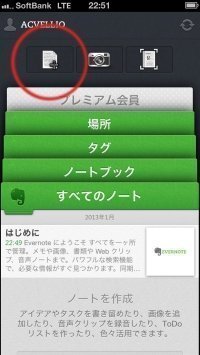趣味、仕事問わず、情報を大量に扱う人に大人気のサービスの一つとして、Evernoteが挙げられる。
Evernoteを端的に表現するなら、「オンライン上に保存できる万能メモ帳」。無料で始められて容量もほぼ無制限に預けられるとあれば、むしろ使わない手がないとすら言えてしまうくらいの万能性を誇るサービスだ。
しかし、メモ帳というには多機能すぎることもあってか、「とりあえず有名だし、オススメと出ていたからインストールしたけど、使い方が分からない」という意見をよく耳にする。
そこで、この記事では、iPhoneアプリ版Evernoteのアカウント作成から基本的な使い方まで分かりやすく解説する。Androidアプリ版も基本的にできる事は同じだが、ユーザーインタフェース(UI)が異なるので適宜補足していく。
- [iPhone] iPhone5を使用。アプリのバージョンは5.1.2。
- [Android] Nexus7を使用。アプリのバージョンは4.5.4。
Evernoteアプリをダウンロードする
まず、アプリをダウンロードする。
一つ注意したい点は、Evernoteの関連アプリが公式・非公式問わず数多く存在する点だ。
たしかに、それらの中には公式とは違った形で高機能なアプリもある。
しかし、良質なアプリには有料のものが多いし、初心者には癖が強く扱いづらいと思われるアプリもある。初めてスマホでEvernoteを使う場合は、まずは無料の公式アプリを使い込んでみると良いだろう。
Evernoteのアカウントを作る
 Evernoteを利用するなら、当然のことだがアカウントを作る必要がある。
Evernoteを利用するなら、当然のことだがアカウントを作る必要がある。
もし、すでにアカウントを作っているなら「サインイン」すればOKだ。すでに登録済みでノートブックが多い場合は同期に時間がかかるので、初めてのスマホからのサインインは時間に余裕がある時に行ったほうがよいだろう。
アカウント作成時に入力する内容は三つ。
- メールアドレス
- ユーザ名
- パスワード
このメールアドレスはキャリアメールでも構わない。例えば、SoftbankのiPhoneユーザの場合だと「○○○@i.softbank.jp」などのメールアドレスでアカウント登録を行うことができる。
もちろん、Gmailなどのフリーメールでも登録可能だ。自分がよく使うアドレスやアカウント作成用に使っているメールアドレスを登録しよう。
アカウント登録が終われば、いよいよEvernoteアプリを使うことが可能となる。
 iPhone版アプリを起動すると、まるでファイルによって整理整頓されているかのような奥行きのあるUIが現れる。直感的な操作性に加えて利便性も備えているので、すぐに慣れることができるだろう。
iPhone版アプリを起動すると、まるでファイルによって整理整頓されているかのような奥行きのあるUIが現れる。直感的な操作性に加えて利便性も備えているので、すぐに慣れることができるだろう。
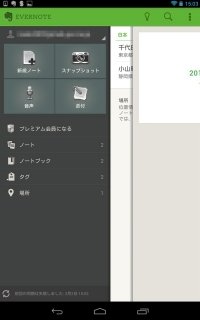 一方、Android版は、より平面的でカチっとした印象のあるUIとなっている。iPhone版とAndroid版で好みは分かれそうだ。
一方、Android版は、より平面的でカチっとした印象のあるUIとなっている。iPhone版とAndroid版で好みは分かれそうだ。
 では試しに、「はじめに」というタイトルが書かれたノートを閲覧してみよう。
では試しに、「はじめに」というタイトルが書かれたノートを閲覧してみよう。
この「はじめに」というタイトルが書かれたノートでは、Evernoteを使い始めた人向けにEvernoteの簡単な説明がなされており、便利な機能へのリンク先が貼られている。不要なら消しても構わないが、初心者でノートブックの数も少ないうちは、書いている内容について把握できるようになるまで残しておくのが無難だろう。
Evernoteでは、この「ノート」と呼ばれるファイルに様々な情報を集約していくことになる。Evernote自体が紙のノートのように自由な用途で扱えるため、分かりやすいネーミングだ。
ノートを作る
まず画像の赤丸で囲った部分をタップする。iPhone版、Android版ともに、このような紙に「+」のついたアイコンをタップすれば新規ノートの作成が可能だ。
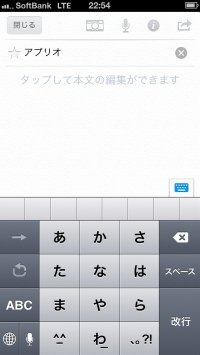 すると、新規ノート作成の基本画面が出てくる。星印が表示されている部分がタイトル欄となるので、そこをタップして好きなタイトルを入力しよう。
すると、新規ノート作成の基本画面が出てくる。星印が表示されている部分がタイトル欄となるので、そこをタップして好きなタイトルを入力しよう。
タイトルを自分なりに分かりやすい内容にしておくことで、ノート数が増えた時でも目的のノートが探しやすくなる。面倒がらずにタイトル作成癖はつけておきたい。ここでは「アプリオ」というタイトルを付けてみることにする。
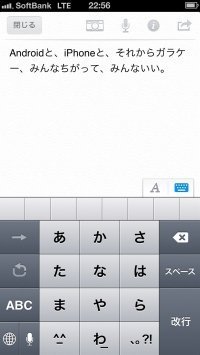 続いて本文部分をタップしてノート本文の作成しよう。本文といっても文字だけでなく画像など様々なコンテンツを挿入できるが、まずは文章(テキスト)だけのノートを作ってみる。
続いて本文部分をタップしてノート本文の作成しよう。本文といっても文字だけでなく画像など様々なコンテンツを挿入できるが、まずは文章(テキスト)だけのノートを作ってみる。
このように文字を入力することで、本文が完成する。
一冊のノートあたりの容量は無料アカウントの場合で25MB。普段からメモ帳やWordなどで文書作成をしているなら分かるだろうが、25MBも容量があれば、かなりの文字数を入力できる。ちょっとした資料の作成くらいなら、容量を意識することはまず無いだろう。
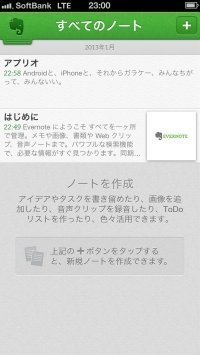 「閉じる」をタップして「すべてのノート」に戻ってみると、先ほど作成したノートが保存されている。
「閉じる」をタップして「すべてのノート」に戻ってみると、先ほど作成したノートが保存されている。
Evernoteはオンラインストレージサービスであるため、スマートフォンのように常時インターネットと接続している端末だと、特に意識せず保存とアップロードが行える。Evernoteアプリは、まさにスマートフォンの外付け脳として、膨大な量の情報を持ち歩くことを可能とするアプリなのだ。
反面、インターネットに常時接続していない端末の場合、ノートを作成してもインターネットに接続しない限り同期はできない。キャッシュとして端末に記録はされているので、インターネットに接続すれば同期され、最新の情報に更新されるという点を覚えておこう。iPadやNexus7などのタブレット端末を使う場合は特に注意だ。
ノートを整理する
Evernoteを使いはじめてノートを大量に作成していくと、それらをどのように整理していくのかが重要になってくる。この点、Evernoteでは主に以下の2つの方法でノートを整理することができる。
- 「ノートブック」で整理する方法
- 「タグ」で整理する方法
その他、検索機能を利用してノートを探し出せばよいと割りきって、あえて整理をしない「整理法」も存在する。Evernoteの情報管理法はEvernote活用法における一大テーマとなっており、色々な方法を試しながら、自分なりの管理術を見出していくユーザが多いようだ。
ノートブックで整理する方法
「ノートブック」とは、ノートの分類・整理のために各ノートをひとまとめにする機能。
「ノート」が一枚の紙だとすれば、「ノートブック」は紙をファイリングするためのファイル等に該当する。例えば、各ノートを仕事の書類、日記、Webページのクリップ等と分類する場合、それぞれの分類に応じて「ノートブック」(例:日記)を作成し、それと各「ノート」(例:2月1日の日記、2月2日の日記…)をひもづけることでノートを分類・整理することができる。
ノートブックによる分類・整理をきちんと行うことでノートの管理が容易になる。情報の種類に応じてある程度分けておくと良いだろう。
ノートブック名を変更する
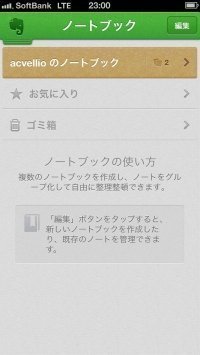 編集ボタンを押して茶色のノートブックの右端にある「>」をタップし、既存のノートブック名を変更する。このとき名前が変更されたからといって、ノートブックに分類されたノートがバラバラになることは無い。
編集ボタンを押して茶色のノートブックの右端にある「>」をタップし、既存のノートブック名を変更する。このとき名前が変更されたからといって、ノートブックに分類されたノートがバラバラになることは無い。
Android版では、ノートブックの右端にある数字部分をタップすれば、ノートブック名を変更できる。
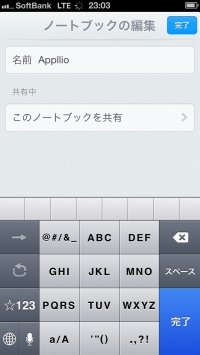 今回は、デフォルトで作成されているノートブックの名前を「Appllio」という名前に変えてみる。「完了」をタップすれば、変更完了だ。
今回は、デフォルトで作成されているノートブックの名前を「Appllio」という名前に変えてみる。「完了」をタップすれば、変更完了だ。
ノートブックを追加する
 ノートの数が増えてきた場合は、分類先となるノートブックを追加し、ノートブック名を適切なものに変更することで、上手く情報を整理することができる。
ノートの数が増えてきた場合は、分類先となるノートブックを追加し、ノートブック名を適切なものに変更することで、上手く情報を整理することができる。
編集ボタンをタップして、左上に表示される「ノートブックの作成」をタップすることで、新しいノートブックを追加できる。
Android版では、ノートブックの一覧画面で本に「+」がついたアイコンをタップすれば新規にノートブックを追加可能だ。
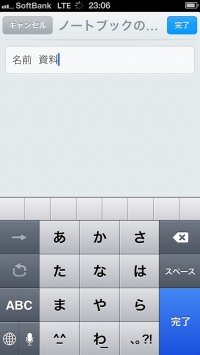 名前の入力は、「名前の変更」と同様の操作で行える。今回は一例として「資料」というノートブックを追加し、右上の「完了」をタップして追加を確定させる。この「資料」ノートブックには、仕事等で役立つ実用的な情報を置くことにする。このように情報の性質によって分類していくことで、後で大量のノートの中から目的の情報を楽に取り出しやすくなる。
名前の入力は、「名前の変更」と同様の操作で行える。今回は一例として「資料」というノートブックを追加し、右上の「完了」をタップして追加を確定させる。この「資料」ノートブックには、仕事等で役立つ実用的な情報を置くことにする。このように情報の性質によって分類していくことで、後で大量のノートの中から目的の情報を楽に取り出しやすくなる。
ノートブックの数は多すぎず少なすぎず、自分が見やすく分類しやすい数にすることがポイント。次で説明するタグ機能等もあるので、ノートブックを細分化しすぎない方が便利な場合が多いだろう。
タグで整理する方法
 ブログ等でも特定のタグで記事を分類できるように、Evernoteでもタグによるノートの分類が可能だ。
ブログ等でも特定のタグで記事を分類できるように、Evernoteでもタグによるノートの分類が可能だ。
例えば、先ほど名前を変更したノートブック「Appllio」内にあるノート「アプリオ」に、「Android」と「iPhone」という二つのタグを付ける。そうすると、「Appllio」ノートブックに整理されているノートを一覧で確認することもできるし、さらにAndroidタグかiPhoneタグでノートに絞込みをかけて該当タグが付いているノートのみを閲覧することもできるのだ。
まだタグを作成していないので、タグ一覧に表示されるタグは無い。
 タグ付けは、タグを付けたいノートの編集画面で行う。多少面倒にも思えるタグ付け作業だが、タグを付ければ情報の検索性が高まるので、ノート作成時にきちんとタグ付けしておくとよい。
タグ付けは、タグを付けたいノートの編集画面で行う。多少面倒にも思えるタグ付け作業だが、タグを付ければ情報の検索性が高まるので、ノート作成時にきちんとタグ付けしておくとよい。
ここでは、先ほど作成したノート「アプリオ」を開き、ノート情報のアイコンをタップし、タグの項目をタップする。
作成済みのタグがある場合、そのタグ名を入力することで検索してタグ付けできる。
また、まだ作成されていないタグを入力すれば、新規タグ作成とタグ付けを同時に行うことができる。
 今回は作成済みのタグが無いので、新たにタグ名を入力し、タグ付けを行う。
今回は作成済みのタグが無いので、新たにタグ名を入力し、タグ付けを行う。
「Android」と入力して「+」(Android版では「完了」)をタップすればタグ付けができる。同様にして、「iPhone」というタグも追加してみる。
 「完了」をタップして、ノート情報に戻ると、タグが付けられていることが分かる。
「完了」をタップして、ノート情報に戻ると、タグが付けられていることが分かる。
次に、タグがどのように機能するか確認してみよう。
トップページから再びタグ一覧に戻ると、先ほど作られた2つのタグが追加されているので、「Android」のタグをタップする。
 先ほどタグ付けしたノートが出てきた。このタグを付けたノートが他にもあれば、このように一覧で表示されるので、検索の手間が大きく短縮されるのだ。
先ほどタグ付けしたノートが出てきた。このタグを付けたノートが他にもあれば、このように一覧で表示されるので、検索の手間が大きく短縮されるのだ。
基本的には、ノートブックによる分類よりも細分化に向いているのが、このタグ機能だと考えてよい。
ノートブックとタグには、それまでに自分が分類してきた結果がすべて反映されている。後から情報を探しやすいと思える分類になるように、ノートブック機能とタグ機能を利用することが、Evernoteを活用するための1つの大きなポイントとなるだろう。
場所を記録する
 この場所機能は、ノートに位置情報を付加することができる機能だ。ノートブック機能やタグ機能に比べると用途が限られると思われるが、旅行や出張などの場合には特にその威力を発揮する。
この場所機能は、ノートに位置情報を付加することができる機能だ。ノートブック機能やタグ機能に比べると用途が限られると思われるが、旅行や出張などの場合には特にその威力を発揮する。
 「場所」の情報を付加する場合は、付加したいノートを編集する必要がある。
「場所」の情報を付加する場合は、付加したいノートを編集する必要がある。
タグ付けと同じようにノート情報を開くと、既に位置情報が表示されている場合が多いだろう。あらかじめGPS等の位置情報サービスを有効にしている場合は、ノート作成と同時に位置情報も付加されるからだ。
 この位置情報を大きく修正してみよう。まず、ノート情報の地図をタップ(Android版では、ノートの編集画面右上にあるメニューから「位置情報を設定する」をタップ)して位置情報を表示し、赤いピンを「固定解除」する。次に、指定したい場所が地図中央に位置するように地図を動かす。
この位置情報を大きく修正してみよう。まず、ノート情報の地図をタップ(Android版では、ノートの編集画面右上にあるメニューから「位置情報を設定する」をタップ)して位置情報を表示し、赤いピンを「固定解除」する。次に、指定したい場所が地図中央に位置するように地図を動かす。
 ここでは、位置情報を都心から富士山に変更してみることにする。
ここでは、位置情報を都心から富士山に変更してみることにする。
「ピンをドロップ」をタップ(Android版では「固定」をタップ)すると、地図の中央に赤いピンが追加される。位置を変更する場合は、赤いピンをドラッグして動かす。位置を決めたらノート情報に戻ればよい(Android版では「完了」をタップ)。
 固定したピンの数は、地図上で確認できる。数字が示されている箇所をタップすれば、どんなノートがあるか分かるので、ノートブックやタグとは異なる方法でノートをソートできることになる。
固定したピンの数は、地図上で確認できる。数字が示されている箇所をタップすれば、どんなノートがあるか分かるので、ノートブックやタグとは異なる方法でノートをソートできることになる。
プレミアム会員とは
トップページに「プレミアム会員」という項目がある。ここでは、プレミアム会員になった場合の特典に関する情報が記載されている。
この記事はEvernoteを初めて使うユーザ向けの記事なので、プレミアム会員についての解説は割愛するが、表示されている特典の内容について記載するので参考にしてほしい(2013年2月時点の情報)。
- ノートのオフラインアクセス(オフラインノートの作成)
- モバイルでの追加セキュリティ(アプリ自体にロックがかけられる)
- アップロード容量の増加(無料会員だと月間60MB、プレミアムなら月間1GB)
- PDF文書内の検索(PDFで書類を持ち歩くなら役立つ)
- ノート履歴(全てのノート履歴を表示。無料だと限りがある)
- ノートブックの共有(他の人に共有しての閲覧だけでなく編集する権利も渡せる)
この他にも様々な特典があり、プレミアム会員になる魅力は大きい。ただ、無料でも非常に便利なのがEvernote。まずは無料でじっくり使ってみて、より高度な機能が必要だと感じてからプレミアム会員になる選択肢を検討するのがおすすめだ。