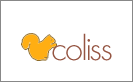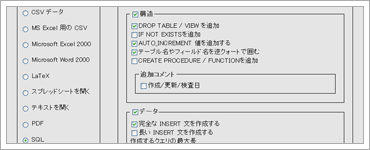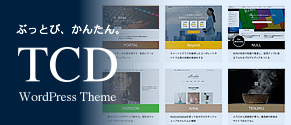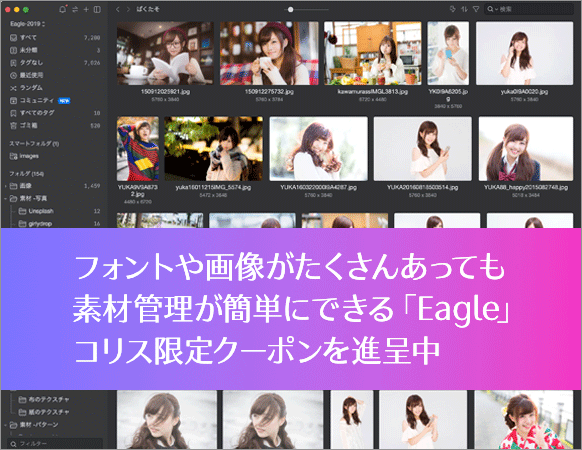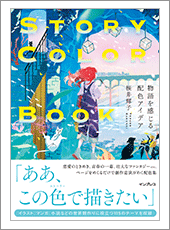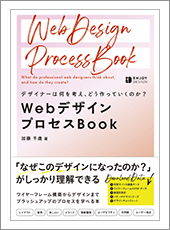WordPressのサーバー移転メモ:バックアップ編
Post on:2009年8月26日
当サイトで使用しているWordPressのサーバー移転をしたので、その際に行ったWordPressの旧データのバックアップの手順の覚え書きです。
セットアップ編に続く予定です。
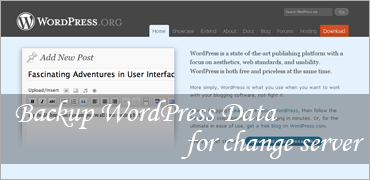
- はじめに:移転先の確認
- 1. WordPressのサイトデータのバックアップ
- 2. WordPressのデータベースのバックアップ
- 3. WordPressの設定と現況のバックアップ
- 4. バックアップしたファイルのリスト
はじめに:移転先の確認
現在使用しているWordPressのデータを保存する前に、移転先が現在と同じ環境で利用できるのか、それともバージョンが異なるかなどを確認する必要があります。
- 移転先で使用するWordPressのバージョン
- 移転先のPHPのバージョン
移転先と異なる場合は、事前に旧環境でバージョンアップを済ませてから各データの保存を行います。
※バージョンアップの前には別途、データのバックアップを行います。
1. WordPressのサイトデータのバックアップ
WordPressのサイトデータは下記のものです。
- WordPressのファイル
特に.htaccess、wp-config.phpは重要です。 - 使用しているテーマファイル
- 使用しているプラグインファイル
- アップロードした画像などのファイル
- 他に追加したものがあればそのファイル
サイトデータのバックアップ方法
基本的には全て、FTPでファイルをダウンロードします。
使用していないテーマファイルやプラグインがあれば、同時に整理をします。
移転先をクリーンにしたい時は、WordPressの本体は新規にダウンロードしてセットアップするのも一つの方法です。
2. WordPressのデータベースのバックアップ
WordPressの記事やカテゴリのデータをバックアップする際は、大きく分けて二つの方法があります。
- データベースからエクスポート
- WordPressからエクスポート
データベースからエクスポート
多くのサーバーで利用されているphpMyAdminを使用して、WordPressのデータベースをエクスポートします。
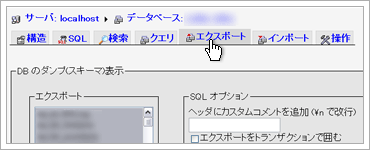
- phpMyAdminにアクセスし、使用しているデータベースを選択します。
- ナビゲーションから「エクスポート」を選択します(上:キャプチャ)。
- 「エクスポート」の欄から使用しているものを選択し、「SQL」にチェックをします。
「全選択」で一括ダウンロードができない場合は、一つずつ選択します。 - 次に「SQL オプション」の欄は、下記の項目をチェックします。
- DROP TABLE / VIEWを追加
- AUTO_INCREMENT 値を追加する
- テーブル名やフィールド名を逆クォートで囲む
- 完全な INSERT 文を作成する
- BLOBに16進数表記を利用する
- 「ファイルに保存する」をチェックし、「圧縮」は「なし」です。
- 「エンコーディング」は「non」です。
- 最後に、「実行する」ボタンをクリックすると選択したデータのダウンロードが始まります。
エクスポート時の設定(クリックで拡大)
エクスポート時の注意点
異なるバージョンやデータが文字化けしている場合は、下記のものを試してみてください。
どうしてもダメな場合は、次の「WordPressからエクスポート」をお勧めします。
- 「オプション」の「SQL互換モード」を「MYSQL40」などに変更します。
インポート時にも同じ設定にします。 - ダウンロードしたSQLファイルをエディタで開き、文字コードを移転先と同様(UTF-8など)にし保存します。
- WordPress 2.2以前でデータベースの文字コードをUTF-8に変更するプラグイン
UTF-8 Database Converter
WordPressからエクスポート
WordPressの標準機能のエクスポートを使用します。エクスポートできるデータは、投稿、ページ、コメント、カスタムフィールド、カテゴリー、タグの6項目です。
※プラグインの設定などは含まれません。
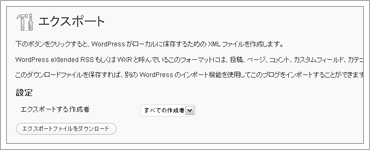
- WordPressの管理画面から、[ツール] - [エクスポート]をクリックします。
- 「エクスポートする作成者」から対象となる作成者を選択します。
- 「エクスポートファイルをダウンロード」をクリックするとデータのダウンロードが始まります。
3. WordPressの設定と現況のバックアップ
前述のものとデータ的には同じものが含まれますが、移転後のセットアップの確認に使用します。
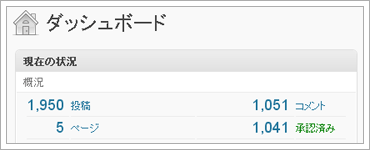
- ダッシュボードの「現在の状況」
- プラグインの一覧
- 各プラグインの設定
- カテゴリの一覧
- データベース(phpMyAdmin)の管理画面
- 生成していれば、サイトマップなども
上記項目をテキストやキャプチャで保存しておくと、セットアップやその後の確認に役立ちます。
4. バックアップしたファイルのリスト
上記のものを全てバックアップすると、下記のようになります。
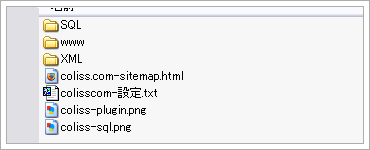
- SQL
WordPressのデータベース - www
WordPressのサイトのデータ - XML
WordPressのエクスポートのデータ - sitemap.html
サイトマップ - 設定.txt
WordPress自体やプラグインなどの設定 - plugin.png
プラグインの一覧と使用状況 - sql.png
phpMyAdminの管理画面
sponsors