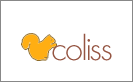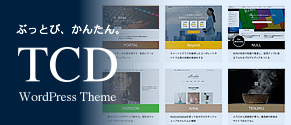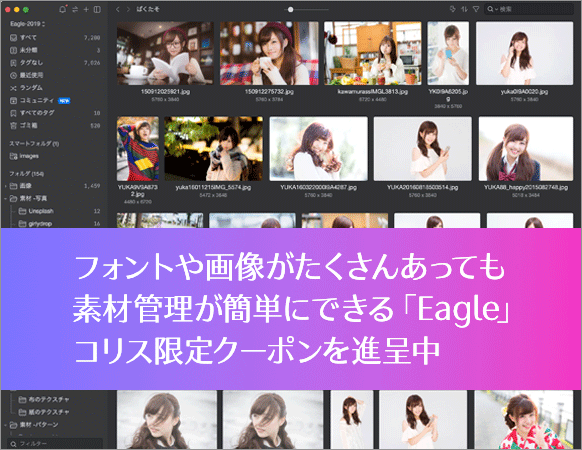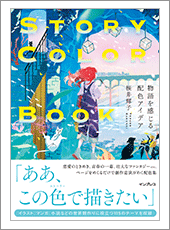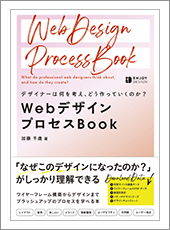Photoshop中級者向け、Alt(Option)キーを使って作業時間を短縮するテクニックのまとめ
Post on:2012年7月5日
知らなくてもPhotoshopの作業で問題はないですが、知っていると作業時間を短縮できる「Alt(Option)キー」を使ったショートカットのテクニックを紹介します。
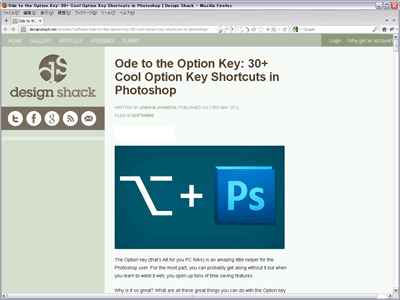
Ode to the Option Key: 30+ Cool Option Key Shortcuts in Photoshop
[ad#ad-2]
ショートカットはWindowsの表記です。
Macの場合は、置き換えてください。
- Alt → Option
- Ctrl → Command
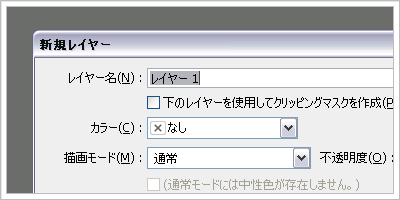
- Shift+Ctrl+N
- 新規レイヤーの作成
- Alt+Shift+Ctrl+N
- ダイアログ無しで、新規レイヤーを作成します。

- レイヤーを指定して、レイヤーパレットの「ごみ箱」をクリック
- レイヤーの削除
- Alt+レイヤーパレットの「ごみ箱」をクリック
- ダイアログ無しで、レイヤーーを削除

- ツールボタンをクリック
- ツールのオプションを表示
- Alt+ツールボタンをクリック
- オプションパネルを表示することなく、オプションを選択
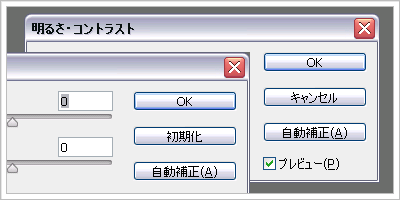
- キャンセルボタン
- キャンセル
- Alt+キャンセルボタン
- 設定の初期化
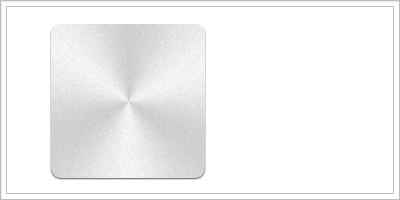
- 形を描く or 選択する
- 左上から始まります
- Alt+形を描く or 選択する
- 中心から始まります
[ad#ad-2]
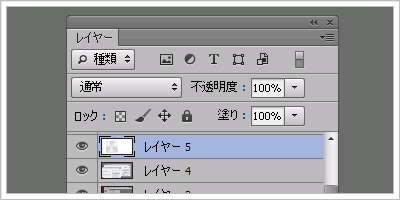
- Ctrl+E
- 選択したレイヤーをマージ、Shiftを加えると可視状態のレイヤー全てをマージ
- Alt+Ctrl+E
- オリジナルのレイヤーを保持したまま、レイヤーをマージ

- レイヤーマスクの追加をクリック
- 目に見える状態の白で満たされたマスク
- Alt+レイヤーマスクの追加をクリック
- 見えない状態の黒で満たされたマスク
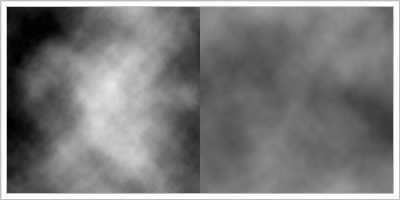
- [フィルタ]-[描画]-[雲模様]
- ソフトな雲のパターンを描画
- Alt+[フィルタ]-[描画]-[雲模様]
- ハードな雲のパターンを描画

- Ctrl+Z
- 作業の取り消し、もう1回やるとやり直し
- Alt+Ctrl+Z
- 作業の取り消し(複数可)
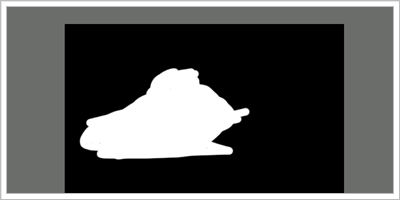
- レイヤーパレットのマスクアイコンをAlt+クリック
- マスクをグレースケール状でカンバスに表示

- 背景としてロックされたレイヤーをAlt+ダブルクリック
- ロックを解除
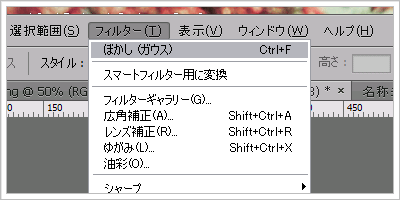
- Ctrl+F
- フィルタの再適用(オプションは同じ設定)
- Alt+Ctrl+F
- フィルタの再適用(オプションの設定が可能)
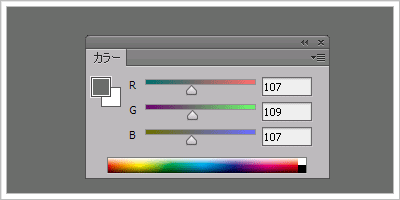
- Ctrl+Delete
- 背景で塗りつぶし
- Alt+Delete
- 前景で塗りつぶし

- E
- 消しゴムツール
- Alt+消しゴムツール
- ヒストリー消しゴム
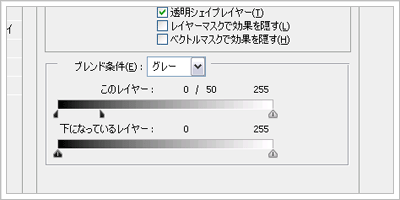
- レイヤーパネルの「ブレンド条件」のアローをAlt+ドラッグ
- アローを分離させ、緩やかなブレンドを実行
他にも便利なAlt(Option)キーの使い方がたくさんあります。
- Alt+移動ツール
- 選択した範囲を『コピーして』移動します。
- Alt+なげなわツール
- なげなわツール使用時に『一時的に多角形選択ツールに』変更します。
- Alt+選択ツール
- 選択している範囲を『引き算』します。
- Alt+ブラシツール
- ブラシツール使用時に『一時的にスポイトツールに』変更します。
- グラデーションツール、シェイプでも同様にスポイトツールに変更します。
- Alt+ぼかしツール or シャープツール
- それぞれのツールを切り替えて利用できます。
- Alt+覆い焼きツール or 焼き込みツール
- それぞれのツールを切り替えて利用できます。
- Alt+ペンツール
- パスのハンドルを変更できます。
- テキストツール選択時に、カンバスをAlt+クリック
- テキストボックスの幅と高さを設定できます。
- Alt+ハンドツール or ズームツール
- ズームアウトツールに変更します。
- Alt+Ctrl+W
- すべてのドキュメントを閉じる。
- Alt+Ctrl+A
- すべてのレイヤーを選択します。
- Alt+Ctrl+G
- クリッピングマスクを作成します。
- スウォッチのカラーをAlt+クリック
- 選択カラーを削除します。
sponsors