部屋の無線LANの電波強度をうろうろ歩いて実測し可視化できるフリーソフト「Ekahau HeatMapper」

無線LANの電波強度や位置をPCを手に歩き回ることで可視化し、、無線LANの設置場所の検討や近くにある無線LANと競合していないかをチェックする場合に利用できるソフトが「Ekahau HeatMapper」です。無線LANのチャンネル/SSID/MACアドレス/APベンダー/最大のデータレートなどが確認できます。
ダウンロード&インストール、操作方法については以下から。
Ekahau HeatMapper
http://www.ekahau.com/products/heatmapper/overview.html
◆ダウンロード&インストール
上記サイトにアクセスして、「E-mail(メールアドレス)」「First name(名)」「Last name(姓)」「Company(会社名)」「Country(国)」「Wi-Fi Routers/APs in your network(ネットワーク環境のWi-Fi/アクセスポイント数)」を入力して、「DOWNLOAD」をクリック。
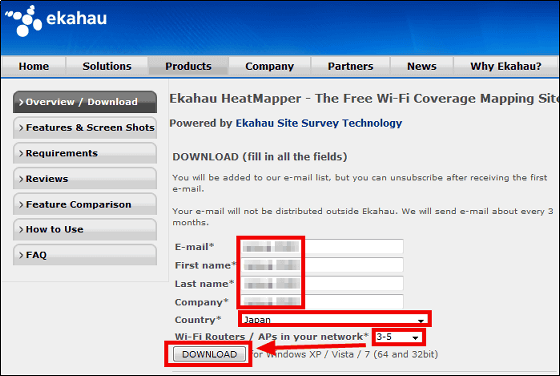
登録したメールアドレスに以下のようなメールが届くので、一番上にあるリンクをクリック。

リンク先の下の方にある「Download」をクリック。ダウンロードする大きさは約100MB。

ダウンロードした実行ファイルを起動します。

「Next」をクリック

「I Agree」をクリック

「Install」をクリック

10秒ほど待ちます

「Finish」をクリックすればインストールの完了です。

◆操作方法
操作画面が表示されます。

今回は電波状態を調べる部屋の見取り図を準備しているので、「I have a map image」のイメージクリック。見取り図はなくても大丈夫ですが、見取り図があった方が楽に調べることができます。

事前に準備したPNG形式の大まかな見取り図はこれです。ドアの位置などもない、部屋と廊下の位置だけを記しただけのザックリとした見取り図ですが、まったく問題ありません。

準備した見取り図を選択して、「Choose Image」をクリック。選択できるイメージファイルの形式は、JPG/BMP/WBMP/JPEG/PNG/GIF/SVGです。

電波状態を調べやすくするために、左側の無線LAN表示と右側の操作説明表示を閉じる部分をクリック。

見取り図全体が見えるようになります。
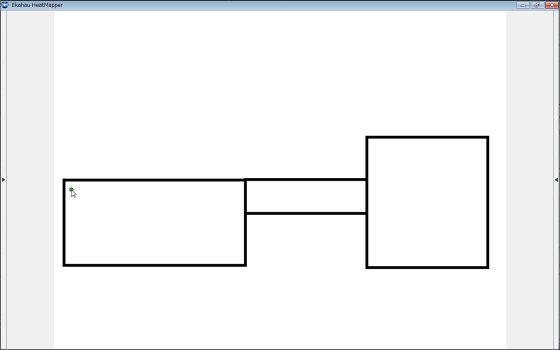
パソコンを持って見取り図の部屋に。パソコンは無線を使える状態にしておきます。

見取り図上から見た実際に立っている場所にマウスカーソルを合わせてクリック。

次に、実際にちょっと移動して、マウスカーソルもちょっと移動させてクリック。これを繰り返して、部屋の電波状態を調べます。

移動してクリック。

ちょっと動いてはクリック。

うろうろ歩いて何度もクリックします。

部屋の外周など、おおまかに動き回って一通り調べるのが完了したら右クリック。

電波強度と無線LANの位置がこのように表示されます。緑色に近いほど電波が強く、赤色に近いほど電波が弱いということなので、この見取り図でいうと左下が最も電波が強く、右下が弱め。

表示された無線LANルータ型のアイコンにマウスカーソルを合わせると、その無線LANの電波状態だけの表示に。



スクリーンショットを残したい場合は、左端にある部分をクリック。

そして「Take Screenshot」をクリックすれば保存できます。

・関連記事
無線LANが不安定な原因「チャンネル干渉」を調べるのに役立つフリーソフト「inSSIDer」 - GIGAZINE
無料で無線LANアクセスポイントの電波強度が一目でわかる「Homedale」 - GIGAZINE
無線LANのWEP/WPAキーを表示するフリーソフト「WirelessKeyView」 - GIGAZINE
無線LANの混み具合を解析してグラフで表示する「Wi-Spy」実機レビュー - GIGAZINE
めちゃくちゃ安くカンタンに無線LANをパワーアップさせる方法 - GIGAZINE
・関連コンテンツ











