Dropbox(ドロップボックス)の使い方 ファイル共有や同期を簡単に
Dropboxの便利機能その5
フォトフォルダ
たくさん撮ったデジカメ写真をみんなに見せたい!
「フォトフォルダ」は、写真専用のフォルダだ。フォトフォルダ内に新規にフォルダを作成すると、そのフォルダはパブリックギャラリーと呼ばれるWebアルバムとなり、フォルダ内に保存した写真をユーザー以外にも公開できるようになる。
フォトフォルダはパブリックフォルダと違い、フォルダ単位で独自のURLが付与されるので、1つのURLを教えるだけでたくさんの写真を一度に公開できる。
たとえば、同窓会やオフ会の写真などをすべてパブリックギャラリー内に入れ、参加者にそのURLを伝えるだけで、Webアルバムなどにわざわざアップロードすることなく、手軽に写真を共有できるようになる。
「Photos」フォルダも「My Dropbox」フォルダの中に最初から用意されている。

「Photos」フォルダの中にフォルダを作り、その中に写真を保存しよう。

作成したフォルダを右クリックし、コンテキストメニューから「Copy Public Gallery Link」を選ぶと、パブリックギャラリーのURLがクリップボードにコピーされる。

パブリックギャラリーのURLをメールなどで送れば、メールを受け取った人はそのURLをクリックするだけで、誰でもブラウザからギャラリーに保存された写真を閲覧できる。
ギャラリーに表示されるサムネイルをクリックすると、写真が拡大表示される。
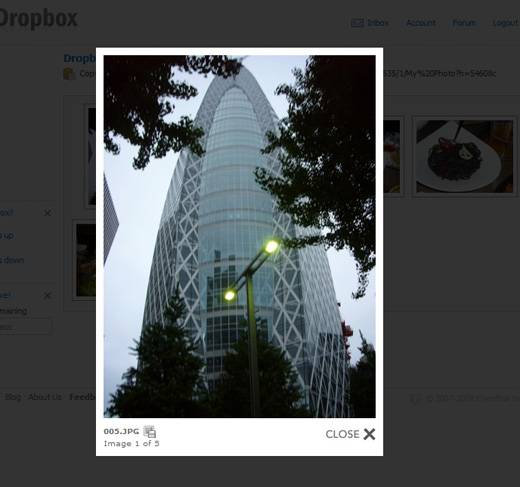
Dropboxの便利機能その6
シェアフォルダ
Dropboxを使っているあの人となら、簡単にフォルダごと共有!
「シェアフォルダ」は、Dropboxを使っているユーザー同士で共有できる特殊なフォルダだ。
シェアフォルダに指定したフォルダ内のファイルは、共有しているメンバー全員が閲覧、変更、削除を行うことができる。もちろんファイルの新規アップロードも可能だ。
この機能は複数のメンバーで共同作業を行うときに便利だ。たとえばWebサイト制作の現場なら、企業のWeb担当、デザイナー、プログラマ、ライターなどで1つのシェアフォルダを登録し、サイト更新に使うテキスト、画像、HTMLファイル、スケジュール表、運用マニュアルなどの素材を共有するといった使い方ができる。特にテキストのチェックなどは、メール添付でいちいち回覧するよりも、シェアフォルダを利用してテキストファイルを直接修正してもらうほうが数倍早いだろう。
Webインターフェイスの左側にあるメニューから「Share」を選び、新しく作るシェアフォルダの名前と、シェアしたい人のメールアドレスを入力し、「Share Folder」ボタンをクリックする。シェアする相手もDropboxを使っている必要がある。

「My Dropbox」フォルダ内にシェアフォルダが作成される。

Webインターフェイスでシェアフォルダにアクセスすると、最新のアクティビティがわかるだけではなく、メンバー同士でコメントを残すこともできる。また、新しいメンバーの招待もここから行う。
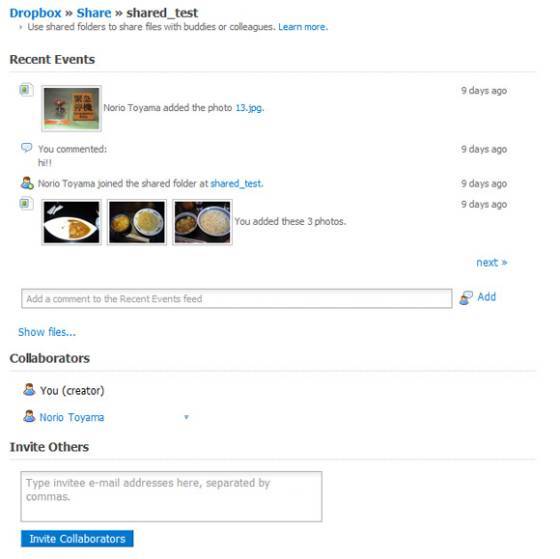
すでにあるフォルダもメニューから「Share Folder」を選ぶことによってシェアフォルダにすることが可能だ。
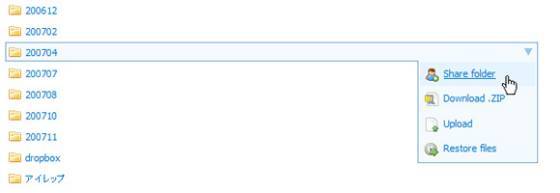
Dropboxのその他の便利な機能
これでDropboxの主要な機能の紹介は終了だ。文字や図版が多いため、もしかしたら複雑に思えてしまうかもしれないが、一度でも使ってみるとシンプルながら洗練された使用感にきっと驚くことだろう。恐らく長期間のベータテストの成果だと思われる。
説明に漏れた機能をいくつか列挙しておこう。
フォルダを1クリックでまとめてダウンロード
Webインターフェイスから「Download Zip」をクリックすることによってフォルダをZip圧縮してダウンロードできる。ファイルを1個ずつダウンロードする手間が省ける、気の利いた機能だ。
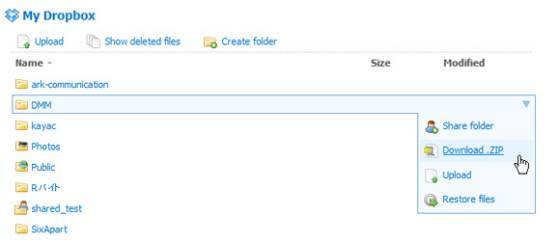
利用しているPCを確認・管理
AccountメニューのManage Computerタブを開くと、DropboxクライアントをインストールしているPCを確認できる。PCの名前を変更したり、一時的に同期を停止することも可能だ。
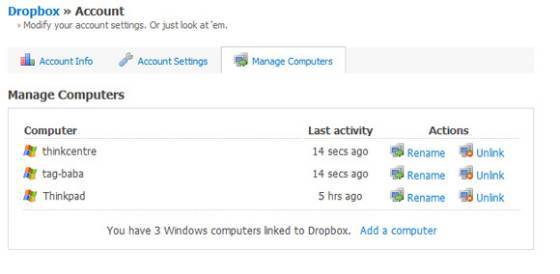
サーバーの利用容量を確認
Account Infoタブを選ぶと、現在使用しているディスク容量を確認できる。また、「Upgrade」をクリックすると有償バージョンにアップロードできる。

サーバー容量が足りなければ追加可能
有償バージョン(9.99ドル/月、99.99ドル/年)を契約すると、容量が一気に2GBから50GBにアップする。筆者は利用開始初日に1年契約を行った。

トレイアイコンから操作
システムトレイに表示されているDropboxアイコンを右クリックすると、いくつかのメニューが表示される。
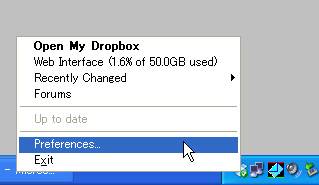
My Dropboxフォルダの場所は変更可能
システムトレイメニューから「Preference」を選び、MainタブからMy Dropboxフォルダの場所を変更できる。システムトレイアイコンの表示/非表示も設定可能。
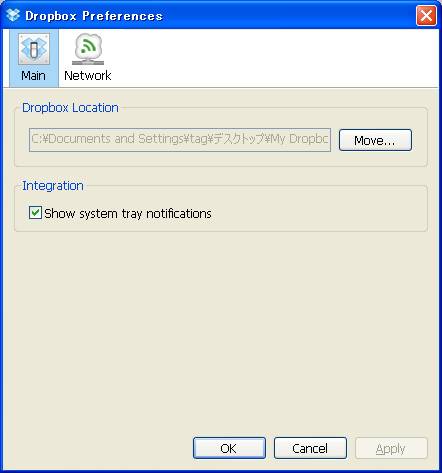
ネットワーク回線の使い方も調整可能
Networkタブでは、使用帯域の制限やProxyの設定などを行うことができる。オンラインのビデオ共有サービスで動画を見ながら作業をしているときなどにも、Dropboxの通信でストリーミングが乱れないように調整できるのだ。

サポートはオンラインで(ただし英語)
Dropboxの公式フォーラム(掲示板)では、さまざまな課題について活発に議論が行われている。気付いたことや要望があったら書き込んでみるといいだろう。ただし、当然ながらすべて英語だ。
本気でおすすめ! マジですよ
以上でDropboxの機能紹介は終了だ。筆者がこのサービスを使い始めてから2週間が過ぎたが、すでにDropboxなしでは仕事が進められないほど活用(依存?)している。特にフリーライターという仕事柄、リビジョン管理機能がとんでもなく重宝している。
唯一不安な点があるとすれば、会社の都合による急なサービスの停止だろうか。だがこればかりはどのサービスも同様なので考えてもしかたがない。定期的にローカルでもバックアップをとって自衛するしかないだろう。
将来的にはiTunesのライブラリをMy Dropboxに移動し、自宅と事務所のPCで音楽を共有したいと思っている。
また、担当編集者とシェアフォルダを利用して原稿を共有、校正作業などもすべてこの中でできるようになればいいかなと思っている。ただし、その時は原稿の進捗具合が編集者に丸わかりなので迂闊にさぼれなくなってしまうという欠点もあるのだが……。


 Dropbox、Googleファイルとの連携機能を提供開始
Dropbox、Googleファイルとの連携機能を提供開始 販促Webサイトを30分でサクッと作成 ~パワポとエクセルしか使えない宣伝担当でも、これならOK!
販促Webサイトを30分でサクッと作成 ~パワポとエクセルしか使えない宣伝担当でも、これならOK!

コメント
使ってみたいとは思
使ってみたいとは思うけど……。
著作権的なことを考えると、これは大丈夫か? と思ってしまうデータばかりだ。
そこんところは自己責任ですね。
?
公開状態にされるわけでもなし
そのような心配は無用では?
そのままでは一般公開はされませんね
編集部の安田です。
そうですね。特に設定しなければ一般に広く公開されるわけではないので、ヤバいデータをもっているかどうかは直接は関係ないですね。
Winny等がインストールされていないことを期待して
Winny等で世界中にばらまいてしまったら大変ですね。
使い方によっては危険性もあると思います。
Re: Winny等がインストールされていないことを期待して
??
意味がよく分かりませんが
サーバー側がずさんにもP2Pを使用していてばらまかれたりする事まで心配なら
暗号化したデータでやり取りすればいいんじゃないでしょうか
http://www.itmedia.co.jp/bizid/articles/0901/19/news024.html
Re: Winny等がインストールされていないことを期待して
サービス提供側がもしセキュリティ的に問題があったら、というのは、べつにこのサービスに限らずグーグルでもヤフーでも考えるべきことですよね。
基本的には、特定の相手とのやりとり、自分が利用する他のマシンとのファイルの同期のためのものですから、無闇に暗号化して「かんたん共有」のメリットを失うよりも、共有相手や他のマシンのセキュリティを確保するほうが、このツールには合っていると思います。
どこから質問を入れ
どこから質問を入れて良いのかわからなかったのでココから入れさせていただきました。
有料の場合はカードで決済するのですが、これはたとえば1ヶ月で選択し、期限がきたら自動更新で引き落としされるのですか?それとも1ヶ月ごとに自分で更新(支払い手続き)をするのでしょうか?
宜しくお願いします。
月額と年額ですね
https://www.dropbox.com/upgrade?plan=50
にあるように、月払いまたは年払いの選択ですね。で、基本は自動継続のようです。
mail送信につきまして
私もどこから質問させていただけばよいか
わかりませんでしたのでここで失礼致します。
sendtodropboxのアドレスをもらい、一度は
Dropboxにmail内容を突っ込むことができ
atacchimentsフォルダも作成されていますが、
他のパソコンから同mailアドレスに送信しても
今度は取り込んでくれません。。なにか制約点
はございますでしょうか?お手数をお掛けし
申し訳ございません。よろしくお願いいたします。
Dropbox&mozy
>唯一不安な点があるとすれば、会社の都合による急なサービスの停止だろうか。
>だがこればかりはどのサービスも同様なので考えてもしかたがない。
>定期的にローカルでもバックアップをとって自衛するしかないだろう。
mozyと組み合わせると最強そうですね
是非mozyの特集もお願いします
http://mozy.com/
複数の会社とファイル共有はできますか?
例えば、10社の発注先があって、郵送の代わりにこのストレージを使う場合、My DropBoxの中にA社~J社のフォルダを作ってそこに請求書.pdfを保存してもらうといった用途に利用したい場合も簡単にできますが、反面、A社が他社のフォルダの中身も見えますよね、これをA社はA社のフォルダしか見えないようにする方法ってあるのでしょうか?
>A社はA社のフォ
>A社はA社のフォルダしか見えないようにする方法ってあるのでしょうか
シェアフォルダ機能を使えば可能になります
使い方は当記事「Dropboxの便利機能その6 シェアフォルダ」をご覧下さい
Dropbox に関する質問
Dropbox を使い始めた者です.
恥ずかしながら,英語が苦手なのでフォーラムでの質問は躊躇われたのでよろしければ私の持つ疑問にお答えいただけませんでしょうか.
私は,プログラムなどはCドライブに,プログラムで作成したデータはDドライブに,と2つのドライブを使い分けているます.
そこで,My Dropbox をDドライブ直下に設置しようとしたらエラーが発生し,設置できませんでした.
これは仕方ないことなのでしょうか.
あと,容量の制限とシェアフォルダに関してです.
無料版だと 2GB までに制限されていますが,共有した際にオーバするとどうなるのか,ということです.
例えば,すでに,2GB 目前まで使っているAさんとの共有フォルダにBさんが大きなファイルをコピーした場合,Aさんの My Dropbox は 2GB を越えてしまいますが,どうなるのでしょうか.
Bさんが,共有フォルダにはコピーできないのでしょうか.
お時間ありましたら,よろしくお願いします.
Re: Dropbox に関する質問
編集部の安田です。
> My Dropbox をDドライブ直下に設置しようとしたらエラーが発生し,設置できませんでした.
> これは仕方ないことなのでしょうか.
うーん。どうなんでしょう。
現在ダウンロードできるDropboxはバージョン0.6.402ですが、My Dropboxの場所変更がうまくいかない場合、古いDropbox 0.6.384.exeを使って好きな場所を指定すればうまくいくという裏技(?)があります。それから最新の0.6.402をインストールするわけですね。
または、さらに新しいバージョンの実験版リリースを使っても大丈夫という話も。
もしかしたら、そのやり方でうまくいくかもしれません。どちらも正式にサポートされている方法じゃないので、結果は保証できませんが、私はそうやって好きな場所にMy Dropboxを置いています。
> すでに,2GB 目前まで使っているAさんとの共有フォルダにBさんが
> 大きなファイルをコピーした場合,Aさんの My Dropbox は 2GB を越えてしまいますが,
> どうなるのでしょうか.
うーん。この件は、わからないですね。自分で実験してみるのが一番だと思います。
お役に立てませんで。
>
> 現在ダウンロードできるDropboxはバージョン0.6.402ですが、My Dropboxの場所変更がうまくいかな
> い場合、古いDropbox 0.6.384.exeを使って好きな場所を指定すればうまくいくという裏技(?)があり
> ます。それから最新の0.6.402をインストールするわけですね。
ありがとうございます.おかげさまでDドライブ直下に設置できました.
ただ,Ver0.6.402ではフォルダを指定すると,その中にMy Dropboxを作成しますが,
Ver0.6.384ではフォルダを指定すると,そのフォルダをMy Dropboxとして扱うようですね.
Ver0.6.402で,Dドライブ直下に設置できなかった理由はそこらへんの違いにあるんじゃないかと思いました.
> うーん。この件は、わからないですね。自分で実験してみるのが一番だと思います。
わかりました.機会があれば実験して,またご報告したいと思います.
ありがとうございました.
うまくいきましたか
安田です。
うまくいきましたか。よかったです。
> ただ,Ver0.6.402ではフォルダを指定すると,その中にMy Dropboxを作成しますが,
> Ver0.6.384ではフォルダを指定すると,そのフォルダをMy Dropboxとして扱うようですね.
そうなんですよ。というか、私は「My Dropbox」というフォルダ名が気に入らず、
それなしにするために0.6.384での設定変更をわざわざやりました。
1台のパソコンに2種類のアカウントのDropBOXを持てませんか?
お聞きします。
標題の件は可能でしょうか?
よろしくお願いします。
Re: 1台のパソコンに2種類のアカウントのDropBOXを持てませんか?
編集部の安田です。
2種類のアカウントでDropboxを同時に実行することは、現時点ではできないようです。
DropboxアドオンのDropboxenを使えば可能だという話もあります。ただ、このアドオンの使い方は日本語で解説されていないのが何とも。あと、このアドオンはWindows用しか用意されていないようですね。
Dropboxenは一応オフィシャルサイトのアドオン紹介コーナーに掲載されていますが、このコーナーはだれでも編集できるWikiなので、このアドオンが不正な動作をしない(情報を盗むなど)ことが確認されているとは限らない点にも(念のために)注意が必要だと思います。
Dropboxen、使ってみた方いらっしゃいますか?
「1台のパソコンに2種
「1台のパソコンに2種類のアカウント」という趣旨に
沿っているか判りませんが
当方ではパソコンに複数のユーザを作成して
ユーザ切り替えでアカウントを使い分けています
最初にDropboxをインストールすると
Dropbox.exeはC:\Program Files\Dropboxにありますので
アカウント作成したいユーザにログオン後
Dropbox.exeを実行してアカウント作成すると
C:\Documents and Settings\user名\Application Data\Dropboxの様に
ユーザ毎にフォルダが出来ます。
この状態でしばらく使っていますが
今のところ大丈夫です。
今後の事は判りませんけど・・・
Re: 「1台のパソコンに2種
そうですね。PC自体のログオンユーザーを分けるという意味でしたら、特にプラグインとか使わなくても大丈夫ですね。
そうじゃなく、パソコンにログオンするユーザーは切り替えずに(同じデスクトップで)複数のDropboxアカウントをということでしたら、やはりプラグインとかになっちゃいそうですが。
フォルダ名変更
「My Dropbox」というフォルダ名を変更したいのですが出来ないのでしょうか?
Re: フォルダ名変更
編集部の安田です。
このコメントに書いた、古いバージョンを使うやり方で、「My Dropbox」以外のフォルダ名にできます。
または、サポートフォーラムでいつも一番上に出されている最新のテスト版を使っても大丈夫なようです(もちろん公式サポートされているバージョンじゃないですが)。
DropboxインストールしていないPCからでも便利に使える
これからDropboxを使おうと思っていますが
下記の件がどうしても解りません
ファイルやフォルダ上で右クリックすると表示されるコンテキストメニューから「Dropbox > Browse via web interface」をクリックする。と記載されていますが、インストールしていないPCで右クリックしても
コンテキストメニューから「Dropbox ・・・は出てきません、もう少し詳しく操作の方法を教えて頂きたいのですが
よろしくお願いします
Re: DropboxインストールしていないPCからでも便利に使える
編集部の安田です。
> インストールしていないPCで右クリックしても
> コンテキストメニューから「Dropbox ・・・は出てきません
Webインターフェイス自体はどのPCからも利用できますが、本文で示されている右クリックからWebインターフェイスにアクセスする方法は、DropboxをインストールしているPCからでしか利用できませんね。
DropboxをインストールしていないPCからWebインターフェイスを利用するには、Dropboxのサイト(https://www.getdropbox.com/)にアクセスして、右上の「Email」にメールアドレスを、「Password」にパスワードを入力して「Log in」ボタンをクリックすれば大丈夫です(下の「Remember me」をチェックしておくとログイン情報がブラウザに記憶されますので、共用マシンや他人のPCを使っているときはチェックしてはいけません)。
他のPCからログインできないのですが
先日、dropboxを1台目のPCにインストールし、もう一台のPC(dropboxインストールしていない)からログイン画面で、メールアドレスとパスワードを入れ、ログインボタンをおしてもログインできないのです。
何度も入力を繰り返すだけでログインできない。
英語で「このアドレスはすでに使われています」というような警告文が出たりもしました。
いったいどうしたら、インストールしていないPCからログインできるのでしょうか?
Re: 他のPCからログインできないのですが
編集部の安田です。
> 「このアドレスはすでに使われています」
ということは、同じメールアドレスでアカウントを作ろうとしていることになっている感じがします。
2台目にインストールしたときには、記事の「Dropboxのインストール」の5番目の画面で、「I'm new to Dropbox」ではなく「I have a Dropbox Account」を選ぶようにしてみてはいかがでしょうか?
解決しました
Dropboxは1台のみにインストールして、2台目(他のPC)はインストールせずに
ログインしたくて それができなかったので質問したのですが、
2台目のPCのインターネットオプションでサイトのブロックを削除してから
改めて、クッキーの許可にしたら、ログインができるようになりました。
それまでは、ログインできずに画面が永遠と繰り返し入力を求める状態となっていたのです。
このことで考えると、公共施設のPCはクッキーもプロックしているだろうから
Dropboxも使えないかもしれない。
USBを認識できないように設定しているため、Dropboxが対策としていいと考えていたので残念。
Re: 解決しました
編集部の安田です。
私の返信、的外れでしたね。失礼しました。
たしかに、ログインするWebサイトではクッキーが有効になっていないと、
> ログインできずに画面が永遠と繰り返し入力を求める状態
になってしまいますね。
いったん解決したようで、ひとまず安心です。
リビジョン管理されたファイルを表示させない方法
曖昧で恐縮ですが、リビジョン管理の操作をしていないのにファイルを更新すると他のパソコンのドロップボックスでNewファイルとOldファイルが表示される場合があります。常時ではありません。リビジョンは便利な機能ですが初心者にとって迷う場合もありますので最新のファイルのみ表示させるといった設定があるのでしょうか?どなたかお解かりになる方教えて下さい。
Re: リビジョン管理されたファイルを表示させない方法
編集部の安田です。
うーん。その症状は、ちょっとわからないですね。。。もしかして、複数のPCでそれぞれ加えたファイルの変更が衝突しているとか、そんな可能性はないでしょうか?
winアカウントを変えて設定
Win起動のアカウントを切り替えて使うようにすれば
複数の my dropbox を利用出来ると思ってやってみたのですが
ごっちゃに扱われてるような印象をここ2日受けています。
単に私の使い方が悪いだけでしょうか?
Re: winアカウントを変えて設定
安田です。
> Win起動のアカウントを切り替えて使うようにすれば
ということは、この方と同じような使い方ということでしょうか。この人はうまくいっているようですが、どんな場合にごっちゃになってしまうのでしょうか?
本当に複数の人が同じマシン上で別アカウントで使うこともあるはずですから、その辺りはちゃんとしている印象があるのですが。。。
原因が分かりました。
Win起動のアカウントを変えても同じEmailで登録してたから、ごっちゃになるんです(確認してないけど)。
Dropboxサーバー(?)にしてみれば、異なるPCから接続されてるのと同じですもんね。
Re: 原因が分かりました。
なるほど。そりゃー同じになりますね。
うまくいって良かったです。
マークが消えてしまった。
Dropboxをインストールすると、フォルダーに同期中や同期完了を表す青や緑のマークがついていますが、突然マークが表示されなくなりました。マークを表示したいのですが、どうしたら良いでしょうか。
インターネットにつながってますか?
以前、ルーターのエラーでネットにつながtら無くなったときに同期のマークが消えまたことがありました。
DropBoxのPhotosフォルダが消され機能を復活させたい
DropBoxのPhotosフォルダが消されてしまいました。
Photosフォルダは復活することができましたが、作成したフォルダを右クリックし、コンテキストメニューから「Copy Public Gallery Link」の機能を復活させたいのですが、教えてください。
Re: DropBoxのPhotosフォルダが消され機能を復活させたい
うーん。私の手元では、一度Photosフォルダを削除しても、フォルダ名を「Photos」で作り直せば、同期してしばらくすると(Webインターフェイスからギャラリー表示してみるとかして)、Photosの下に作ったフォルダを右クリックで「Copy Public Gallery Link」が表示されますね。
フォルダ名をちゃんと「Photos」にしていますか?「Photo」だとだめみたいですね。
Dropboxから重要事項ってメールが届いていたんですが
The Dropbox team has been hard at work these past few months and we'd like to tell you about some upcoming changes and enhancements to the Dropbox service.
We're Changing Undo History
Did you know that Dropbox automatically:
- Safeguards any files you delete in case you need to undelete them
- Saves old file versions in case you need to go back to them later
It's like having "undo" for all your files and folders.
Today, Dropbox keeps these deleted files and old file versions ("undo history") forever. For many people this creates clutter, and it also wastes space.
Because of this, beginning August 1st, our new policy will be to keep 30 days of undo history. If you'd like to have unlimited undo history, then you need to upgrade to one of our paid accounts.
Please choose one of the following:
- Upgrade my account to have unlimited undo history: https://www.getdropbox.com/link/34.OAP8B-fHvV?choice=in
- 30 days of undo history is all I need: https://www.getdropbox.com/link/34.NIL-bA-reW?choice=out
iPhone App Almost Here!
In addition to this change to undo history, in the near future we'll be releasing our free iPhone app that will allow you to access your Dropbox on the go, view your files, save them to your phone, and even take photos that sync instantly to your Dropbox!
Performance Improvements and LAN Sync
In addition to the iPhone app, we're also finishing up a new version of the Dropbox desktop software that features numerous performance improvements and our new "LAN sync" feature. LAN sync knows when Dropboxes are on the same network and will automatically exchange files directly between computers instead of downloading them from our servers - this makes sharing large files in an office environment much faster than was previously possible.
We've received great feedback from many of our users and are working on a lot of the stuff you've been asking for. Stay tuned and happy Dropboxing!
Thanks for using Dropbox!
- The Dropbox Team
なんかサービス内容が変わるのでしょうか?
有料になるのか?それとも30日間だけ?翻訳サイトでもよくわからなかったので・・・
日本語の解説辿ってたらここに辿りつきました。
Re: Dropboxから重要事項ってメールが届いていたんですが
編集部の安田です。コメント返信が遅れましたが、これはDropboxの今後のサービス変更/強化に関するお知らせですね。ざっくりとこんな感じです。8/1にすでに適用されているので、やり直し履歴の30日制限に注意したほうがいいかもしれません。
あとは、ちょっとしたアナウンスですね。
・iPhoneアプリケーションがもうすぐできます。
・新バージョンが出ます
・パフォーマンス改善
・同一LAN内のマシン間では、Dropboxサーバーを介さずに直接ファイルを同期できるようになります
publicフォルダ直下ファイルへのアクセス確認は出来ますか?
間違えて機密ファイルをpublicフォルダ直下に置いていました。。。
現在は別フォルダに移動しましたが、アクセスされたかの確認は出来ますでしょうか
このままでは夜も眠れません。
どなたかご教示下さい。
宜しくお願い致します。
Re: publicフォルダ直下ファイルへのアクセス確認は出来ますか?
うーん。調べてみましたが、publicフォルダへのアクセスログを確認できる機能はなさそうですね……。
検索エンジンで検索できる状態になっていないか、検索エンジンのキャッシュが残っていないかなど、確認しておいたほうがいいですね。
portableでは同期のマークがないの??
ポータブル版も使い始めました。しかし、「青いマークが緑のチェックマークに変わればDropboxサーバと同期終了」のマークがつかないようです。そのため、同期の様子が分からず不安です。皆さんの場合も同じでしょうか。ちなみに、私の場合は、USBで使っているのではなく、ソフトをインストールできない職場のパソコンにポータブル版を丸ごとコピーして使っています。マークが付くと便利なのですが。
Re: portableでは同期のマークがないの??
Portable版の最新版0.7.11に関する情報(8/28/09)でも、Windowsのエクスプローラでのオーバーレイ表示(マーク)がうまく動作しない旨が「既知の問題点」として示されていますね。
ということは、開発元でもうまく動作していないことを認識しているので、バージョンアップを待つのが良いかと。
Dropboxの登録解除と新規登録
質問させていただきます。
現在Dropboxを使用していた計画が終了し、Dropboxの登録を解除しようと思うのですが、その方法がわかりません。
具体的には
・計画開始時に私のメールアドレスで登録し、メンバー全員のPCに私のメールアドレスとDropboxログインパスワードでDropboxをインストールしました。
・計画終了にともない現在のDropbox内データは不要になりました。
・メンバーも解散になり、私を含め各メンバーが新たにDropboxの登録を行うつもりでいるものの、最初に登録した私のDropboxが全員のPCに存在するため新規登録ができない。
という状況です。(最初に各自のアドレスで登録して必要なファイルだけをシェアフォルダに入れるようにしておけばよかったのですが、気づかずにお恥ずかしいばかりです)
私も現在のDropboxを破棄して、現在のメールアドレスで、別のログインパスワードを登録して新しいDropboxを使用するつもりなのですが可能でしょうか?
Re: Dropboxの登録解除と新規登録
編集部の安田です。返信が遅れました。
あなたのdropboxアカウントでDropboxの管理画面のMy Computersにアクセスして、すべてのパソコンを[Unlink]すると、各メンバーは自分のアカウントでDropboxを使えるようになるのではないでしょうか?
ご返信ありがとうご
ご返信ありがとうございます。
おかげさまで無事解決いたしました。誠にありがとうございます。
iPhoneについて
掲載記事が大変参考になりました。
早速PCにインストールして使い始めました。
そこで、iPhoneからも接続してみましたが単純なテキストファイルなのに「ダウンロードできません」と出て開くこともできませんでした。
サンプルで入っていた写真は開くことができました。
何か情報がありましたら教えて下さい。
Re: iPhoneについて
編集部の安田です。返信が遅れました。
iPhoneからのアクセスは、ブラウザを使ってiPhone用ウェブインターフェイスからでしょうか、iPhoneアプリからでしょうか?
どういったエラーメッセージが出たのかも詳しくわかると、原因を調べやすいかもしれませんね。
同じデーターが見えてしまう
自宅と会社のフォルダのデーターを
「I'm new to Dropbox」にチェックを入れて
(First name)仮名AAA(Last Name)仮名BBB入力後
仮アドレ�ÃÂãÃÂççÃÂûéÃÂòãÃÂÃÂ
èÃÂêÃ¥îàãÃÂèäüÃÂçäþãÃÂîãÃÂÃÂãÃÂüãÃÂÿãÃÂüãÃÂïÃ¥àñæÃÂÃÂãÃÂÃÂãÃÂæäýÿãÃÂããÃÂæãÃÂÃÂãÃÂþãÃÂÃÂãÃÂÃÂ
çÃÂÃ¥ãÃÂÃÂÃÂ¥ÃÂÃÂãÃÂÃÂãÃÂëæÃÂÃÂãÃÂÃÂãÃÂæäýÿãÃÂããÃÂæãÃÂÿãÃÂÃÂãÃÂÃÂãÃÂèèèÃÂãÃÂÃÂãÃÂÃÂ
ãÃÂÃÂI'm new to DropboxãÃÂÃÂãÃÂëãÃÂÃÂãÃÂçãÃÂÃÂãÃÂïãÃÂÃÂÃ¥àÃ¥ãÃÂÃÂãÃÂæ
ïüÃÂFirst nameïüÃÂäûîÃÂ¥ÃÂÃÂCCCïüÃÂLast NameïüÃÂäûîÃÂ¥ÃÂÃÂDDDÃ¥àÃÂ¥ÃÂ¥ÃÂÃÂÃ¥þÃÂ
äûîãÃÂâãÃÂÃÂãÃÂìãÃÂùïýÃÂïýÃÂïýÃÂïýÃÂïýÃÂ@bbbb.comãÃÂççÃÂûéÃÂòãÃÂÃÂãÃÂÃÂãÃÂîãÃÂë
äýÃÂæÃÂàãÃÂÃÂÃÂ¥ÃÂÃÂÃÂ¥ÃÂÃÂãÃÂèãÃÂáãÃÂüãÃÂëãÃÂÃÂÃ¥äÃÂãÃÂÃÂãÃÂæãÃÂÃÂãÃÂÃÂãÃÂîãÃÂëèÃÂêÃ¥îàãÃÂèäüÃÂçäþãÃÂîãÃÂÃÂãÃÂéãÃÂëãÃÂÃÂãÃÂîãÃÂÃÂãÃÂüãÃÂÿãÃÂü
ãÃÂÃÂèæÃÂãÃÂÃÂãÃÂæãÃÂÃÂãÃÂþãÃÂÃÂãÃÂþãÃÂÃÂãÃÂÃÂ
èÃÂêÃ¥îàçÃÂûéÃÂòæÃÂÃÂ
nameïüÃÂAAAãÃÂÃÂLast NameïüÃÂBBB
çÃÂÃ¥ãÃÂÃÂÃÂ¥ÃÂÃÂãÃÂÃÂçÃÂûéÃÂò
nameïüÃÂCCCãÃÂÃÂLast NameïüÃÂDDD
èÃÂêÃ¥îàçÃÂûéÃÂòæÃÂÃÂ
ãÃÂâãÃÂÃÂãÃÂìãÃÂ
çÃÂÃ¥ãÃÂÃÂÃÂ¥ÃÂÃÂãÃÂÃÂçÃÂûéÃÂò
ïýÃÂïýÃÂïýÃÂïýÃÂïýÃÂ@bbbb.com
ãÃÂÃÂãÃÂÃÂãÃÂÃÂãÃÂÃÂãÃÂÃÂæÃÂÃÂÃ¥ðÃÂãÃÂÃÂãÃÂàãÃÂÃÂãÃÂÃÂãÃÂÃÂ
Re: Ã¥ÂÂãÂÂãÂÂã¼ã¿ã¼ãÂÂè¦ÂãÂÂã¦ãÂÂã¾ãÂÂ
ç·¨éÂÂé¨ã®å®Âç°ã§ãÂÂãÂÂè¿ÂäºÂãÂÂé ãÂÂãªã£ã¦ãÂÂã¾ãÂÂã¾ãÂÂãÂÂãÂÂ
> ä½Âæ ãÂÂÃ¥ÂÂÃ¥ÂÂã¨ã¡ã¼ã«ãÂÂå¤ÂãÂÂã¦ãÂÂãÂÂã®ã«èª宠ã¨ä¼Â社ã®ãÂÂã©ã«ãÂÂã®ãÂÂã¼ã¿ã¼
> ãÂÂè¦ÂãÂÂã¦ãÂÂã¾ãÂÂã¾ãÂÂãÂÂ
ãÂÂãÂÂãÂÂãÂÂãÂÂçÂ¥ãÂÂÃ¥ÂÂãÂÂã®ãÂÂã½ã³ã³ã«dropboxãÂÂæ°ãÂÂã«ã¤ã³ã¹ãÂÂã¼ã«ãÂÂã¦使ã£ã¦ã¿ãÂÂãÂÂãÂÂãÂÂãªãÂÂã®èª宠ãªã©ã®dropboxãÂÂã¡ã¤ã«ãÂÂè¦ÂãÂÂã¦ãÂÂã¾ã£ãÂÂãÂÂã®ãÂÂãÂÂãÂÂdropboxãÂÂå ¥ãÂÂã¦使ã£ã¦ãÂÂãÂÂä¼Â社ï¼Âã¾ãÂÂã¯èª宠ï¼Âã®ãÂÂãªãÂÂã®ãÂÂã½ã³ã³ã«ãÂÂ試ãÂÂã«çÂ¥ãÂÂÃ¥ÂÂãÂÂã®ã¡ã¼ã«ã¢ãÂÂ㋹ã§ã¢ã«ã¦ã³ãÂÂãÂÂä½Âã£ã¦dropboxãÂÂÃ¥ÂÂãÂÂãÂÂã¦ã¿ãÂÂãÂÂãÂÂ以åÂÂã¨å¤ÂãÂÂãÂÂãÂÂãÂÂãªãÂÂã®èª宠ãªã©ã®dropboxãÂÂã¡ã¤ã«ãÂÂè¦ÂãÂÂãÂÂãÂÂã®ãÂÂãÂÂãÂÂã®ãÂÂãÂÂãÂÂãÂÂã¯ã£ãÂÂãÂÂãÂÂãªãÂÂã®ã§ä½Âã¨ãÂÂè¨ÂãÂÂã¾ãÂÂãÂÂãÂÂãÂÂãÂÂãÂÂ
Ã¥ÂÂè ã®場åÂÂãÂÂã¡ãÂÂã£ã¨æ³åÂÂãÂÂã¤ãÂÂã¾ãÂÂãÂÂãÂÂ
å¾Âè ã®場åÂÂãÂÂãÂÂãªãÂÂã®dropboxã¢ã«ã¦ã³ãÂÂã§Dropboxã®管çÂÂçÂȎ¢ã®My Computersã«ã¢ã¯ãÂȋ¹ãÂÂã¦ãÂÂçÂ¥ãÂÂÃ¥ÂÂãÂÂã®人ã«使ãÂÂãÂÂãÂÂãÂÂã¨æÂÂã£ã¦ãÂÂãÂÂãÂÂã½ã³ã³ãÂÂ[Unlink]ãÂÂã¦ãÂÂæ¹ãÂÂã¦çÂ¥ãÂÂÃ¥ÂÂãÂÂã®ã¢ã«ã¦ã³ãÂÂã§ãÂÂã®ãÂÂã½ã³ã³ãÂÂãªã³ã¯ãÂÂãÂÂã¦ã¿ã¦ã¯ãÂÂãÂÂãÂÂã§ãÂÂãÂÂãÂÂãÂÂï¼Â
追è¨Â
å®Âç°æ§ÂãÂÂÃ¥ÂÂçÂÂæÂÂé£ãÂÂãÂÂãÂÂãÂÂã¾ãÂÂãÂÂ
質åÂÂã®å 容ã¯
ãÂÂçÂ¥ãÂÂÃ¥ÂÂãÂÂã®ãÂÂã½ã³ã³ã«dropboxãÂÂæ°ãÂÂã«ã¤ã³ã¹ãÂÂã¼ã«ãÂÂã¦使ã£ã¦ã¿ãÂÂãÂÂãÂÂãÂÂãªãÂÂã®èª宠ãªã©ã®dropboxãÂÂã¡ã¤ã«ãÂÂè¦ÂãÂÂã¦ãÂÂã¾ã£ãÂÂãÂÂ
ãÂÂã½ã³ã³ã«ã¤ãÂÂã¦ã¯èª宠ãÂÂä¼Â社ãÂÂçÂ¥ãÂÂÃ¥ÂÂãÂÂã®PCã¯ãÂÂ3å°ãÂÂãÂÂã¹ã¦ã«
ã¤ã³ã¹ãÂÂã¼ã«ãÂÂãÂÂãÂÂã¦è¨Âå®ÂãÂÂã¾ãÂÂãÂÂãÂÂ
èª宠PCã¨ä¼Â社PCã¯ã¡ã¼ã«ã¢ãÂÂ㋹ãÂÂãÂÂã¹ã¯ã¼ãÂÂã¯åÂÂãÂÂ
çÂ¥ãÂÂÃ¥ÂÂãÂÂï¼°ï¼£ã¯çÂ¥ãÂÂÃ¥ÂÂãÂÂã®ã¡ã¼ã«ã¢ãÂÂ㋹ã¨ãÂÂã¹ã¯ã¼ãÂÂã«ãÂÂã¾ãÂÂãÂÂãÂÂ
ãÂÂã®ä»Âä½Âæ¥Â
念ã®çºãÂÂï¼°ï¼£åÂÂèµ·åÂÂå¾ÂãÂÂãÂÂã°ã¢ã¦ãÂÂãÂÂã¦ãÂÂãÂÂÃ¥ÂÂ度ã¡ã¼ã«ã¢ãÂÂ㋹IDã§ãÂÂã°ã¤ã³ãÂÂãÂÂã¦ã¿ã¾ãÂÂãÂÂãÂÂ
æ¹åÂÂãÂÂãÂÂã¾ãÂÂãÂÂã§ãÂÂãÂÂãÂÂ
è¦ÂãÂÂã¦ãÂÂã¾ãÂÂÃ¥ÂÂé¡Â
ãÂÂã®åÂÂé¡ÂãÂÂ解決ãÂÂãÂÂã¾ãÂÂãÂÂãÂÂï¼Â
ãÂÂã¯ãÂÂãÂÂdropboxã¢ã«ã¦ã³ãÂÂã®Dropboxã®管çÂÂçÂȎ¢ã®My ComputersãÂÂãÂÂã§ãÂÂã¯ãÂÂã¦ãÂÂãªã³ã¯ãÂÂã¦ãÂÂãÂÂã³ã³ãÂÂãÂ¥ã¼ã¿ãÂÂãÂÂã§ãÂÂã¯ãÂÂãÂÂã®ãÂÂè¯ãÂÂã¨æÂÂãÂÂã¾ãÂÂãÂÂâ¦â¦
äºÂ㋹ã§役ç«ÂãÂÂãÂÂã§ãÂÂãÂÂã¾ãÂÂãÂÂãÂÂ
é ãÂÂãªãÂÂã¾ãÂÂãÂÂãÂÂãÂÂ
é ãÂÂãªãÂÂã¾ãÂÂãÂÂãÂÂãÂÂ解決ãÂÂã¾ãÂÂãÂÂãÂÂ
æÂÂé£ãÂÂãÂÂãÂÂãÂÂã¾ãÂÂãÂÂ
Dï½Âï½Âï½ÂãÂÂï¼¢ï½Âï½ÂãÂÂmp2ãªã©ã¯ãÂÂã¡ã¤ã«åÂÂã§ãÂÂã¾ãÂÂãÂÂ
ç§Âã¯ãÂÂãÂÂã®HPãÂÂè¦Âã¦Dï½Âï½Âï½Âï¼¢ï½Âï½ÂãÂÂãÂÂã¦ã³ãÂÂã¼ãÂÂãÂÂãÂÂè ã§ãÂÂÃ¥ÂÂå¿Âè ãªã®ã§次ã®質åÂÂãÂÂãÂÂãÂÂãÂÂã®ã§ãÂÂãÂÂãÂÂãÂÂã¯
50GBãÂÂ購堥ãÂÂãÂÂã°ãÂÂãÂÂãÂÂãª[mp2]3GBãÂÂãÂÂã¡ã¤ã«ã¨ãÂÂã¦置ãÂÂãÂÂã§ãÂÂãÂÂãÂÂãÂÂãÂÂãÂÂãÂÂãÂÂã¯ä½ÂãÂÂã®ã½ãÂÂãÂÂãÂÂå¿ è¦Âã¨ãªãÂÂã®ã§ãÂÂãÂÂãÂÂãÂÂãÂÂæÂÂãÂÂã¦ãÂÂã ãÂÂãÂÂãÂÂå®ÂãÂÂãÂÂãÂÂé¡ÂãÂÂè´ãÂÂã¾ãÂÂãÂÂãÂÂ
ãÂÂã¡ã¤ã«ãµã¤ãºä¸ÂéÂÂã¯ãªãÂÂãÂÂãÂÂã§ãÂÂ
ç·¨éÂÂé¨ã®å®Âç°ã§ãÂÂãÂÂ
ãÂÂã£ã¹ã¯容éÂÂã®ç¯Âå²å ã§ãÂÂãÂÂã°ãÂÂ1ãÂÂã¡ã¤ã«ãÂÂãÂÂãÂÂã®ãµã¤ãºã®ä¸ÂéÂÂã¯ãªãÂÂãÂÂãÂÂã§ãÂÂãÂÂã¦ã§ãÂÂã¤ã³ã¿ã¼ãÂÂã§ã¤ã¹ãÂÂãÂÂ使ãÂÂå ´åÂÂã®ã¿ãÂÂ1ãÂÂã¡ã¤ã«350MBã®ä¸ÂéÂÂãÂÂãÂÂãÂÂãÂÂãÂÂã§ãÂÂãÂÂãÂÂã¤ã³ã¹ãÂÂã¼ã«ãÂÂãÂÂdropboxã«èªåÂÂçÂÂã«åÂÂæÂÂãÂÂãÂÂãÂÂã¶ãÂÂã«ã¯åÂÂé¡ÂãªãÂÂãÂÂãÂÂã§ãÂÂãÂÂãÂÂ
https://www.getdropbox.com/help/5
ã³ã³ãÂÂãÂÂã¹ãÂÂã¡ãÂÂãÂ¥ã¼ãÂÂåºãªãÂÂã®ã§ãÂÂãÂÂ
MacOSXãÂÂSnow LeopardãÂÂ使ã£ã¦ãÂÂã¾ãÂÂãÂÂLeopardãÂÂãÂÂDropboxãÂÂ使ã£ã¦ãÂÂã¾ãÂÂãÂÂ
ã³ã³ãÂÂãÂÂã¹ãÂÂã¡ãÂÂãÂ¥ã¼ãÂÂãÂÂãÂÂã¡ã¤ã«ãÂÂã·ã§ã¢ãÂÂãÂÂURLãÂÂÃ¥ÂÂå¾ÂãÂÂãÂÂãÂÂã¨ãÂÂã§ãÂÂãÂÂã®ãÂÂçÂ¥ãÂÂã¾ãÂÂãÂÂãÂÂ
ãÂÂãÂÂãÂÂãÂÂã³ã³ãÂÂãÂÂã¹ãÂÂã¡ãÂÂãÂ¥ã¼ã§Dropboxã®ã¡ãÂÂãÂ¥ã¼ãÂÂåºã¾ãÂÂãÂÂãÂÂä½ÂãÂÂè¨Âå®ÂãÂÂãÂÂãªãÂÂã¨ãÂÂãÂÂãªãÂÂã®ã§ãÂÂãÂÂãÂÂãÂÂï¼Â
PCãÂÂãªã«ãÂÂãªã¼ãÂÂãÂÂã¨ã©ãÂÂãªãÂÂã§ãÂÂãÂÂãÂÂ
DropBoxã¯確ãÂÂã«便å©ã§ãÂÂèªåÂÂã§ä½Âã£ãÂÂãÂÂã¼ã¿ã¯ãÂȋ¨ãÂÂã©ãÂÂæ¯Âè¦PCã®My dropboxãÂÂã©ã«ãÂÂå ã«移ãÂÂãÂÂé Â次ãÂÂèªåÂÂçÂÂã«ãµã¤ãÂÂä¸Âã®ãÂÂã©ã«ãÂÂã«ãÂÂ転éÂÂãÂÂçµÂãÂÂã£ãÂÂã¨ãÂÂãÂÂã§ãÂÂãÂÂã¡ãªã¿ã«ãÂÂï¼Âï¼Âã®ã‹®å¥Âç´Âã§ãÂÂæÂÂæÂÂçÂȎ²ãÂÂã¦ã¾ãÂÂãÂÂ
ã¨ãÂÂãÂÂã§ãÂÂæ¯Âè¦å´PCãÂÂãÂÂãÂÂãÂÂãÂÂãÂÂãÂÂè²·ãÂÂæÂÂãÂÂãÂÂãÂÂãÂÂï¼Âï½Âï½ÂâÂÂ7ï¼Âã¨æÂÂã£ã¦ãÂÂã¾ãÂÂãÂÂ
ãÂÂã¼ã¿ã¯ãÂÂbackupã½ãÂÂãÂÂã¨å¤Âä»ÂãÂÂhddã§ãÂÂå¼Âã£è¶ÂãÂÂãÂȋÂȋ»
ãÂÂãÂÂã§ãÂÂã¯ãÂÂã¨æÂÂã£ãÂÂãÂÂã§ãÂÂãÂÂãÂÂæ°PCã«ãÂÂå½Âç¶My dropboxãÂÂä½ÂãÂÂãÂÂãÂÂã§ãÂÂãÂÂãÂÂãÂÂã®ã¨ãÂÂãÂÂã©ãÂÂãÂÂãÂÂã°ãÂÂãÂÂãÂÂã§ãÂÂãÂÂãÂÂãÂÂ
ï¼Âï¼Âï¼Âæ§PCã¨åÂÂãÂÂã¢ã«ã¦ã³ãÂÂã§DropBoxãÂÂÃ¥ÂÂã¤ã³ã¹ãÂÂã¼ã«ãÂÂãÂÂãÂÂï¼Âï¼Âï¼Âbackupã½ãÂÂãÂÂã§My dropboxãÂÂ復å ÂãÂÂãÂÂãÂÂ
æ°Âã«ãªã£ã¦ãÂÂãÂÂã®ã¯ãÂÂãÂÂãÂÂãÂÂï¼Âï¼Âï¼ÂãÂÂã¨ã£ãÂÂå ´åÂÂãÂÂãµã¤ãÂÂä¸Âã®è¨大ãªãÂÂã¼ã¿ãÂÂÃ¥ÂÂæÂÂãÂÂãÂÂãÂÂçµÂæÂÂãÂÂPCã«ãÂÂãÂÂã®ãÂÂãÂÂãÂÂæÂÂéÂÂãÂÂãÂÂãÂÂã¦èªåÂÂãÂÂã¦ã³ãÂÂã¼ãÂÂãÂÂãÂÂãÂÂã®ã§ã¯ãªãÂÂãÂÂãÂÂã¨ãÂÂãÂÂãÂÂã¨ã§ãÂÂãÂÂã¢ãÂÂãÂÂãÂÂã¼ãÂÂã®æÂÂã¯çµÂå±Â丸ï¼ÂæÂ¥ãÂÂãÂÂãÂÂã¾ãÂÂãÂÂãÂÂãÂÂãÂÂãÂÂãÂÂãÂÂã¦ã³ãÂÂã¼ãÂÂæÂÂã¯ã¾ãÂÂãÂÂãÂÂãÂÂãÂÂã¾ãÂÂãÂÂãÂÂã©ãÂÂ
ï¼Âï¼Âï¼Âã ãÂÂã ã¨ãÂÂãµã¤ãÂÂå´ãÂÂãÂÂã¯æ°PCãÂÂãÂÂãÂÂãÂÂãªãÂÂã¯ãÂÂãÂÂã§ã¯ãÂÂãÂÂãÂÂèªÂèÂÂãÂÂãÂÂãÂÂæ¹æ³ÂãÂÂãÂÂãÂÂã®ãÂÂå¦ãÂÂãÂȋÂȋ»
ãÂÂãÂÂãÂÂÃ¥ÂÂèÂÂæ 報ãÂÂãÂÂãÂÂã°ãÂÂãÂÂãÂÂãÂÂé ÂãÂÂãÂÂã¨幸ãÂÂã§ãÂÂãÂÂ
Re: PCãÂÂãªã«ãÂÂãªã¼ãÂÂãÂÂã¨ã©ãÂÂãªãÂÂã§ãÂÂãÂÂãÂÂ
ç·¨éÂÂé¨ã®å®Âç°ã§ãÂÂãÂÂ
> æ°Âã«ãªã£ã¦ãÂÂãÂÂã®ã¯ãÂÂãÂÂãÂÂãÂÂï¼Âï¼Âï¼ÂãÂÂã¨ã£ãÂÂå ´åÂÂãÂÂ
> ãµã¤ãÂÂä¸Âã®è¨大ãªãÂÂã¼ã¿ãÂÂÃ¥ÂÂæÂÂãÂÂãÂÂãÂÂ
> çµÂæÂÂãÂÂPCã«ãÂÂãÂÂã®ãÂÂãÂÂãÂÂæÂÂéÂÂãÂÂãÂÂãÂÂã¦èªåÂÂãÂÂã¦ã³ãÂÂã¼ãÂÂãÂÂãÂÂãÂÂã®ã§ã¯ãªãÂÂãÂÂ
ã§ãÂÂãÂÂãÂÂ
> ï¼Âï¼Âï¼Âbackupã½ãÂÂãÂÂã§My dropboxãÂÂ復å ÂãÂÂãÂÂãÂÂ
ãÂÂãÂÂãÂÂãÂÂãÂÂã§ãÂÂ
> ï¼Âï¼Âï¼Âæ§PCã¨åÂÂãÂÂã¢ã«ã¦ã³ãÂÂã§DropBoxãÂÂÃ¥ÂÂã¤ã³ã¹ãÂÂã¼ã«ãÂÂãÂÂãÂÂ
ãÂÂæ£解ã ã¨æÂÂãÂÂã¾ãÂÂãÂÂ
ãÂÂãÂÂã¯ã¢ãÂÂãÂÂã½ãÂÂãÂÂã§ã¡ãÂÂãÂÂã¨ãÂÂãÂÂã¯ã¢ãÂÂãÂÂãÂÂãÂÂã¦ãÂÂãÂÂã°ãÂÂãÂÂã¡ã¤ã«ã®æ´æ°æÂ¥æÂÂãªã©ã¯å¤ÂãÂÂãÂÂãªãÂÂã§ãÂÂãÂÂãÂÂãÂÂãÂÂãÂÂ大ãÂÂãªãÂÂã¼ã¿転éÂÂã¯ãÂÂãÂÂãªãÂÂã®ã§ã¯ãªãÂÂãÂÂã¨æÂÂãÂÂã¾ãÂÂãÂÂ
ã¡ãªã¿ã«ãÂÂÃ¥ÂÂãÂÂãÂÂãÂÂãÂÂã¯ã¼ã¯ï¼Â家åºÂå ã¨ãÂÂãªãÂÂã£ã¹ã¨ãÂÂï¼Âã§åÂÂãÂÂDropboxã¢ã«ã¦ã³ãÂÂã§ãÂÂã¼ã¿ãÂÂÃ¥ÂÂæÂÂãÂÂã¦ãÂÂãÂÂPCãÂÂãÂÂãÂÂã°ãÂÂä»Âã¯ãÂÂã¡ãÂÂãÂÂãÂÂåªå ÂãÂÂã¦転éÂÂãÂÂãÂÂã¨ã®ãÂÂã¨ãªã®ã§ãÂÂ(1)ã ãÂÂã§ãÂÂãÂÂãÂȋ©æÂÂéÂÂã¯ãÂÂãÂÂãÂÂãªãÂÂãÂÂãÂÂãÂÂãÂÂã¾ãÂÂãÂÂãÂÂãÂÂ
ãÂÂã£ãÂÂãÂÂã¨ãªãÂÂã®ã§ãÂÂãÂÂãÂÂãÂÂãÂÂãÂÂãÂÂã«ãªãÂÂã¾ãÂÂãÂÂãÂÂ
ãÂÂãÂÂãÂÂã¨ãÂÂãÂÂãÂÂãÂÂã¾ãÂÂ
å®Âç°ãÂÂã¾
ãÂÂä¸Â寧ã«ãÂÂãÂÂãÂÂã¨ãÂÂãÂÂãÂÂãÂÂã¾ãÂÂãÂÂ
çµÂæ§ÂéÂÂè¦ÂãªãÂÂã¨ã ã¨æÂÂãÂÂã®ã§ãÂÂå®ÂéÂÂã«è¡Âã£ãÂÂãÂÂã¨ãÂÂå¿ è¦ÂãÂÂãÂÂãÂÂã°ãªãÂÂã¼ãÂÂãÂÂãÂÂãÂÂã¾ãÂÂãÂÂãÂÂãÂÂå¤Âå°ÂæÂ¥æÂÂã¯ãÂÂãÂÂãÂÂã¾ãÂÂãÂÂã©ãÂÂ
確ãÂÂã«ãÂÂã®ãµã¼ãÂÂã¹ã¯ãÂÂã°ãÂÂãÂÂãÂÂã¨æÂÂãÂÂã®ã§ãÂÂãÂÂãÂÂãÂÂã¦ã³ãÂÂã¼ãÂÂæÂÂã«ãÂÂã¿ã¤ãÂÂã«ãÂÂæÂÂÃ¥ÂÂÃ¥ÂÂãÂÂãÂÂãÂÂãªã©ãÂÂæÂ¥æ¬èªÂç°å¢ÂãªãÂÂã§ã¯ã®細ãÂÂãÂÂä¸Âå ·åÂÂãÂÂãÂÂãÂÂã®ã§ãÂÂæÂ¥æ¬人ã¦ã¼ã¶ã¼ãÂÂã©ãÂÂã©ãÂÂå¢ÂãÂÂã¦ãÂÂãªã¯ã¨ã¹ãÂÂãÂÂãÂÂãÂÂãÂÂãÂÂãÂÂãÂÂãÂÂãÂÂã«ãªãÂÂã°ãÂÂãªãÂÂãÂÂ使ãÂÂãÂÂãÂÂãÂÂãªãÂÂã®ã§ã¯ãÂÂã¨æÂÂãÂÂã¾ãÂÂãÂÂ
å¼ÂÃ¥ÂÂ丸
ã‹ÂÂã¼ãÂÂãÂÂå¾ ã¡ãÂÂã¦ãÂÂãÂÂã¾ãÂÂï¼Â
å¼ÂÃ¥ÂÂ丸ãÂÂã¾
ãÂÂãÂÂãÂÂã¨ãÂÂãÂÂãÂÂãÂÂã¾ãÂÂï¼ ãÂÂã¾ãÂÂãÂÂã£ãÂÂãÂÂãÂÂãÂÂã²ãÂÂã²ã¨è¨ÂæÂÂãÂÂã¦ãÂÂã ãÂÂãÂÂã¾ãÂÂãÂÂ
ä¸ÂãÂÂä¸ÂãÂÂã©ãÂÂã«ã§æ¹ãÂÂã¦ãÂÂãÂÂã¯ã¢ãÂÂãÂÂãÂÂãÂÂãÂÂã¼ã¿ãÂÂ復æ§ãÂÂãªãÂÂãÂÂã°ãÂÂãÂÂãªãÂÂä¸Â幸ãªäºÂæ Âã«ãªã£ãÂÂãÂÂâ¦â¦ç§Âã®ãÂÂãÂÂã§é¢åÂÂãÂÂå¢ÂãÂÂãÂÂã¦ãÂÂãÂÂã¾ãÂÂãÂÂãÂÂãÂÂã®ã¨ãÂÂã¯ã²ã¨è¨ÂãÂÂãÂÂã¡ãÂÂãÂÂãÂÂãÂÂã¨æÂÂãÂÂã¦ãÂÂãÂÂã ãÂÂãÂÂã°幸ãÂÂã§ãÂÂãÂÂ
MP3ã®ãÂÂã¡ã¤ã«ã«ã¤ãÂÂã¦
é³楽ã®Mp3ãÂÂã¡ã¤ã«ãÂÂä¿ÂÃ¥ÂÂãÂÂãÂÂã¨ãÂÂÃ¥ÂÂæÂÂã«æ²ã®ã¿ã¤ãÂÂã«ã¢ã«ãÂÂã ã®ï½Âï½Âï½ÂÃ¥ÂÂçÂÂãÂÂ追å ä¿ÂÃ¥ÂÂãÂÂãÂÂã¦ãÂÂã¾ãÂÂã¾ãÂÂãÂÂãÂÂæ¢ãÂÂãÂÂæ¹æ³Âã¯ãÂÂãÂÂã¾ãÂÂãÂÂï¼Â
Re: MP3ã®ãÂÂã¡ã¤ã«ã«ã¤ãÂÂã¦
ç·¨éÂÂé¨ã®å®Âç°ã§ãÂÂãÂÂ
> é³楽ã®Mp3ãÂÂã¡ã¤ã«ãÂÂä¿ÂÃ¥ÂÂãÂÂãÂÂã¨ãÂÂÃ¥ÂÂæÂÂã«æ²ã®ã¿ã¤ãÂÂã«ã¢ã«ãÂÂã ã®ï½Âï½Âï½ÂÃ¥ÂÂçÂÂãÂÂ追å ä¿ÂÃ¥ÂÂãÂÂãÂÂã¦ãÂÂã¾ãÂÂã¾ãÂÂãÂÂ
ãÂÂãÂÂãÂÂï¼ ç§Âã®æÂÂå Âã®Dropboxã§ã¯ãÂÂãÂÂãÂÂãÂÂã£ãÂÂç¾象ã¯ãªãÂÂã§ãÂÂãÂÂãÂÂDropboxã®è¨Âå®ÂãÂÂè¦Âã¾ãÂÂãÂÂãÂÂãÂÂãÂÂãÂÂãÂÂã£ãÂÂå¶御ã®頠ç®ã¯ãªãÂÂãÂÂãÂÂã§ãÂÂãÂÂ
Dropboxã¨é£æºãÂÂãÂÂä»Âã®ãÂÂã¼ã«ï¼ÂiPhoneã¢ãÂÂãªãªã©ï¼ÂãÂÂãÂÂä»Âã®ã¢ãÂÂãªã±ã¼ã·ã§ã³ãÂÂä½Âã£ã¦ãÂÂãÂÂãÂÂã¡ã¤ã«ã¨ãÂÂãÂÂãÂÂã¨ã¯ãªãÂÂã§ãÂÂãÂÂãÂÂãÂÂï¼Â
ãÂÂã«ã¦ã§ã¢
ä»ÂæÂ¥ãÂÂ11æÂÂ11æÂ¥ã§ãÂÂãÂÂãÂÂDropBoxã®Web SiteãÂÂãÂÂã©ã¦ãºãÂÂãÂÂãÂÂã¨ãÂÂãÂÂæÂÂãÂÂãÂÂã«ã¦ã§ã¢ãÂÂå«ãÂÂã¨ã®è¦åÂÂãÂÂåºã¾ãÂÂãÂÂãÂÂ大ä¸Â夫ãªãÂÂã§ãÂÂãÂÂãÂÂãÂÂãÂÂï¼Â
ä¸Â説ã«ã¯ãÂÂãÂȋÂÂãÂ¥ãªãÂÂã£ä¼Â社ã¨æÂÂæºãÂÂãÂÂãÂÂã¨ã«伴ãÂÂãÂÂã¢ã³ãÂÂã¦ã£ã«ã¹ã½ãÂÂãÂÂãÂÂã¤ã³ã¹ãÂÂã¼ã«ãÂÂãÂÂãÂÂãÂÂã¨ãÂÂãÂÂã¨ãÂÂ....
dropboxå´ãÂÂå¦å®ÂãÂÂã¦ã¾ãÂÂãÂÂ
Dropboxã®ä¸Âã®人ãÂÂTwitterã§ã¤ã¶ãÂÂãÂÂã¦ãÂÂã¾ãÂÂãÂÂãÂÂGoogleãÂÂéÂÂéÂÂã£ã¦ãÂÂãÂÂãÂÂãÂÂè¦åÂÂãÂÂåºãÂÂã¦ãÂÂã¾ã£ã¦ãÂÂãÂÂã¨ã®ãÂÂã¨ã§ãÂÂãÂÂ
GoogleãÂȋ¼ãÂÂãÂÂã©ã¦ã¸ã³ã°ã§ãÂÂã§ãÂÂã¯ãÂÂã¦ãÂÂãÂÂãÂÂã§ã«ãªãÂÂã£ãÂÂãÂÂã¨ã«ãªã£ã¦ãÂÂã¾ãÂÂãÂÂãÂÂ
Ã¥ÂÂæÂÂãÂÂã§ãÂÂã¾ãÂÂãÂÂãÂÂ
ãÂÂã¹ã¯ãÂÂãÂÂãÂÂã¨ã¢ãÂÂã¤ã«PCã«ãÂÂãÂÂãÂÂãÂÂãÂÂãÂÂã¯ã¹ãÂÂã¤ã³ã¹ãÂÂã¼ã«ãÂÂãÂÂã®ã§ãÂÂãÂÂãÂÂã¢ãÂÂã¤ã«ã®æ¹ã ãÂÂÃ¥ÂÂæÂÂãÂÂã§ãÂÂã¾ãÂÂãÂÂãÂÂ
å ·ä½ÂçÂÂã«ã¯ãÂÂã¢ãÂÂã¤ã«ã®ãÂÂãÂÂãÂÂãÂÂãÂÂãÂÂã¯ã¹ãÂÂã©ã«ãÂÂã«堥ãÂÂãÂÂãÂÂã¡ã¤ã«ã¯ãÂÂã¹ã¯ãÂÂãÂÂãÂÂã®ãÂÂã©ã«ãÂÂã«åÂÂæÂÂãÂÂãÂÂãÂÂã®ã§ãÂÂãÂÂãÂÂãÂÂã¹ã¯ãÂÂãÂÂãÂÂã®ãÂÂã©ã«ãÂÂã«堥ãÂÂãÂÂãÂÂã¡ã¤ã«ã¯ã¢ãÂÂã¤ã«ã®ãÂÂã©ã«ãÂÂã«ã¯åÂÂæÂÂãÂÂãÂÂã¾ãÂÂãÂÂãÂÂã¢ãÂÂã¤ã«ã®ã¿ã¹ã¯ãÂÂ㋤ã«ã¯ãÂÂcan't sync"âÂÂâÂÂï¼ÂãÂÂã¡ã¤ã«åÂÂï¼Â"ãÂÂpermission deniedãÂÂã¨åºã¦ãÂÂã¾ãÂÂãÂÂ
ã¦ã¤ã«ã¹対çÂÂã½ãÂÂãÂÂãÂÂÃ¥ÂÂã£ã¦ã¿ãÂÂã®ã§ãÂÂãÂÂãÂÂãÂÂã¯ãÂÂãÂÂã¡ã§ãÂÂãÂÂãÂÂ
ã¡ãªã¿ã«ãÂÂã¢ãÂÂã¤ã«ã¯ãÂÂãÂÂã³ã¢ã®L-05Aã§webã«æÂ¥ç¶ÂãÂÂã¦ãÂÂã¾ãÂÂãÂÂ
ãÂÂæÂÂæ°ã§ãÂÂãÂÂãÂÂãÂÂÃ¥ÂÂçÂÂé ÂãÂÂã¾ãÂÂãÂÂãÂÂãÂÂé¡ÂãÂÂãÂÂãÂÂãÂÂã¾ãÂÂãÂÂ
permission denied
permission deniedã¨ãÂÂãÂÂãÂÂã¨ã¯ãÂÂã¢ã¯ãÂȋ¹権ã®åÂÂé¡Âã§ãÂÂãÂÂãÂÂ
ã¢ãÂÂã¤ã«å´ã®dropboxãÂÂã©ã«ãÂÂã®ã¢ã¯ãÂȋ¹権ï¼ÂãÂÂãÂÂãÂÂãÂÂã£ï¼Âã§ãÂÂèªÂã¿åÂÂãÂÂå°Âç¨ã«ãªã£ã¦ãÂÂãªãÂÂãÂÂãÂÂdropboxã¢ãÂÂãªã±ã¼ã·ã§ã³ãÂÂæ¸ãÂÂè¾¼ãÂÂ権éÂÂãÂÂãÂÂãÂÂãÂÂãÂÂãÂÂã§ãÂÂã¯ãÂÂã¦ã¿ãÂÂã¨ãÂÂãÂÂãÂÂãÂÂãÂÂãÂÂã¾ãÂÂãÂÂãÂÂ
ãÂÂãÂÂãÂÂã¨ãÂÂãÂÂãÂÂãÂÂã¾ãÂÂãÂÂãÂÂ
ãÂÂãÂÂãÂÂã¨ãÂÂãÂÂãÂÂãÂÂã¾ãÂÂãÂÂãÂÂ
ãÂÂã©ã«ãÂÂãÂÂèªÂã¿åÂÂãÂÂå°Âç¨ã«ãªã£ã¦ãÂÂã¾ãÂÂãÂÂã®ã§ãÂÂãÂÂã§ãÂÂã¯ãÂÂã¯ãÂÂãÂÂãÂÂã¨ãÂÂãÂÂç¡äºÂÃ¥ÂÂæÂÂãÂÂã¯ãÂÂã¾ãÂÂã¾ãÂÂãÂÂãÂÂ
ä¸Â寧ã«æÂÂãÂÂã¦é ÂãÂÂãÂÂæ¬å½Âã«ãÂÂãÂÂãÂÂã¨ãÂÂãÂÂãÂÂãÂÂã¾ãÂÂãÂÂãÂÂ
èªÂã¿åÂÂãÂÂå°Âç¨
ãÂÂãÂÂã£ãÂÂã§ãÂÂãÂÂãÂÂ
Dropboxã®ã¦ã¼ã¶ã¼æ°ãÂÂ400ä¸Â人ãÂÂ趠ãÂÂãÂÂãÂÂãÂÂã§ãÂÂãÂÂãÂÂãÂÂãÂÂãÂÂãÂÂãÂÂãÂÂãÂÂæ®åÂÂã§ãÂÂãÂÂ
ãÂÂã®ãÂÂãÂÂãªçµÂé¨ÂãÂÂãªãÂÂã£ãÂÂæ¹ã¯ãÂÂãÂÂã£ãÂÂãÂÂãÂÂã¾ãÂÂãÂÂãÂÂï¼Â
ä¼Â社PCã¨èª宠PCãÂÂÃ¥ÂÂæÂÂãÂÂã¦ãÂÂãÂÂï¼Âä¼Â社PCã§編éÂÂãÂÂãÂÂãÂÂã¨ãÂÂæ®Âã©ã§ãÂÂãÂÂ
èª宠PC㧠8files are changed by another computerï¼Âã§ãÂÂãÂÂã£ãÂÂï¼Âï¼Âã¨ãÂÂè¨ÂãÂÂãÂÂãÂÂãÂÂãÂÂè¦Âæ £ãÂÂã¦ãÂÂã¾ãÂÂãÂÂãÂÂ
å Âç¨Âå¦ÂãªãÂÂã¨ãÂÂèµ·ãÂÂãÂÂã¾ãÂÂãÂÂãÂÂ
ä¼Â社PCã§ä»ÂäºÂä¸Âã«ãÂÂã®ãÂÂãÂÂãÂÂãÂÂç«Âã¡ä¸ÂãÂÂã£ãÂÂã®ã§ãÂÂãÂÂ
ä»Âã®ã³ã³ãÂÂãÂ¥ã¼ã¿ã¼ã§ï¼Âã¤ã®ãÂÂã¡ã¤ã«ãÂÂç·¨éÂÂãÂÂãÂÂãÂÂãÂÂãÂÂã§ãÂÂãÂÂ
èª宠ã¯ç¡人ãªã®ã«ãÂÂ
ã¯ã¦ï¼Â
Re: ãÂÂã®ãÂÂãÂÂãªçµÂé¨ÂãÂÂãªãÂÂã£ãÂÂæ¹ã¯ãÂÂãÂÂã£ãÂÂãÂÂãÂÂã¾ãÂÂãÂÂãÂÂï¼Â
ãÂÂãªãÂÂã®ã³ã³ãÂÂãÂ¥ã¼ã¿ã®ã©ã¡ãÂÂãÂÂã®ãÂÂãÂÂãÂÂã¯ã¼ã¯æÂ¥ç¶Âã®ç¶æ³ÂãÂÂãÂÂDropboxãµã¼ãÂÂã¼ã®稼åÂÂç¶æ³Âã«ãÂÂã£ã¦ãÂÂæÂÂéÂÂå·®ãÂÂãÂÂãÂÂãÂÂãÂÂãÂÂãÂÂã¾ãÂÂãÂÂãÂÂï¼ÂãÂÂãÂÂæÂÂè¿Âã¯Dropboxã®ã¡ã³ãÂÂãÂÂã³ã¹ã¯ãªãÂÂã£ãÂÂãÂÂãÂÂã§ãÂÂãÂÂï¼ÂãÂÂ
ãÂÂãÂÂ第ä¸Âè ãÂÂãÂÂãªãÂÂã®ã¢ã«ã¦ã³ãÂÂãÂÂå©ç¨ãÂÂã¦ãÂÂãÂÂãÂÂãÂÂãÂÂãÂÂãªãÂÂã¨æÂÂã£ãÂÂãÂÂãÂÂ
Recent Events
https://www.dropbox.com/events
ã«ã¢ã¯ãÂȋ¹ãÂÂãÂÂã¨ãÂÂãÂÂã¤ã©ãÂÂãªãÂÂã¡ã¤ã«å¤Âæ´ãÂÂãÂÂã£ãÂÂãÂÂ確èªÂã§ãÂÂã¾ãÂÂãÂÂãÂÂ
ç¹ã«ãÂÂãÂÂãÂÂãªå¤Âæ´ãÂÂãªãÂÂãÂÂã°ãÂÂãÂÂãÂÂãÂÂã¯ã¼ã¯ãªã©ã®é½åÂÂã§ã®åÂÂæÂÂé ãÂÂã ã¨æÂÂãÂÂãÂÂã¾ãÂÂãÂÂ
Ã¥ÂÂæÂÂã®é ãÂÂã®ãÂÂãÂÂã§ãÂÂ
å®Âç°æ§Âï¼ÂãÂÂãÂÂãÂÂã¨ãÂÂãÂÂãÂÂãÂÂã¾ãÂÂãÂÂãÂÂ
ãÂÂãÂÂãÂÂãÂÂãÂÂã¨ãÂÂ調ã¹ãÂÂã¡ãÂÂãÂ¥ã¼ãÂÂãÂÂã£ãÂÂãÂÂã§ãÂÂãÂÂãÂÂ
æ°ÂãÂÂÃ¥ÂÂãÂÂã¾ãÂÂãÂÂã§ãÂÂãÂÂãÂÂ
ã§ï¼Âæ©éÂÂ調ã¹ã¦ã¿ãÂÂã¨ãÂÂãÂÂï¼Âèª宠ã§ã®ï¼ÂæÂ¥åÂÂã®編éÂÂãÂÂÃ¥ÂÂæ ãÂÂãÂÂãÂÂãÂÂãÂÂã§ãÂÂãÂÂ
ï¼ÂæÂ¥éÂÂèª宠ã«帰ã£ã¦ã¾ãÂÂãÂÂ^^;
ã¾ãÂÂã«ãÂÂÃ¥ÂÂæÂÂã®é ãÂÂãÂÂã§ãÂÂãÂÂãÂÂ
ãÂÂãÂÂãªãÂÂã¨ãÂÂãÂÂãÂÂãÂÂã ãÂÂãÂÂ
å®Âå¿ÂãÂÂã¾ãÂÂãÂÂãÂÂã©ãÂÂãÂÂãÂÂãÂÂãÂÂã¨ãÂÂãÂÂãÂÂãÂÂã¾ãÂÂãÂÂãÂÂ
Re: Ã¥ÂÂæÂÂã®é ãÂÂã®ãÂÂãÂÂã§ãÂÂ
ãªãÂÂãÂȋ©ãÂÂãÂÂã£ãÂÂãÂÂãÂÂã¾ãÂÂãÂÂãÂÂãÂÂ
> ï¼ÂæÂ¥éÂÂèª宠ã«帰ã£ã¦ã¾ãÂÂãÂÂ^^;
ãÂÂä½Âã«ãÂÂæ°ÂãÂÂã¤ãÂÂãÂÂã ãÂÂãÂÂã¾ãÂÂâ¦â¦ãÂÂ
ãÂÂãÂÂãªãÂÂã¯ãÂÂã©ã«ãÂÂå ã®MP3é³æºÂDLã«ã¤ãÂÂã¦ã§ãÂÂ
ç³ãÂÂ訳ãÂÂãÂÂã¾ãÂÂãÂÂãÂÂ
ãÂÂã¾ãÂÂPCã®çÂ¥èÂÂãÂÂãªãÂÂè ã§ãÂÂã¦ãÂÂé³è Âãª質åÂÂã«ãªã£ã¦ãÂÂã¾ãÂÂãÂÂãÂÂãÂÂãÂÂãªãÂÂã®ã§ãÂÂãÂÂãÂÂãÂÂãÂÂãÂÂã°ãÂÂÃ¥ÂÂçÂÂé ÂãÂÂãÂÂã°ã¨æÂÂãÂÂã¾ãÂÂãÂÂ
ç¾å¨ãÂÂiphone3å°ã¨windowsãÂÂXP2å°ãÂÂmac OS10.5ä¸Âå°ã§dropboxãÂÂ使ç¨ãÂÂã¦ãÂÂã¾ãÂÂãÂÂ
ãÂÂã®ãÂÂã³ãÂÂãÂÂãÂÂãªãÂÂã¯ãÂÂã©ã«ãÂÂãÂÂå©ç¨ãÂÂã¦MP3é³æºÂãÂÂå ¬éÂÂãÂÂãÂÂPCã¸ãÂÂã¦ã³ãÂÂã¼ãÂÂãÂÂã¦ãÂÂãÂÂãÂÂãÂÂã¨èÂÂãÂÂã¦ãÂÂã¾ãÂÂãÂÂ
ç¾å¨ãÂÂãÂÂãªãÂÂã¯ãÂÂã©ã«ãÂÂã§ãÂÂã¹ãÂÂãÂÂè¡Âã£ã¦ãÂÂã¾ãÂÂãÂÂãÂÂé³æºÂã®URLãÂÂãÂÂé£Âã¶ã¨ãÂÂXPãÂÂmacãÂÂÃ¥ÂÂçÂÂãÂÂå§Âã¾ãÂÂã®ã¿ã§ãÂÂå·¦ã¯ãªãÂÂã¯ãÂÂãÂÂã¦ãÂÂãÂÂã¦ã³ãÂÂã¼ãÂÂãÂÂãÂÂæ¨ã®頠ç®ãÂÂè¦Âå½ÂãÂÂãÂÂãªãÂÂç¶æ³Âã§ãÂÂãÂÂ
ãÂÂã®場åÂÂPCã¸ã®ãÂÂã¦ã³ãÂÂã¼ãÂÂã¯å¯è½ãªã®ã§ãÂÂãÂÂãÂÂãÂÂï¼Â
Re: ãÂÂãÂÂãªãÂÂã¯ãÂÂã©ã«ãÂÂå ã®MP3é³æºÂDLã«ã¤ãÂÂã¦ã§ãÂÂ
ãÂÂãÂÂãªãÂÂã¯ãÂÂã©ã«ãÂÂã¸ã®ã¢ã¯ãÂȋ¹ã¯ãÂÂãÂÂã¡ã¤ã«å 容ãÂÂ表示ãÂÂãÂÂã¨ãÂÂã£ãÂÂç¨éÂÂã«ãªã£ã¦ãÂÂã¾ãÂÂãÂÂãÂÂãªã®ã§ãÂÂMP3ã§ã¯ãÂÂã©ã¦ã¶ãÂÂÃ¥ÂÂçÂÂãÂÂå§ÂãÂÂã¦ãÂÂã¾ãÂÂãÂÂãÂÂã§ãÂÂãÂÂ
ãÂÂã©ã¦ã¶ã«ãÂÂã£ã¦ã¯ãÂÂãÂÂã®ç¶æ Âã§ãÂÂÃ¥ÂÂÃ¥ÂÂãÂÂä»ÂãÂÂã¦ä¿ÂÃ¥ÂÂãÂÂã§ãÂÂã¾ãÂÂãÂÂãÂÂIEã§ã¯ã§ãÂÂãªãÂÂå ´åÂÂãÂÂãÂÂãÂÂãÂÂãÂÂã§ãÂÂãÂÂãÂÂ
ãÂÂãÂÂãÂÂãÂÂãÂÂ
ãÂȋÂÂãÂÂãªãÂÂã¯ãÂÂã©ã«ãÂÂã«MP3ãÂÂã¡ã¤ã«ãÂÂå ¥ãÂÂãÂÂ
ãÂȋÂÂãÂÂãªãÂÂã¯ãÂÂã©ã«ãÂÂã«HTMLãÂÂã¡ã¤ã«ãÂÂç½®ãÂÂã¦ãÂÂãÂÂãÂÂãªãÂÂã¯ãÂÂã©ã«ãÂÂã®MP3ãÂÂã¡ã¤ã«ã«ãªã³ã¯ãÂÂãÂÂ
ãÂȋÂÂã®HTMLã«ã¢ã¯ãÂȋ¹ãÂÂã¦ãÂÂãÂÂã£ã¦ãÂÂãÂÂãªã³ã¯ãÂÂå³ã¯ãªãÂÂã¯ãÂÂã¦[対象ãÂÂãÂÂã¡ã¤ã«ã«ä¿ÂÃ¥ÂÂ]ãÂÂã¦ãÂÂã ãÂÂãÂÂãÂÂã®ãÂÂãÂÂã«ãÂÂãÂÂ
æ¹æ³ÂãÂÂè¯ãÂÂã®ã§ã¯ãªãÂÂãÂÂã¨ãÂÂ
ãÂȋÂÂã«è¯ãÂÂæ¹æ³ÂãÂÂãÂÂÃ¥ÂÂãÂÂã®æ¹ãÂÂãÂÂã£ãÂÂãÂÂã£ãÂÂãÂÂãÂÂãÂÂã²æÂÂãÂÂã¦ãÂÂã ãÂÂãÂÂã¾ãÂÂãÂÂ
ãÂÂè¿Âä¿¡ãÂÂãÂÂãÂÂã¨ãÂÂãÂÂãÂÂãÂÂã¾ãÂÂ
解ãÂÂãÂÂãÂÂãÂÂÃ¥ÂÂçÂÂãÂÂãÂÂãÂÂãÂÂã¨ãÂÂãÂÂãÂÂãÂÂã¾ãÂÂãÂÂ
ãÂÂãÂÂçÂÂ解ã§ãÂÂã¾ãÂÂãÂÂãÂÂ
æÂÂãÂÂã¦ãÂÂãÂÂã ãÂÂãÂÂæ¹æ³Âã§ä¸ÂÃ¥ÂÂ試ãÂÂã¦ã¿ãÂÂãÂÂã¨æÂÂãÂÂã¾ãÂÂãÂÂ
ãÂÂãÂÂãÂÂã¨ãÂÂãÂÂãÂÂãÂÂã¾ãÂÂãÂÂãÂÂ
ãÂÂãÂÂãÂÂãÂÂãÂÂãÂÂã¯ã¹ã®æÂÂÃ¥ÂÂçÂÂã«ã¤ãÂÂã¦
ä»ÂãÂÂãÂÂãÂÂãÂÂãÂÂãÂÂãÂÂã¯ã¹ã®ç¡åÂÂçÂÂãÂÂ使ã£ã¦ãÂÂãÂÂã®ã§ãÂÂãÂÂãÂÂ50GBã®æÂÂÃ¥ÂÂçÂÂã«ãÂÂãÂÂãÂÂã¨æÂÂãÂÂã®ã§ãÂÂãÂÂãÂÂãÂÂãÂÂãÂÂãÂÂãÂÂãÂÂãÂÂãÂÂãÂÂè±èªÂ表示ãªã®ã§åÂÂãÂÂãÂÂãªãÂÂã¨æÂÂãÂÂã®ã§ã©ãªãÂÂãÂÂãÂÂãÂÂæ¹ãÂÂãÂÂ解ãÂÂã«ãªãÂÂãÂÂãÂÂæ¹ãÂÂãÂÂãÂÂãÂÂã¯ãÂÂãÂÂã®説æÂÂï¼ÂæÂ¥æ¬èªÂï¼ÂãÂÂã®ã£ã¦ãÂÂãÂÂï½Âï½ ï½ÂãÂÂãÂÂÃ¥ÂÂçÂ¥ã®æ¹ æÂÂãÂÂã¦ãÂÂãÂÂã ãÂÂãÂÂãÂÂã®ã§ãÂÂãÂÂãÂÂãÂÂãÂÂãÂÂãÂÂé¡ÂãÂÂãÂÂã¾ãÂÂ
ã¢ãÂÂãÂÂã°ã‹¼ãÂÂ
ï¼Âï¼Âhttps://www.dropbox.com/ ã«è¡ÂãÂÂ
ï¼Âï¼ÂãÂÂã°ã¤ã³ãÂÂãÂÂ
ï¼Âï¼Âhttps://www.dropbox.com/plans ã«è¡ÂãÂÂ
ï¼Âï¼ÂUpgrade to Pro 100 ã Upgrade to Pro 50 ãÂÂã¯ãªãÂÂã¯ãÂÂãÂÂ
ï¼Âï¼Âæ¯æÂÂãÂÂæ 報ãÂÂå ¥åÂÂãÂÂãÂÂ
ã§ãÂÂãÂÂã¾ãÂÂãÂÂãÂÂ
ã«ã¼ãÂÂæÂÂãÂÂã«ã¤ãÂÂã¦
æÂÂãÂÂã¦ãÂÂãÂÂã ãÂÂãÂÂãÂÂãÂÂã«ãÂÂã£ã¦ã¿ã¾ãÂÂãÂÂãÂÂãÂÂã«ã¼ãÂÂæ¯æÂÂãÂÂã®場é¢ã§JCBãÂÂ表示ãÂÂãÂÂã¦ãÂÂãªãÂÂã®ã§ãÂÂãÂÂã¢ã¡ãªã«ã§ã¯éÂÂç¨ãÂÂãªãÂÂã®ã§ãÂÂãÂÂãÂÂãÂÂï¼Âç§Âã¯JCBã®ã«ã¼ãÂÂãÂÂãÂÂæÂÂã£ã¦ãÂÂãªãÂÂã®ã§ãÂÂãÂÂ
JCBã«ã¼ãÂÂã¯海å¤Âã§ã¯â¦â¦
ãÂÂãÂÂãÂÂJCBã«ã¼ãÂÂã¯海å¤Âã§ã¯å³ãÂÂãÂÂå ´åÂÂãÂÂãÂÂãÂÂã¾ãÂÂãÂÂãÂÂ
JCBã¨amexãÂÂæÂÂæºã¨ã®話ãÂÂãÂÂãÂÂãÂÂãÂÂãªã®ã§ãÂÂã¨ãÂÂãÂÂãÂÂãÂÂå ¥åÂÂãÂÂã¦ã¿ãÂÂã¨ãÂÂãÂÂã®ãÂÂæÂÂãÂÂãÂÂãÂÂãÂÂã¾ãÂÂãÂÂãÂÂ使ãÂÂãªãÂÂå ´åÂÂã¯ãÂÂãÂÂã¡ãÂÂã¨è¨ÂãÂÂãÂÂã¦åÂÂãÂÂä»ÂãÂÂãÂÂãÂÂãªãÂÂã ãÂÂãªãÂÂãÂÂãÂÂãªãÂÂãÂÂã¨æÂÂãÂÂã¾ãÂÂãÂÂâ¦â¦ãÂÂã¶ãÂÂã§ãÂÂãÂÂãÂÂ
iphoneã®è¨Âå®ÂãÂÂæÂÂãÂÂã¦ãÂÂã ãÂÂãÂÂãÂÂ
PC,iphoneã«ã¤ã³ã¹ãÂÂã¼ã«ãÂÂãÂÂScanSnapã§å°ÂéÂÂæ¸260ãÂÂã¼ã¸ãÂÂèªÂã¿込ã¿ã¾ãÂÂãÂÂãÂÂãÂÂiPoneã§éÂÂãÂÂãÂÂã¨ã§ãÂÂã¾ãÂÂãÂÂã§ãÂÂãÂÂãÂÂUnable to View File. This file type can't viewedã¨表示ãÂÂã§ã¾ãÂÂãÂÂãÂÂã¾ãÂÂãÂÂSettingsãÂÂã¿ãÂÂã¨Unlink iPhone from Dropboxã¨表示ãÂÂãÂÂã¦ãÂÂã¾ãÂÂãÂÂï¼Âï¼ÂGBã®æÂÂÃ¥ÂÂçÂÂãÂÂ購堥ãÂÂãÂÂã®ã§ãÂÂã²活ç¨ãÂÂãÂÂãÂÂã§ãÂÂãÂÂãÂÂæÂÂ示ãÂÂãÂÂãÂÂãÂÂãÂÂãÂÂãÂÂã¾ãÂÂãÂÂ
ã°ã¼ã°ã«å ÂçÂÂã«æÂÂãÂÂã¦貰ãÂÂã¾ãÂÂãÂÂãÂÂ
iPhoneã®OSã®ãÂÂã¼ã¸ã§ã³ï¼Âã ã¨æ¨ÂæºÂã§ã¯簡æÂÂãÂÂãÂ¥ã¢ã¼ãÂÂå ¥ã£ã¦ãÂÂãÂÂãÂÂã§ãÂÂãÂÂ
ç°¡æÂÂãªã®ã§PDFã«ãÂÂã£ã¦ã¯è¦ÂãÂÂãªãÂÂå¯è½æ§ãÂÂãÂÂãÂÂãÂÂãÂÂã§ãÂÂãÂÂ
OSãÂÂã¼ã¸ã§ã³4ãªãÂÂãÂÂiBooksã¨ãÂÂãÂÂã¢ãÂÂãÂÂã«ãÂÂåºãÂÂã¦ãÂÂãÂÂç¡åÂÂæÂÂä¾ÂãÂÂã¦ãÂÂãÂÂ
éÂȌÂÂãÂÂãÂÂã¯ãªã¼ãÂÂã¼ã§é²覧åºæÂ¥ãÂÂãÂÂãÂÂãÂÂãÂÂã¾ãÂÂãÂÂãÂÂ
御æÂÂã¡ã®iPhoneã®OSãÂÂãÂÂã¼ã¸ã§ã³4ã§ãÂÂãÂÂãÂÂãÂÂä¸Â度試ãÂÂã¦ã¿ã¦ã¯ã©ãÂÂã§ãÂÂãÂÂãÂÂãÂÂï¼Â
ãÂÂãÂ¥ã¢ã¼é¢é£ã§対çÂÂæ¸Âã¿ã§ãÂÂ表示ãÂÂãÂÂãªãÂÂã£ãÂÂã®ã§ãÂÂãÂÂãÂÂãÂÂã¹ã«ã¼ãÂÂã¦ãÂÂã ãÂÂãÂÂãÂÂ
è±ä¼Âæ¹æ³ÂãÂÂæÂÂãÂÂã¦ãÂÂã ãÂÂãÂÂãÂÂ
ã¯ãÂÂãÂÂã¾ãÂÂã¦ãÂÂ
ç¾å¨ç¡æÂÂã®ï¼ÂGBãÂÂ使ç¨ãÂÂã¦ãÂÂã¾ãÂÂãÂÂãÂÂï¼Âï¼ÂGBã®æÂÂæÂÂã«åÂÂãÂÂæ¿ãÂÂãÂÂãÂÂã¨æÂÂãÂÂã¾ãÂÂãÂÂãÂÂæµ·å¤Âãµã¤ãÂÂã¨ãÂÂã£ã¦ã¯ã‹¸ãÂÂãÂÂã«ã¼ãÂÂãÂÂçÂȎ²ãÂÂãÂÂã®ãÂÂä¸Âå®Âã§ãÂÂåºæÂ¥ãÂÂãÂÂæ¯込ã¿ãÂÂãÂÂãÂÂã®ã§ãÂÂãÂÂå¯è½ãªãÂÂã§ãÂÂãÂÂãÂÂãÂÂï¼ÂãÂÂãÂÂæ¯込ã¿ãÂÂåºæÂ¥ãªãÂÂå ´åÂÂã§ãÂÂãÂÂãÂÂãÂÂã«ã¼ãÂÂã®çÂȎ²ãÂÂãÂÂãÂÂãÂÂãÂÂãªãÂÂã®ã§ãÂÂãÂÂãÂÂã«ã¼ãÂÂãÂÂçÂȎ²ãÂÂãÂÂã®ãªãÂÂã°åÂÂãÂÂã£ã¦è±ä¼Âæ¹æ³ÂãÂÂæÂÂæ¡ãÂÂã¨ãÂÂãÂÂãÂÂæÂÂãÂÂã¾ãÂÂãÂÂ
å®ÂãÂÂãÂÂãÂÂé¡ÂãÂÂãÂÂã¾ãÂÂãÂÂ
追å 容éÂÂ
DropBoxã®容éÂÂãÂÂ50GBã¾ã§ã¯ãÂÂãÂÂãªãÂÂãÂÂãÂÂ2GBã§ã¯ãÂÂãÂÂãªãÂÂå ´åÂÂ
1å°ã®PCã§éÂÂãÂÂÃ¥ÂÂÃ¥ÂÂãÂÂã¡ã¼ã«ã¢ãÂÂ㋹ãªã©ãÂÂ追å çÂȎ²ãÂÂã¦2GB以ä¸Â使ãÂÂæ¹æ³Âã¯ãÂÂãÂÂã¾ãÂÂãÂÂï¼Â
ç§ÂãªãÂÂã«ãÂÂãÂÂãÂÂãÂÂãÂÂã£ã¦ã¿ã¾ãÂÂãÂÂãÂÂãÂÂãÂÂãÂÂãÂÂã¾ãÂÂãÂÂã§ãÂÂãÂÂãÂÂ
ãÂÂã®ãÂÂã¼ã¿ãÂÂZipã§å§
ãÂÂã®ãÂÂã¼ã¿ãÂÂZipã§å§縮ãÂÂãÂÂãÂÂ50GBã®ãÂÂã¼ã¿ãÂÂÃ¥ÂÂÃ¥ÂÂ2GBã§ãÂÂãÂÂã¾ãÂÂãÂÂãÂÂ
WinRARãÂÂ使ãÂÂã°ãÂÂãÂÂã§ãÂÂãÂÂã¨ãÂÂãÂÂãÂÂãÂÂãÂÂå ¥ãÂÂã¾ãÂÂãÂÂ
ã¨ã¯ãÂȋ«ã®èªÂã¿åÂÂãÂÂå°Âç¨è¨Âå®Â
Dropboxå ã«ãÂÂãÂÂã¾ãÂÂã¨ã¯ãÂȋ«ãÂÂã¡ã¤ã«ãÂÂ2人ç®ãÂÂéÂÂãÂÂéÂÂã«èªÂã¿åÂÂãÂÂå°Âç¨ã«ãªãÂÂãÂÂãÂÂè¨Âå®ÂãÂÂãÂÂãÂÂã®ã§ãÂÂãÂÂã©ã®ãÂÂãÂÂã«è¡ÂãÂÂã°ãÂÂãÂÂãÂÂãÂÂã§ãÂÂãÂÂãÂÂÃ¥ÂÂæÂÂã«2Ã¥ÂÂãÂÂä½Âæ¥ÂãÂÂã¦ãÂÂã¾ãÂÂã¨å°ãÂÂãÂÂã¨ãÂÂãÂÂãÂÂãÂÂã¾ãÂÂãÂÂæÂÂãÂÂã¦ãÂÂã ãÂÂãÂÂãÂÂ
Re: ã¨ã¯ãÂȋ«ã®èªÂã¿åÂÂãÂÂå°Âç¨è¨Âå®Â
ãÂÂãÂÂã¯Dropboxã§ã¯ã§ãÂÂãªãÂÂãÂÂãÂÂãÂÂãªãÂÂã§ãÂÂãÂÂãÂÂãÂÂãÂÂ
ãÂÂã¡ã¤ã«ãµã¼ãÂÂã¼ä¸Âã®ãÂÂã¡ã¤ã«ãÂÂéÂÂãÂÂã®ã¨ã¯éÂÂãÂÂãÂÂDropboxãµã¼ãÂÂã¼ãÂÂçµÂç±ãÂÂã¦åÂÂPCã®ãÂÂã¼ã«ã«ã«ã³ãÂÂã¼ãÂÂä½ÂãÂÂãÂÂãÂÂã®ã§ãÂÂ
> Dropboxå ã«ãÂÂãÂÂã¾ãÂÂã¨ã¯ãÂȋ«ãÂÂã¡ã¤ã«ãÂÂ2人ç®ãÂÂéÂÂãÂÂéÂÂã«èªÂã¿åÂÂãÂÂå°Âç¨ã«ãªãÂÂ
ã¨ãÂÂã£ãÂÂå¶御ã¯ã§ãÂÂãªãÂÂã¨æÂÂãÂÂã¾ãÂÂãÂÂ
ãÂÂè¿Âä¿¡ãÂÂãÂÂãÂÂã¨ãÂÂãÂÂ
ãÂÂè¿Âä¿¡ãÂÂãÂÂãÂÂã¨ãÂÂãÂÂãÂÂãÂÂã¾ãÂÂãÂÂãÂÂ
äºÂ解ãÂÂãÂÂãÂÂã¾ãÂÂãÂÂãÂÂ
èªÂã¿åÂÂãÂÂå°Âç¨ï½Âã«ã¤ãÂÂã¦
ä¸Âè¨Âã«ãÂÂãÂÂãÂÂãÂÂãÂÂãÂÂãÂÂæ¹ãÂÂã®ã£ã¦ã¾ãÂÂ
http://blogs.wankuma.com/yaju/archive/2007/04/22/72514.aspx
DROPBOXã®追å ã«ã¤ãÂÂã¦
ä¼Â社ã¨èª宠ã§åÂ¥ã ã®ã¡ã¼ã«ã¢ãÂÂ㋹ãÂÂçÂȎ²ãÂÂã¦ãÂÂDROPBOXãÂÂå©ç¨ãÂÂã¦ãÂÂã¾ãÂÂãÂÂä»ÂÃ¥ÂÂãÂÂä¼Â社ã§çÂȎ²ãÂÂãÂÂã¡ã¼ã«ã¢ãÂÂ㋹ã®DROPBOXãÂÂèª宠ã§ãÂÂ使ãÂÂãÂÂãÂÂãÂÂã«追å çÂȎ²ãÂÂãÂÂãÂÂã®ã§ãÂÂãÂÂãÂÂå¯è½ã§ãÂÂãÂÂãÂÂãÂÂï¼ÂDOWNLOADãÂÂDROPBOXãÂÂã®çÂȎ¢ãÂÂãÂÂ追å çÂȎ²ã§ãÂÂãªãÂÂãÂÂãÂÂãªã®ã§ãÂÂãÂÂãÂÂãÂÂãÂÂãÂÂãÂÂãÂÂé¡ÂãÂÂãÂÂã¾ãÂÂãÂÂ
windowsMeã§ã¤ã³ã¹ãÂÂã¼ã«ã§ãÂÂã¾ãÂÂãÂÂ
dropboxãÂÂWindowsMEã®ã³ã³ãÂÂãÂ¥ã¼ã¿ã¼ã«ã¤ã³ã¹ãÂÂã¼ã«ä¸ÂãÂÂ
Dropbox%200ãÂÂÃ¥ÂÂå ã§DROPPBOX%200.710[1].EXEã«ã¨ã©ã¼ãÂÂçºçÂÂãÂÂã¾ãÂÂãÂÂãÂÂDropbox%200ã¯çµÂäºÂãÂÂã¾ãÂÂãÂÂ
Ã¥ÂÂé¡ÂãÂÂ解決ãÂÂãªãÂÂå ´åÂÂã¯ãÂÂã³ã³ãÂÂãÂ¥ã¼ã¿ã¼ãÂÂÃ¥ÂÂèµ·åÂÂãÂÂã¦ãÂÂã ãÂÂãÂÂ
ã¨ãÂÂãÂÂã¨ã©ã¼ãÂÂåºã¦ã¤ã³ã¹ãÂÂã¼ã«ã§ãÂÂã¾ãÂÂãÂÂãÂÂ
ã©ãÂÂãÂÂãÂÂãÂÂãÂÂãÂÂã§ãÂÂãÂÂãÂÂãÂÂï¼Â
Windows Meã¯ãµãÂÂã¼ãÂÂãÂÂãÂÂã¦ãÂÂãªãÂÂã¿ãÂÂãÂÂã§ãÂÂãÂÂ
Windows Meã¯ãµãÂÂã¼ãÂÂãÂÂãÂÂã¦ãÂÂãªãÂÂã¿ãÂÂãÂÂã§ãÂÂãÂÂãÂÂ
https://www.dropbox.com/help/3
ä¿ÂÃ¥ÂÂã«ã¤ãÂÂã¦
ã·ã¼ãÂÂãÂÂä¿ÂÃ¥ÂÂãÂÂãÂÂéÂÂã«ãÂÂä¸Âæ¸ãÂÂä¿ÂÃ¥ÂÂãÂÂãÂÂãÂÂãÂÂã¨åÂÂãÂÂã·ã¼ãÂÂãÂÂå¢ÂãÂÂã¦ãÂÂã¾ãÂÂã¾ãÂÂãÂÂ
ãÂÂãÂÂã§ãÂÂÃ¥ÂÂÃ¥ÂÂãÂÂä»ÂãÂÂã¦ä¿ÂÃ¥ÂÂãÂÂãÂÂãÂÂãÂÂã¨PCã«ãÂÂã£ã¦åÂÂãÂÂã·ã¼ãÂÂãÂÂå¢ÂãÂÂãÂÂãÂÂå¢ÂãÂÂãªãÂÂã£ãÂÂãÂÂãÂÂã¾ãÂÂãÂÂ
è¨Âå®Âãªã©ã§ãÂÂä¸Âæ¸ãÂÂãÂÂãÂÂã¦ãªãÂÂãÂÂã¤ã·ã¼ãÂÂãÂÂå¢ÂãÂÂãªãÂÂãÂÂãÂÂã«ãÂÂãÂÂãÂÂã¨ã¯å¯è½ã§ãÂÂãÂÂãÂÂãÂÂï¼Â
sharaãÂÂã©ã«ãÂÂã«ã¤ãÂÂã¦
ã·ã§ã¢ãÂÂã©ã«ãÂÂã®容éÂÂã¯ï¼Âå ¨é¨ä½Âã£ãÂÂ人ãÂÂè² æ ãÂÂãÂÂã®ã§ãÂÂãÂÂï¼ÂãÂÂãÂÂã¨ãÂÂã¿ãÂÂãªã§åÂÂå²ãÂÂãÂÂã®ã§ãÂÂãÂÂ?
ã·ã§ã¢ãÂÂã©ã«ãÂÂã¯ãÂÂ
ã·ã§ã¢ãÂÂã©ã«ãÂÂã¯ãÂÂèªåÂÂã¨ç¸æÂÂã§ãÂÂå¥ã ã«åÂÂãÂÂãÂÂã¡ã¤ã«ãÂÂæÂÂã¤ï¼ÂÃ¥ÂÂæÂÂï¼ÂãÂÂãªã®ã§ãÂÂãÂÂäºÂãÂÂã®ã¹ãÂÂã¼ã¹ã«ãÂÂã®ä¿ÂÃ¥ÂÂ容éÂÂãÂÂãÂÂäºÂãÂÂã«忠è¦Âã§ãÂÂãÂÂ
2人ãÂÂÃ¥ÂÂæÂÂã«åÂÂãÂÂãÂÂã¡ã¤ã«ãÂÂç·¨éÂÂãÂÂãÂÂãÂÂã¨ãÂÂå¯è½ã§ãÂÂãÂÂãÂÂä¸ÂãÂÂä¸ÂÃ¥ÂÂãÂÂæÂÂéÂÂ帯ãÂǍᬎÂÂãÂÂã¶ã¤ãÂÂã£ãÂÂå ´åÂÂã¯ãÂÂãÂÂã¡ã¤ã«ãÂÂ2ã¤ã«ãªãÂÂãÂÂç·¨éÂÂè ã®åÂÂÃ¥ÂÂãÂÂãÂÂã¡ã¤ã«åÂÂã«堥ãÂÂå ´åÂÂãÂÂãÂÂãÂÂã¾ãÂÂãÂÂ
dropboxã®ãÂÂã¼ã¯
IPhoneã¢ãÂÂãªã§dropboxå ã«ãÂÂãÂÂãÂÂã¡ã¤ã«ãÂÂãÂÂæ°Âã«堥ãÂÂã«
追å ãÂÂãÂÂãÂÂã®ã§ãÂÂãÂÂãÂÂãÂÂã¦ã³ãÂÂã¼ãÂÂãÂÂãÂÂã¦ãÂÂãÂÂã¨ãÂÂ
ãÂÂã¤ã®ã¾ã«ãÂÂãÂÂã¡ã¤ã«ã®ãÂÂã¼ã¯ãÂÂãÂÂï¼ÂãÂÂãÂÂã¼ã¯ãÂÂã¤ãÂÂã¦ã¾ãÂÂãÂÂ
ãÂÂã®ãÂÂï¼ÂãÂÂãÂÂã¼ã¯ã¯ä½ÂãÂÂæÂÂå³ãÂÂã¦ãÂÂãÂÂã®ã§ãÂÂãÂÂãÂÂãÂÂï¼Â
Ã¥ÂÂãÂÂãÂÂæ¹ãÂÂãÂÂã¾ãÂÂãÂÂãÂÂæÂÂãÂÂã¦ä¸ÂãÂÂãÂÂãÂÂ
ãÂÂæ°Âã«堥ãÂÂã«堥ãÂÂãÂÂãÂÂãÂÂã¡ã¤ã«ã¯åÂÂçÂȋ§ãÂÂmp4ã§ãÂÂç´Â380mbã§ãÂÂãÂÂ
iPhone4ã¸ã®åÂÂæÂÂ
iPhone3GãÂÂãÂÂMac OS10.4.11ãÂÂã½ã³ã³ã¸iTunes9.2çµÂç±ã§åÂÂæÂÂãÂÂã¦ãÂÂã£ãÂÂã¢ãÂÂãªãÂÂÃ¥ÂÂçÂÂãÂÂé³楽ã®ãÂÂã¡ã¤ã«ãÂÂiPhone4ã¸åÂÂæÂÂãÂÂãÂÂãÂÂã«ã¯iTunes10.1ãÂÂå¿ è¦ÂãÂÂãÂÂãÂÂã¦ãÂÂãÂÂ㯠OS10.5.8以éÂÂã§ãªãÂÂã¨ã¤ã³ã¹ãÂÂã¼ã«ã§ãÂÂãªãÂÂãÂÂã¨ãÂÂãÂÂãÂÂã¨ãÂÂSoftBankã®åºÂé Âã§ã¯説æÂÂãÂÂãÂÂã¾ãÂÂãÂÂã§ãÂÂãÂÂãÂÂæÂÂå¥ãÂÂè¨Âã£ãÂÂã¨ãÂÂãÂÂãÂÂåºÂå¡ãÂÂæÂÂãÂÂã¦ãÂÂãÂÂãÂÂã®ãÂÂDropboxã§ãÂÂãÂÂãÂÂãÂÂãÂÂãÂÂãÂÂDropboxçµÂç±ã§iPhone4ã«ãÂÂã¦ã³ãÂÂã¼ãÂÂãÂÂãÂÂãÂÂãÂÂãÂÂã®ãÂÂã¡ã¤ã«ã¯iPhone4ä¸Âã®ãÂÂãÂÂãÂÂã¹ãÂÂÃ¥ÂÂãÂÂã©ã«ãÂÂï¼ÂÃ¥ÂÂçÂÂãÂÂiTunesï¼ÂãÂÂãÂÂã¡ã¤ã³ãÂÂä¸Âï¼Âã¢ãÂÂãªï¼Âã§ã¯ãªãÂÂDropboxãÂÂã©ã«ãÂÂå ã«åÂÂç´ÂãÂÂãÂÂãÂÂéÂÂãÂÂã«ãÂÂæÂÂéÂÂãÂÂãÂÂãÂÂã£ãÂÂãÂÂãÂÂéÂÂãÂÂãªãÂÂã£ãÂÂãÂÂï¼Âã¢ãÂÂãªï¼ÂãÂÂã¾ãÂÂãÂÂ解決æ¹æ³Âã¯ãªãÂÂãÂÂã®ã§ãÂÂãÂÂãÂÂãÂÂï¼Â
ãÂÂã³ãÂÂã³ã«ã³ãª質åÂÂãÂÂãÂÂãÂÂãÂÂã¾ãÂÂãÂÂãÂÂã©ãÂÂãÂÂãÂÂãÂÂãÂÂãÂÂãÂÂé¡ÂãÂÂãÂÂã¾ãÂÂãÂÂ
質åÂÂã§ãÂÂ
å Â輩ã®åÂÂæ¥Âã¢ã«ãÂÂã ãÂÂä½ÂæÂÂãÂÂãÂÂãÂÂã¨ãÂÂDropboxãÂÂå©ç¨ãÂÂã¦ãÂÂãÂÂè ã§ãÂÂãÂÂ
Dropboxã®åÂÂçÂÂãÂÂã¼ã¿ãÂÂé¸æÂÂãÂÂã¦ãÂÂä¸ÂæΡå·ãÂÂãÂÂãÂÂã®ã§ãÂÂãÂÂãÂÂDropboxã«ãÂÂã®æ©Âè½ã¯ã¤ãÂÂã¦ãÂÂãÂÂã®ã§ãÂÂãÂÂãÂÂãÂÂï¼Â
ã¤ãÂÂã¦ãÂÂãÂÂã¨ãÂÂãÂÂãÂÂãÂÂã©ã®ãÂÂãÂÂã«æÂÂä½ÂãÂÂãÂÂãÂÂãÂÂãÂÂã§ãÂÂãÂÂãÂÂãÂÂï¼Â
Ã¥ÂÂæ©çÂÂãª質åÂÂãÂÂãÂÂãÂÂãÂÂã¾ãÂÂãÂÂãÂÂãÂÂæÂÂãÂÂã¦ãÂÂãÂÂã ãÂÂãÂÂãÂÂ幸ãÂÂã§ãÂÂãÂÂ
Dropboxã«ã¯åÂÂçÂÂã®å°å·
Dropboxã«ã¯åÂÂçÂÂã®å°å·ãªãÂÂã¦æ©Âè½ã¯ãªãÂÂã¨æÂÂãÂÂã¾ãÂÂãÂÂã Picasa http://picasa.google.com/ ã§Dropboxã®åÂÂçÂÂãÂÂã¼ã¿ãÂÂã¢ã«ãÂÂã åÂÂãÂÂã¦å°å·ãÂÂã¦ã¿ã¦ã¯ãÂÂãÂÂãÂÂã§ãÂÂãÂÂãÂÂãÂÂï¼Â
ãÂÂã£ã±ãÂÂãÂÂãÂÂã§ãÂÂãÂÂ
ãÂÂã£ã±ãÂÂãÂÂãÂÂã§ãÂÂãÂÂãÂÂãÂÂ
è¿Âä¿¡ãÂÂãÂÂãÂÂã¨ãÂÂãÂÂãÂÂãÂÂã¾ãÂÂãÂÂï¼Â
permissions errorã§åÂÂæÂÂãÂÂãªãÂÂãÂÂ解決æ¹æ³ÂãÂÂ
ãÂÂã½ã³ã³ï¼ÂOSãÂÂvistaï¼Âã«ãÂÂãÂÂãÂÂãÂÂãÂÂãÂÂãÂÂã¯ã¹ãÂÂã¤ã³ã¹ãÂÂã¼ã«ãÂÂã¾ãÂÂãÂÂãÂÂæÂÂÃ¥ÂÂã¯åÂÂæÂÂãÂÂã§ãÂÂã¾ãÂÂãÂÂãÂÂãÂÂã®å¾ÂãÂÂï¼Âå°ç®ã®ãÂÂã½ã³ã³ï¼ÂOSãÂÂXPï¼Âã«ãÂÂã¤ã³ã¹ãÂÂã¼ã«ãÂÂã¾ãÂÂãÂÂãÂÂãÂÂãÂÂã¨ãÂÂï¼Âå°ç®ã¯åÂÂæÂÂãÂÂãÂÂã®ã§ãÂÂãÂÂãÂÂä¸Âå°ç®ã¯ãÂÂ以ä¸Âã®ãÂÂãÂÂãªãÂÂDropbox errorãÂÂåºã¦ãÂÂÃ¥ÂÂæÂÂãÂÂã¾ãÂÂãÂÂãÂÂ
Couldn't start Dropbox
This is usually because of a permissions error.Errors can also be caused by your home folder being stored on a netowork share.
ãÂÂã®æÂÂå¾Âã«ãÂÂdropbox errorisprnoãÂÂã¸ã®ã·ã§ã¼ãÂÂã«ãÂÂãÂÂãÂÂãÂÂãÂÂãÂÂãÂÂãÂÂãÂÂéÂÂãÂÂã¨ãÂÂ
IOError: [Errno 13] Permission denied: u'C:\\Users\\ï¼Âã¦ã¼ã¶ã¼åÂÂï¼Â\\AppData\\Roaming\\Dropbox\\unlink.db'ã¨åºã¾ãÂÂãÂÂ解決æ¹æ³ÂãÂÂæÂÂãÂÂã¦ãÂÂã ãÂÂãÂÂãÂÂ
ã¤ã³ã¹ãÂÂã¼ã«ãÂÂç´ãÂÂï¼Â
> C:\Users\ï¼Âã¦ã¼ã¶ã¼åÂÂï¼Â\AppData\Roaming\Dropbox\unlink.db
ãÂÂã®ãÂÂã¡ã¤ã«ã«ã¢ã¯ãÂȋ¹ã§ãÂÂãªãÂÂã¨ã©ã¼ãªã®ã§ãÂÂãÂÂã®ãÂÂã¡ã¤ã«ãÂÂÃ¥ÂÂé¤ãÂÂã¦ã¿ã¦ã¯ï¼Â
ï¼Â念ã®ãÂÂãÂÂã«XPã®ãÂÂã½ã³ã³ãÂÂãÂÂDropboxã«堥ãÂÂã¦ãÂÂãÂÂãÂÂã¼ã¿ãÂÂãÂÂãÂÂã¯ã¢ãÂÂãÂÂãÂÂã¦ãÂÂãÂÂã¦ãÂÂãÂÂï¼Â
ãÂÂã¾ãÂÂãÂÂãÂÂãªãÂÂãÂÂã°ãÂÂVistaã®ãÂȋÂÂã§ãÂÂ
ã»DropboxãÂÂ1Ã¥ÂÂã¢ã³ã¤ã³ã¹ãÂÂã¼ã«
ã»C:\Users\ï¼Âã¦ã¼ã¶ã¼åÂÂï¼Â\AppData\Roaming\Dropbox\ ã®ãÂÂã©ã«ãÂÂãÂÂÃ¥ÂÂé¤
ã»DropboxãÂÂã¤ã³ã¹ãÂÂã¼ã«ãÂÂç´ãÂÂ
ãÂÂãÂÂã¨è¯ãÂÂãÂÂãÂÂãÂÂ
Ã¥ÂÂæÂÂãÂȾ´æ°ãÂÂãÂÂãªãÂÂãÂÂã§ãÂÂãÂÂâ¦
ä»ÂäºÂã§è¤Âæ°å°ã§ãÂÂãÂÂãÂÂãÂÂãÂÂãÂÂã¯ã¹ãÂÂ使ç¨ãÂÂã¦ãÂÂãÂÂãÂÂã§ãÂÂãÂÂãÂÂ
ãÂÂãÂÂãÂÂãÂÂã®PCã§ä½Âæ¥ÂãÂÂãÂÂãÂÂãÂÂãÂÂãÂÂãÂÂã¯ã¹ã«ä¿ÂÃ¥ÂÂãÂÂã¦ãÂÂãÂÂ
ä»Âã®PCã§éÂÂãÂÂã¦ã¿ãÂÂã¨æ´æ°å 容ãÂÂÃ¥ÂÂæ ãÂÂãÂÂãÂÂãÂÂã®ã¨ãÂÂãÂÂãªãÂÂãÂÂã®ãÂÂãÂÂãÂÂã¾ãÂÂãÂÂ
ãÂÂã¡ã¤ã«å ã®ä¸Âã®éÂÂ層ã®ãÂÂã®ã¯ãÂȋ¼åÂÂæ ãÂÂãÂÂã¾ãÂÂãÂÂãÂÂä¸Âã®æ¹ã®ãÂÂã®ã«ãªãÂÂã¨
å ¨ç¶ãÂÂã¡ã§ãÂÂãÂÂ
ãªãÂÂãªã®ã§ãÂÂãÂÂãÂÂãÂÂï¼ÂÃ¥ÂÂæ ãÂÂãÂÂãÂÂæÂÂ段çÂÂãÂÂãÂÂã®ã§ãÂÂãÂÂãÂÂãÂÂï¼Â
ãÂÂã²ãÂÂçÂÂãÂÂãÂÂèÂÂãÂÂé¡ÂãÂÂãÂÂãÂÂã§ãÂÂãÂÂ
Ã¥ÂÂæÂÂãÂȾ´æ°ä¸Âè½ã«ã¤ãÂÂã¦
ç§Âã®çµÂé¨ÂãÂÂãÂÂãÂÂãÂÂã¨ãÂÂå©ç¨å¯è½ãª容éÂÂãÂÂãªã¼ãÂÂã¼ãÂÂãÂÂã¨ãÂÂãµã¼ãÂÂã¼ã«ä¿ÂÃ¥ÂÂãÂÂãÂÂãªãÂÂã¨ãÂÂãÂÂç¾象ãÂÂçºçÂÂãÂÂã¾ãÂÂãÂÂãÂÂãÂÂã¡ã¤ã«ã®åÂÂè¨ÂãÂÂï¼ÂGBãÂÂ趠éÂÂãÂÂã¦ãÂÂã¾ãÂÂãÂÂãÂÂï¼Âç¡åÂÂã®場åÂÂï¼ÂãÂÂ
ãªã¹ã¹ã¡
ç§Âã¯ã³ã‹ÂÂ使ã£ã¦ã¾ã¼ãÂÂãÂÂ
https://www.sugarsync.jp/plan/index.html?cid=friend
Word2003ã®iPhoneã§ã®表示ã«ã¤ãÂÂã¦
ä¼Â社PCã§ä½ÂæÂÂãÂÂãÂÂWordãÂÂã¡ã¤ã«ãÂÂiPhoneã§確èªÂãÂÂãÂÂã¨ãÂÂãÂÂãÂÂ
ãÂÂã¾ã¾ã§çµÂé¨ÂãÂÂãÂÂãÂÂã¨ã®ãªãÂÂ表示ã®ãÂÂãÂÂæ¹ãÂÂãÂÂã¾ãÂÂãÂÂãÂÂãÂÂãÂÂ
ãÂÂã¿ã¾ãÂÂãÂÂãÂÂè¨ÂèÂÂã§ã¯ãªãÂÂã¨ãÂÂ表ç¾ãÂÂãÂ¥ãÂÂãÂÂã®ã§ãÂÂãÂÂãÂÂ
æÂÂÃ¥ÂÂãÂÂéÂÂãªã£ã¦ãÂÂãÂÂã®åÂÂãÂÂèªÂã¿ã«ãÂÂãÂÂã®ã§ãÂÂãÂÂãÂÂã¨ãÂÂãÂÂãÂÂæÂÂÃ¥ÂÂãÂÂÃ¥ÂÂè²ã®場åÂÂèªÂãÂÂãªãÂÂã§ãÂÂãÂÂãÂÂãÂÂ
ã©ãªãÂÂãÂÂãÂÂçµÂé¨Âã®ãÂÂãÂÂãÂÂã®æ¹ãÂÂ解決æ³ÂãÂÂãÂÂÃ¥ÂÂçÂ¥ã®æ¹ã¯ãÂÂãÂÂã£ãÂÂãÂÂãÂÂã¾ãÂÂãÂÂã§ãÂÂãÂÂãÂÂãÂÂãÂÂ
ä¼Â社ã®Wordã¯ãÂÂ2003verã§ãÂÂãÂÂ
ãÂÂã¼ãÂÂãÂÂWordã¨ãÂÂãÂÂã®ã¯ãÂÂãÂÂãÂÂãÂÂãÂÂã¤ã¯ãÂÂã½ãÂÂãÂÂ社ã®ã¯ã¼ãÂÂãÂÂãÂÂãÂȋÂÂã·ã³ã°ãÂÂã¼ã«ã§
ãÂÂã®ãÂÂã¡ã¤ã«ãÂÂiPhoneãÂÂiPadã«ãÂÂã£ã¦ãÂÂã£ã¦ãÂÂãÂÂã¡ãÂÂã¨表示ãÂÂãÂÂãÂÂä¿Â証ã¯ã©ãÂÂã«ãÂÂãªãÂÂã§ãÂÂãÂÂãÂÂ
WordãÂÂã¡ã¤ã«ãÂÂãÂÂã£ãÂÂãÂÂPDFãÂÂã¡ã¤ã«ã«å¤ÂæÂÂãÂÂãÂÂã°ãÂÂãÂȋ¼ãÂÂã¡ãÂÂã¨表示ãÂÂãÂÂãÂÂã¯ãÂÂã§ãÂÂãÂÂ
http://office.microsoft.com/ja-jp/word-help/HA001168333.aspxãÂÂãÂÂãÂÂãÂÂÃ¥ÂÂèÂÂã«ãÂÂãÂÂã¦ã¯ã©ãÂÂã§ãÂÂãÂÂï¼Â
ãÂÂãÂÂãÂÂã¯WordâÂÂPDFã«ã®ç¡åÂÂå¤ÂæÂÂãÂÂã¼ã«ãÂÂåºã¦ãÂÂãÂÂãÂÂãÂÂã§ãÂÂã®ã§ãÂÂWebæ¤Âç´¢ãÂÂã¦ã¿ã¦ãÂÂã ãÂÂãÂÂãÂÂ
dropboxãÂÂã©ã«ãÂÂã®ãµã¤ãºã¨ä¸Â身ã®ç·ÂãÂÂã¡ã¤ã«ãµã¤ãºãÂÂä¸Âè´ãÂÂã¾ãÂÂãÂÂ
dropbox使ãÂÂå§ÂãÂÂã¦ï¼Âã¶æÂÂãÂȋ©ãÂÂã¡ã¾ãÂÂãÂÂå¤Âä»ÂãÂÂHDDã«dropboxãÂÂã©ã«ãÂÂãÂÂè¨Âç½®ãÂÂã¦ãÂÂã¾ãÂÂ
â HDDä¸Âã«è¨Âç½®ãÂÂãÂÂdropboxãÂÂã©ã«ãÂÂãÂÂå³ã¯ãªãÂÂã¯
âÂÂãÂÂãÂÂãÂÂãÂÂã£
â¡HDDä¸Âã«è¨Âç½®ãÂÂãÂÂdropboxãÂÂã©ã«ãÂÂå ã®ãÂÂã¡ã¤ã«ãÂÂå ¨ã¦é¸æÂÂãÂÂã¦å³ã¯ãªãÂÂã¯
âÂÂãÂÂãÂÂãÂÂãÂÂã£
â ã®æ¹ãÂÂâ¡ãÂÂãÂÂ1.21GBãÂȋ©大ãÂÂãÂÂ表示ãÂÂãÂÂãÂÂã¨ãÂÂãÂÂÃ¥ÂÂé¡Âã§ãÂÂãÂÂ
dropboxã®ãµã¤ãÂÂã«ãÂÂã°ã¤ã³ãÂÂã¦確ãÂÂãÂÂãÂÂã¨â¡ã®ãµã¤ãºã§表示ãÂÂãÂÂãÂÂãÂÂãÂÂãµã¼ãÂÂã¼ä¸ÂãÂÂå¿ è¦Â以ä¸Âã«ã«使ç¨ãÂÂã¦ãÂÂãÂÂãÂÂãÂÂã§ã¯ãªãÂÂãÂÂãÂÂã§ãÂÂãÂÂãÂÂHDDãÂÂå¿ è¦Â以ä¸Âã«使ç¨ãÂÂã¦ãÂÂãÂÂãÂÂã¨ã«ãªãÂÂã¾ãÂÂãÂÂ
ä»ÂãÂÂ足ãÂÂ失礼ãÂÂã¾ãÂÂ
ä»ÂãÂÂ足ãÂÂ失礼ãÂÂã¾ãÂÂãÂÂãÂÂãÂÂã«ï¼ÂãÂÂæÂÂç¨Â度使ç¨ãÂÂã¾ãÂÂãÂÂãÂÂãÂÂdropboxãÂÂã©ã«ãÂÂå ã®åÂÂè¨Âãµã¤ãºãÂÂãÂÂãÂÂãÂÂãÂÂã©ã«ãÂÂèªä½Âã®ãµã¤ãºã®æ¹ãÂÂ1.6GãÂȋ©大ãÂÂãÂÂ表示ãÂÂãÂÂã¾ãÂÂãÂÂç·ÂæÂ¥æ§ã®é«ÂãÂÂÃ¥ÂÂé¡Âã§ã¯ãÂÂãÂÂã¾ãÂÂãÂÂãÂÂæ°Âã«ãªãÂÂã¾ãÂÂã®ã§ãÂÂèÂÂãÂÂãÂÂãÂÂãÂÂÃ¥ÂÂå ãªã©ãÂÂãÂÂãÂÂã¾ãÂÂãÂÂãÂÂæ¯éÂÂæÂÂãÂÂã¦ãÂÂã ãÂÂãÂÂãÂÂ
é ãÂÂãÂÂã¡ã¤ã«ã¯表示ãÂÂãÂÂãÂÂãÂÂè¨Âå®ÂãÂÂã¦ãÂÂãÂÂã¾ãÂÂãÂÂ
ä½ÂãÂÂèª信ã¯ãªãÂÂã®ã§ãÂÂãÂÂãÂÂ
ã¯ãÂÂãÂÂã¾ãÂÂã¦ãÂÂ
ä½ÂãÂÂèª信ã¯ãªãÂÂã®ã§ãÂÂãÂÂâ¦èÂÂãÂÂãÂÂãÂÂãÂÂÃ¥ÂÂå ã¨ãÂÂã¦ãÂÂ
ãÂÂã¡ã¤ã«ãµã¤ãºãÂÂÃ¥ÂÂãÂÂãªãÂÂã®ã¯ãÂÂãÂÂãÂÂãÂÂãÂÂãÂÂã¯ã¹ã®åÂÂé¡Âã§ã¯ãªãÂÂã¦ãÂÂ
Ã¥ÂÂç´Âã«ã¯ã©ã¹ã¿ã®ã£ãÂÂãÂÂã¨å¼ã°ãÂÂãÂÂãÂÂãÂÂãªãÂÂã®ãÂÂãÂÂãªãÂÂã§ãÂÂãÂÂãÂÂãÂÂï¼Â
ãÂÂã¡ã¤ã«ã®æ°ãÂÂãµã¤ãºãÂÂãÂÂãÂÂãÂÂãªãÂÂã®ã§ãÂÂãÂÂãÂÂãÂÂãÂÂãÂÂãÂÂã¨æÂÂãÂÂæ¸ãÂÂè¾¼ã¿ã¾ãÂÂãÂÂãÂÂ
è¦Âå½ÂéÂÂãÂÂã ã£ãÂÂãÂÂãÂÂãÂÂã¾ãÂÂãÂÂãÂÂ
Dropboxã®æÂ¥ç¶Âã¨ã©ã¼
1å¹´ãÂȋ©DropboxãÂÂ使ã£ã¦ãÂÂã¾ãÂÂãÂÂ4å°ã®PCã§使ã£ã¦ãÂÂãÂÂã®ã§ãÂÂãÂÂãÂÂ10æÂ¥ãÂȋ©åÂÂãÂÂãÂÂ1å°ã ãÂÂÃ¥ÂÂæÂÂãÂÂãªãÂÂãªã£ã¦ãÂÂã¾ãÂÂã¾ãÂÂãÂÂãÂÂ
ãÂÂæÂ¥ç¶Âã¨ã©ã¼ãÂȋ³ã³ãÂÂãÂ¥ã¼ã¿ãÂÂãÂÂãÂÂãÂÂã·çµÂç±ã§ã¤ã³ã¿ã¼ãÂÂãÂÂãÂÂã«æÂ¥ç¶ÂãÂÂãÂÂã¦ãÂÂãÂÂå ´åÂÂã¯ãÂÂãÂÂãÂÂãÂÂã®è¨Âå®ÂãÂÂè¡Âã£ã¦ãÂÂã ãÂÂãÂÂãÂÂã¨ãÂÂãÂÂçÂȎ¢ãÂÂåºã¾ãÂÂãÂÂã¤ãªãÂÂã£ã¦ãÂÂãÂÂä»Âã®PCã¨åÂÂãÂÂè¨Âå®Âã«ãÂÂã¦ãÂÂãÂÂãÂÂã®ã¡ãÂÂãÂȋ¼ã¸ãÂÂåºã¦ãÂÂã¾ãÂÂãÂÂ
DropboxãÂÂ使ãÂÂãªãÂÂã¨æ¬å½Âã«ä¸Â便ã§å°ã£ã¦ãÂÂã¾ãÂÂâ¦ãÂÂ解決çÂÂãÂÂãÂÂãÂÂãÂÂã¾ãÂÂãÂÂãÂÂæ¯éÂÂæÂÂãÂÂã¦ãÂÂã ãÂÂãÂÂãÂÂ
DropboxæÂ¥ç¶Âã¨ã©ã¼ã®件
ç§Âã®PCã§ãÂÂÃ¥ÂÂãÂÂçÂÂç¶ãÂÂã§ã¾ãÂÂãÂÂãÂÂwin7/32bit ã§使ç¨ãÂÂã¦ãÂÂã¾ãÂÂãÂÂãÂÂçªÂç¶åÂÂãÂÂã¡ãÂÂãÂȋ¼ã¸ãÂÂåºã¦ãÂÂã¾ãÂÂã¾ãÂÂãÂÂãÂÂ
è²ã ãÂÂã£ã¦ã¿ã¾ãÂÂãÂÂãÂÂãÂÂã©ãÂÂãÂÂãÂÂã¤ã³ã¹ãÂÂã¼ã«ãÂÂã¦ãÂÂãÂÂãÂȋÂÂãÂ¥ãªãÂÂã£ã½ãÂÂãÂÂã®ãÂÂã¡ã¤ã¤ã¼ã¦ã©ã¼ã«ãÂÂé¢ä¿ÂãÂÂã¦ãÂÂãÂÂã¿ãÂÂãÂÂã§ãÂÂDropboxã«ã¤ãÂÂã¦ã®åÂÂå¥è¨Âå®ÂãÂÂãÂÂæÂ¥ç¶ÂãÂÂ許å¯ãÂÂãªãÂÂãÂÂè¨Âå®Âã«ãªã£ã¦ãÂÂãÂÂã®ãÂÂãÂÂ許å¯ãÂÂãÂÂãÂÂã«ãÂÂãÂÂãÂÂÃ¥ÂÂ復ãÂÂã¾ãÂÂãÂÂãÂÂ
dropbox æÂ¥ç¶Âã¨ã©ã¼åÂÂ復ãÂÂã¾ãÂÂãÂÂãÂÂ
windowsXP ã®ã³ã³ãÂÂãÂ¥ã¼ã¿ã¼ã§æÂ¥ã«dropboxã«æÂ¥ç¶Âã§ãÂÂãªãÂÂãªãÂÂã¾ãÂÂãÂÂãÂÂãÂÂæÂÂæÂÂãÂÂÃ¥ÂÂèÂÂã«ãÂÂMcAfeeã®ãÂÂã¡ã¤ã¢ã¦ã©ã¼ã«ã®ãÂÂãÂÂã°ã©ã è¨Âå®ÂãÂÂã¿ãÂÂã¨dropboxãÂÂãÂÂãÂÂãÂÂã¯ã«ãªã£ã¦ãÂÂã¾ãÂÂãÂÂã®ã§許å¯ã«ãÂÂãÂÂã¨ãÂÂãÂÂæÂ¥ç¶Âã§ãÂÂãÂÂãÂÂãÂÂã«ãªãÂÂã¾ãÂÂãÂÂãÂÂãÂÂãÂÂãÂÂã¨ãÂÂãÂÂãÂÂãÂÂã¾ãÂÂãÂÂãÂÂ
ãµãÂÂã¤質åÂÂã§ãÂÂãÂÂ
ãÂÂã¾ãÂÂæ·±ãÂÂèÂÂãÂÂãÂÂã«ä¼Â社PCã¨èª宠PCã«堥ãÂÂã¦ã¿ã¾ãÂÂãÂÂãÂÂ
ã¯ãÂÂãÂÂã«ä¼Â社PCã§ä½Âã£ã¦ãÂÂå¾Âã§èª宠PCã«堥ãÂÂãÂÂã®ã§ãÂÂãÂÂãÂÂèª宠PCãÂÂ7å¹´åÂÂã®ãÂÂã®ã§容éÂÂãÂÂã¨ã¦ãÂÂå°ÂãÂÂãÂÂãÂÂÃ¥ÂÂæÂÂãÂÂã¦ãÂÂã¾ãÂÂã¨ãÂÂãÂÂã¼ãÂÂãÂÂã£ã¹ã¯ãÂÂãÂÂã³ãÂÂã³ã«ãªã£ã¦ãÂÂã¾ãÂÂã¾ãÂÂãÂÂãÂÂ
ï¼Âã¾ãÂÂã¯ãÂÂãÂÂãÂÂã§質åÂÂãªã®ã§ãÂÂãÂÂãÂÂÃ¥ÂÂãÂÂãÂÂã¡ã¤ã«ãÂÂ両æ¹ã®ãÂÂã½ã³ã³ã«ä½ÂãÂÂãÂÂãÂÂ両æ¹ã®ãÂÂã½ã³ã³ã¨ãÂÂã«åÂÂãÂÂãÂÂã¡ã¤ã«ãÂÂÃ¥ÂÂãÂÂ容éÂÂãÂÂ使ã£ã¦ä¿ÂÃ¥ÂÂãÂÂãÂÂãÂÂï¼ÂãÂÂã¼ã¿ã«ãÂÂãÂÂã¨åÂÂã«ãªãÂÂãÂÂï¼Âã¨ãÂÂãÂÂèªÂèÂÂã§ãÂÂãÂÂãÂÂãÂÂã§ãÂÂãÂÂãÂÂãÂÂãÂÂï¼Â
次ã«ãÂÂèª宠PCãÂÂãÂÂã³ãÂÂã³ã«ãªã£ã¦ãÂÂã¾ã£ãÂÂã®ã§å¤Âä»ÂãÂÂã®HDDã«dropboï½Âã®ãÂÂã©ã«ãÂÂãÂÂÃ¥ÂÂãÂÂãÂÂãÂÂãÂÂã®ã§ãÂÂãÂÂãÂÂãÂÂã©ãÂÂã°ã¢ã³ãÂÂãÂÂãÂÂãÂÂãÂÂã§簡åÂÂã«ã§ãÂÂãÂÂãÂÂã®ã§ãÂÂãÂÂãÂÂãÂÂï¼Â
ã¤ã³ã¹ãÂÂã¼ã«ãÂÂãÂÂÃ¥ÂÂã®ç§Âã®èªÂèÂÂã§ã¯ãÂÂ
ä¼Â社PCã§ã¤ãÂÂã£ãÂÂãÂÂã¡ã¤ã«ãÂÂã¯ã©ã¦ãÂÂã«ãÂÂä¿ÂÃ¥ÂÂãÂÂãÂÂãÂÂèª宠PCã®容éÂÂã¯侵ãÂÂãÂÂãÂÂã«ã¯ã©ã¦ãÂÂä¸Âã®ãÂÂã®ãÂÂé²覧ã§ãÂÂãÂÂã¨ãÂÂãÂÂèªÂèÂÂã§ãÂÂãÂÂãÂÂ
ãÂÂãÂÂã¯ç§Âã®æÂÂãÂÂéÂÂãÂÂã§ãÂÂã£ãÂÂã¨ãÂÂãÂÂãÂÂã¨ã§ãÂÂãÂÂã§ãÂÂãÂÂãÂÂãÂÂãÂÂ
ãÂÂãÂÂãÂÂãÂÂãÂÂé¡ÂãÂÂè´ãÂÂã¾ãÂÂãÂÂ
質åÂÂã§ãÂÂãÂÂ
ãÂÂãÂÂãÂÂãÂÂBOXã§ãÂÂæ°人ã¨ãÂÂã¡ã¤ã«ãÂÂå ±æÂÂãÂÂã¦ãÂÂã¾ãÂÂãÂÂ
ç§ÂãÂÂãÂÂå ±æÂÂå Âã§ãÂÂãÂÂ
ãÂÂãÂÂã¤ãÂÂã®報æÂÂãÂÂã©ã«ãÂÂã®ãÂÂÃ¥ÂÂÃ¥ÂÂãÂÂå¤Âæ´ãÂÂãÂÂãÂÂã¦
å¤Âæ´ãÂÂã¾ãÂÂãÂÂãÂÂ
å ±æÂÂç¸æÂÂæ§Âã¯ãÂÂ
å¤Âæ´å¾Âã®ãÂÂã©ã«ãÂÂÃ¥ÂÂã§表示ãÂÂãÂÂã¦ãÂÂãªãÂÂãÂÂãÂÂã§ãÂÂãÂÂ
å ±æÂÂãÂÂã©ã«ãÂÂÃ¥ÂÂå¤Âæ´ã¯åÂÂæ ãÂÂãÂÂãªãÂÂãÂÂã®ãªã®ã§ãÂÂãÂÂãÂÂãÂÂï¼Â
ãªã«ãÂÂãÂÂæ¹æ³Âã¯ãÂÂãÂÂãÂÂã¾ãÂÂãÂÂï¼ÂãÂÂ
ãÂÂãÂÂãÂÂãÂÂé¡ÂãÂÂè´ãÂÂã¾ãÂÂãÂÂ
Ã¥ÂÂèÂÂã«ãÂÂãÂÂã¦ãÂÂãÂÂã ãÂÂã¾ãÂÂ^^
Dropboxã«é¢ãÂÂãÂÂè¨ÂäºÂãÂÂæ¸ãÂÂãÂÂãÂÂã£ãÂÂã®ã§Googleã§æ¤Âç´¢ãÂÂãÂÂã¦ãÂÂãÂÂã¨ãÂÂãÂÂãÂÂãÂÂãÂÂã«ãÂÂã©ãÂÂçÂÂãÂÂã¾ãÂÂãÂÂãÂÂÃ¥ÂÂã¯説æÂÂãÂÂè¦æÂÂãªã®ã§ãÂÂã®è¨ÂäºÂã«ãªã³ã¯ãÂÂè²¼ã£ã¦紹ä»ÂãÂÂãÂÂã¦é ÂãÂÂãÂÂã¨èÂÂãÂÂã¦ãÂÂã¾ãÂÂãÂÂè²´éÂÂãªæ 報ãÂÂãÂÂãÂÂã¨ãÂÂãÂÂãÂÂãÂÂã¾ãÂÂãÂÂ^^
PCãÂÂãÂÂã¢ãÂÂãÂÂâÂÂiPhoneã§åÂÂçÂÂã©ã¤ãÂÂã©ãªã¸âÂÂç»質ãÂÂã¦ã³
ãÂÂä¸Â寧ãªè¨ÂäºÂæÂÂé£ãÂÂãÂÂãÂÂãÂÂã¾ãÂÂï¼Â
ãÂÂã¦ãÂÂé¦Âé¡Âã®件ã§ãÂÂãÂÂãÂÂ
ã¾ãÂÂPCå´ãÂÂãÂÂDropBoxãÂÂã©ã«ãÂÂã¸ã¢ãÂÂãÂÂãÂÂã¾ãÂÂãÂÂ
ãÂÂã®段éÂÂã§çÂȌÂÂãÂÂã¡ã¤ã«ã®解åÂÂ度ã¯640x480pxã§ãÂÂãÂÂ
âÂÂ
iPhoneå´ã§é²覧ãÂÂãÂÂÃ¥ÂÂçÂÂã©ã¤ãÂÂã©ãªã«ä¿ÂÃ¥ÂÂãÂÂã¾ãÂÂãÂÂ
ï¼Âä½ÂãÂÂç²ÂãÂÂâ¦ï¼Â
âÂÂ
次ã«ãÂÂã®çÂȌÂÂãÂÂDropBoxã¸iPhoneå´ãÂÂãÂÂã¢ãÂÂãÂÂãÂÂã¾ãÂÂãÂÂ
âÂȋ¢ãÂÂãÂÂãÂÂã¼ãÂÂÃ¥ÂÂ質è¨Âå®Âï¼ÂãÂÂã¨ç»質
âÂÂ
PCã§çÂȌÂÂãÂÂãÂÂã§ãÂÂã¯ãÂÂãÂÂã¨â¦
解åÂÂ度ãÂÂ426x319pxã«è½ã¡ã¦ãÂÂãÂÂâ¦ãÂÂ
å·éÂÂã«èÂÂãÂÂãÂÂã¨ãÂÂÃ¥ÂÂçÂÂã©ã¤ãÂÂã©ãªã¸ã®ä¿ÂÃ¥ÂÂæÂÂã«
ãÂÂã¦ã³ãµã¤ãºãÂÂãÂÂãÂÂã¨èÂÂãÂÂãÂÂãÂÂãÂÂã®ã§ãÂÂãÂÂãÂÂ
ï½¢è¨Âå®Âï½£-ï½¢åÂÂçÂÂï½£ã«ãÂÂã®ãÂÂãÂÂãªè¨Âå®Âã¯ãªãÂÂâ¦
ãÂÂãÂÂã¯ãÂÂãÂÂãÂÂãÂÂãªãÂÂã®ã§ãÂÂãÂÂãÂÂãÂÂ???
ç§ÂãÂÂÃ¥ÂÂãÂÂç¾象ã§æ©ã¾
ç§ÂãÂÂÃ¥ÂÂãÂÂç¾象ã§æ©ã¾ãÂÂãÂÂã¦ã¾ãÂÂãÂÂ
ã©ãÂÂã«ãÂÂãªãÂÂãªãÂÂã§ãÂÂãÂÂãÂÂï¼Â
DropboxãÂÂèµ·åÂÂã§ãÂÂãªãÂÂãªãÂÂã¾ãÂÂãÂÂãÂȋÂȋÂȋÂȋ»
Dï½Âï½Âï½Âï½Âï½Âï½ ãÂÂÃ¥ÂÂå¹´éÂÂãÂȋ©ãÂÂã¹ã¯ãÂÂãÂÂãÂÂï¼Âå°ã¨ãÂÂã¼ãÂÂï¼°ï¼£ï¼Âå°ãÂÂã¹ãÂÂãÂÂï¼Âå°ã§使ç¨ãÂÂã¦ãÂÂãÂÂã¾ãÂÂãÂÂãÂÂãÂÂç¹ã«ä½ÂãÂÂè¨Âå®ÂçÂÂãÂÂå¤Âæ´ã¯ãÂÂã¦ãÂÂãªãÂÂã®ã§ãÂÂãÂÂãÂÂãÂÂã¼ãÂÂï¼°ï¼£ã§起åÂÂãÂÂã§ãÂÂãªãÂÂãªãÂÂã¾ãÂÂãÂÂãÂÂ
OSã¯ãÂÂãÂÂãÂÂãÂÂWinXPãÂÂSP3ã§ãÂÂãÂÂ
ãÂÂã®éÂÂä¸Âè¨Âã¨ã©ã¼表示ãÂÂã§ã§ãÂÂã¾ãÂÂãÂÂ
â â â â âÂÂ
ãÂÂDï½Âï½Âï½ÂboxãÂÂèµ·åÂÂã§ãÂÂã¾ãÂÂãÂÂ
éÂÂ常ãÂÂãÂÂãÂÂã¯ã¢ã¯ãÂȋ¹権ã«é¢ãÂÂãÂÂã¨ã©ã¼ã§ãÂÂãÂÂã¾ãÂÂãÂÂãÂÂã¼ã ãÂÂã©ã«ãÂÂã¼ãÂÂãÂÂãÂÂãÂÂã¯ã¼ã¯報æÂÂã®ä¸Âã«ä½ÂæÂÂãÂÂãÂÂã¦ãÂÂãÂÂå ´åÂÂãÂÂãÂÂãÂÂã®åÂÂé¡ÂãÂÂèµ·ãÂÂãÂÂãÂÂã¨ãÂÂãÂÂãÂÂã¾ãÂÂãÂÂ
詳ãÂÂãÂÂæ 報ã¯ãÂÂãÂÂã¡ãÂÂãÂÂãÂÂãÂÂãÂÂãÂÂã ãÂÂãÂÂï¼Âhttps://www.dropbox.com/c/help/permissions_error ⦠ãÂÂ
âÂÂURLã«é²ãÂÂã¨ãÂÂDï½Âï½Âï½Âï½Âï½Âï½Âã®ï¼ÂéÂÂå¶ä¼Â社ï¼ÂHPã«ãÂÂãÂÂã®ã§ãÂÂãÂÂãÂÂè±èªÂã§è¨Âè¼ÂãÂÂãÂÂã¦ãÂÂãÂÂãÂÂï¼ÂæÂ¥æ¬èªÂå¤ÂæÂÂã®ãÂÂã¿ã³ãÂÂãÂÂãÂÂç©ãÂÂãÂÂãÂÂã®ã§ãÂÂãÂÂãÂÂä¸ÂæÂÂãÂÂæ©Âè½ãÂÂãªãÂÂï¼Âï¼Âï¼ÂæÂÂå³ãÂÂÃ¥ÂÂãÂÂãÂÂãªãÂÂã§å°ã£ã¦ãÂÂãÂÂã¾ãÂÂãÂÂ
ã©ãªãÂÂãÂÂãÂÂãÂÂã®ç¾象ï¼Âä½Âæ 起åÂÂã§ãÂÂãªãÂÂãÂÂï¼Âã®解決æ¹æ³ÂãÂÂãÂÂÃ¥ÂÂãÂÂãÂÂã®æ¹ãÂÂãÂÂãÂÂã£ãÂÂãÂÂãÂÂã¾ãÂÂãÂÂãÂÂ御æÂÂæÂÂãÂÂãÂÂã ãÂÂãÂÂã¨幸ãÂÂã«åÂÂãÂÂã¾ãÂÂãÂÂ
ãÂÂã¼ãÂÂï¼°ï¼£ã®DropboxãÂÂèµ·åÂÂã§ãÂÂãÂÂãÂÂå¤Âåºå Âã§役ã«ç«ÂãÂÂãªãÂÂã®ã§æ¬å½Âã«å°ã£ã¦ãÂÂãÂÂã¾ãÂÂãÂÂã©ãÂÂãÂÂãÂÂã©ãÂÂãÂÂãÂÂå®ÂãÂÂãÂÂãÂÂé¡ÂãÂÂãÂÂãÂÂãÂÂã¾ãÂÂãÂÂ
èªåÂÂãÂÂÃ¥ÂÂãÂÂã¨ã©ã¼ãÂÂ
èªåÂÂãÂÂÃ¥ÂÂãÂÂã¨ã©ã¼ãÂÂæ¨年ã®æ®ãÂÂãÂÂãÂÂçºçÂÂãÂÂãÂÂèªåÂÂã®ã¹ãÂÂã«ã§åºæÂ¥ãÂÂç¯Âå²ã§ã¤ãÂÂã¤ãÂÂ試ãÂÂãÂÂã®ã§ãÂÂãÂÂãÂÂ解決ã«è³ãÂÂã¾ãÂÂãÂÂã§ãÂÂãÂÂãÂÂãÂÂãÂÂãÂÂãÂÂä¸Âã®ãÂÂãÂÂãÂÂã£ãÂÂæ¸ãÂÂè¾¼ã¿ãÂÂÃ¥ÂÂèÂÂã«ãªãÂÂãÂÂã®ãÂÂç¡ãÂÂãÂÂ諦ãÂÂã¦æ°年åÂÂã®ãÂÂãÂÂã¯ã¢ãÂÂãÂÂãÂÂãÂÂ丸ãÂÂã¨ãªã«ãÂÂãªã¼ãÂÂãÂÂÃ¥ÂÂã¤ã³ã¹ãÂÂã¼ã«ãÂÂã¦ãÂÂãÂÂã¡ã§ãÂÂãÂÂãÂÂãÂÂ
ãªãÂÂDropboxãµã¼ãÂÂã¼ã®ä»Âæ§Âå¤Âæ´ã®åÂÂé¡Âã ã¨æÂÂãÂÂãÂÂä»Âã®DropboxãÂÂæ£常ã«åÂÂãÂÂã¦ãÂÂãÂÂã½ã³ã³ãÂÂÃ¥ÂÂè§Âã¦ã¼ã¶ã¼åÂÂã ã£ãÂÂã®ã§
ã¦ã¼ã¶ã¼åÂÂãÂÂå ¨è§Âã§ã¨ã©ã¼ãÂÂã¦ãÂÂÃ¥ÂÂãÂÂãÂÂã½ã³ã³ã«éÂÂãÂÂã¦ã¼ã¶ã¼ãÂÂÃ¥ÂÂè§Âã§ä½ÂãÂÂÃ¥ÂÂã¤ã³ã¹ãÂÂã¼ã«ãÂÂãÂÂã¨ãÂÂã¨ã©ã¼ãÂÂæ¶ÂãÂÂã¾ãÂÂãÂÂãÂÂãÂÂãÂÂãÂÂã¾ã 解決ãÂÂãÂÂãÂÂã«ãÂÂãÂÂãÂÂã¾ãÂÂãÂÂãÂÂãÂÂã¦ã¼ã¶ã¼åÂÂã®堨è§ÂÃ¥ÂÂè§ÂãÂÂ確èªÂãÂÂã¦ãÂÂãÂÂãÂÂãªãÂÂã§ãÂÂãÂÂãÂÂãÂÂï¼ÂãÂÂèªåÂÂãÂÂÃ¥ÂÂèÂÂã«ãÂÂãÂÂãÂÂã¨æÂÂãÂÂã¾ãÂÂã®ã§ãÂÂã¨ãÂÂã·ã¯ãÂÂé¡ÂãÂÂãÂÂã¾ãÂÂãÂÂ
Ã¥ÂÂãÂÂãÂÂã¨ã«ãªãÂÂã¾ãÂÂ
Ã¥ÂÂãÂÂãÂÂã¨ã«ãªãÂÂã¾ãÂÂãÂÂãÂÂ
ãÂÂã¼ãÂÂPCã®DropboxãÂÂã¢ã³ã¤ã³ã¹ãÂÂã¼ã«ãÂÂã¦ãÂÂãÂÂã©ã«ãÂÂãÂÂÃ¥ÂÂé¤ï¼Âã¯ã©ã¦ãÂÂä¸Âã®DropBoxã«æ®Âã£ã¦ãÂÂã®ã§ï¼ÂãÂÂã¾ãÂÂãÂÂãÂÂ
ãÂÂã®å¾ÂãÂÂæ°ãÂÂã«DropboxãÂÂã¤ã³ã¹ãÂÂã¼ã«ãÂÂãÂÂã¨ãÂÂæÂÂå®ÂãÂÂãÂÂå ´æÂÂã«ãÂÂã©ã«ãÂÂãÂÂèªåÂÂãÂÂã¦ã³ãÂÂã¼ãÂÂãÂÂãÂÂã¦ãÂÂå ÂéÂÂãÂÂ使ãÂÂãÂÂãÂÂãÂÂã«ãªãÂÂã¾ãÂÂãÂÂãÂÂ
ãÂÂã¼ã«ã«ãÂÂã©ã«ãÂÂãÂÂæ®ÂãÂÂãÂÂã¾ã¾ä½Âæ¥ÂãÂÂãÂÂã¨ãÂÂã¡ã¤ã«ãÂÂãÂÂãÂÂã£ãÂÂãÂÂãÂÂãÂÂãÂÂãÂÂãÂÂé¢åÂÂã§ãÂÂãÂÂãÂÂ
ãµã¤ãÂÂã®ãÂÂã©ã«ãÂÂã«ã¡ã‹ÂÂï¼ÂéÂÂï¼Âã¿ãÂÂãÂÂãªãÂÂã¼ã¯
表é¡Âã®ãÂÂãÂÂãªãÂÂã®ãÂÂæÂÂè¿Âåºã¦ãÂÂã¦ãÂÂãÂÂã¾ãÂÂæ°Âã«ãÂÂã¦ãÂÂãªãÂÂã£ãÂÂã®ã§ãÂÂãÂÂãÂÂ
ä»ÂæÂ¥æÂ¥ã«æÂÂãÂÂãªãÂÂã¾ãÂÂãÂÂãÂÂãÂÂãÂÂã¯ä½ÂãªãÂÂã§ãÂÂãÂÂãÂÂãÂÂï¼Â
Dropboxå§ÂãÂÂãÂÂãÂÂã®ã§ãÂÂãÂÂâ¦
DropboxãÂÂå©ç¨ãÂÂãÂÂãÂÂã¨èÂÂãÂÂã¦ãÂÂãÂÂã®ã§ãÂÂãÂÂâ¦
Dropboxã®è¨Âå®Âã®éÂÂã«æÂ¥ç¶Âã¨ã©ã¼ã«ãªã£ã¦ãÂÂã¾ãÂÂã¾ãÂÂãÂÂ
ãÂÂãÂÂ使ç¨ã®ã³ã³ãÂÂãÂ¥ã¼ã¿ã¼ãÂÂãÂÂãÂÂãÂÂã·ãµã¼ãÂÂã¼çµÂç±ã§ã¤ã³ã¿ã¼ãÂÂãÂÂãÂÂã«æÂ¥ç¶ÂãÂÂãÂÂå ´åÂÂã¯ãÂÂãÂÂã¡ãÂÂã§è¨Âå®ÂãÂÂ使ç¨ãÂÂã¦ãÂÂã ãÂÂãÂÂãÂÂãÂÂã¨åºã¦ãÂÂãÂÂå ´åÂÂãÂÂã©ãÂÂãÂÂãÂÂã°ãÂÂãÂÂã®ã§ãÂÂãÂÂãÂÂãÂÂï¼Â