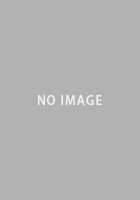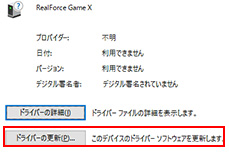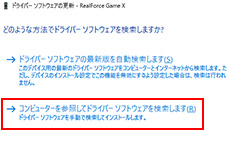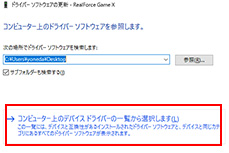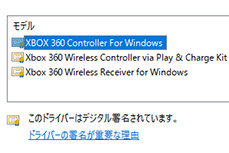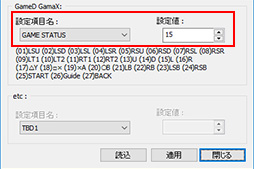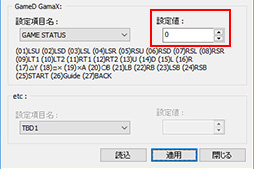��ӥ塼
���ե����०�����ǥ�����ѥåɥ⡼�ɤλȤ����꤬���夷�����ʥ��������б������ܡ���
��ץ졡REALFORCE108UH-ANLG
 |
 REALFORCE���������Ȥ����ե����०��������������ɥڡ��� |
��4Gamer�Ǥϡ������RE
�������Ǻ���ϡ�1.66�Ȥ����С������Υե����०������Ƴ������REALFORCE108UH-ANLG�ǡ����ä��������������ʤä��Τ���ƥ��Ȥ��Ƥߤ�����
���ʤ���������������ʤΤǡ��֥��ʥ���Ū�����Ϥ��б�����ȤϤɤ��������Ȥ��פʤɤȤ��ä������ʤδ��ܻ���ξҲ�ϳ䰦���롣���⤽��REALFORCE108UH-ANLG�ȤϤɤ�ʤ�Τ����Τꤿ�����ϡ���������̾���դ������ʳ���ɾ��������2016ǯ5��ǺܤΥƥ��ȥ�ݡ�������ɤΤ�������äƤ��Ƥ�館��ФȻפ���
 |
���ʥ������Ϥ��б�����REALFORCE�����ܡ��ɤλ���4Gamer�饤�����ؤ���äƤ����äƥƥ��Ȥ��Ƥߤ�
�֥����ܡ��ɤ���ѥåɤȤ��ƻȤ��⡼�ɡפ������ʶ�����¸�����Ver.1.66�ե����०����
 |
��REALFORCE108UH-ANLG�ˤϡ����˵�Ȥ���5�ĤΡ֥ǥХ���ư��⡼�ɡפ���������Ƥ��ꡤ��Space�ϥ����κ��٤ˤ����RE
- �����ܡ��ɥ⡼���ʡ�REALFORCE�ϡܡ�ESC�ϥ����ˡ�����Ū�ʥ����ܡ��ɤȤ������ѤǤ���⡼��
- �ޥ����⡼���ʡ�REALFORCE�ϡܡ�F1�ϥ����ˡ������ܡ��ɤΰ�����Ȥäƥޥ�������Ԥ���⡼��
- MIDI���ץ⡼���ʡ�REALFORCE�ϡܡ�F2�ϥ����ˡ�MIDI��³�θ��פȤ������ѤǤ���⡼��
- GameD�⡼���ʡ�REALFORCE�ϡܡ�F3�ϥ����ˡ�DirectInput�б�������ѥåɤȤ��Ƶ�ǽ����⡼��
- GameX�⡼���ʡ�REALFORCE�ϡܡ�F4�ϥ����ˡ�XInput�б�������ѥåɤȤ��Ƶ�ǽ����⡼��
�����Ȥ��С�ɸ��Ū���������̼������ܡ��ɤȤ��ƻȤ��������ϡ֥����ܡ��ɥ⡼�ɡפ����ӡ�Xbox Controller�ߴ��Υ���ȥ�����Ȥ��ƻȤ�������С�GameX�ץ⡼�ɤ��ڤ괹����Ф����Ȥ����櫓����
�������5�Ĥ�ư��⡼�ɤˤ�����ܺ٤�����ϡ���°������եȡ�RE
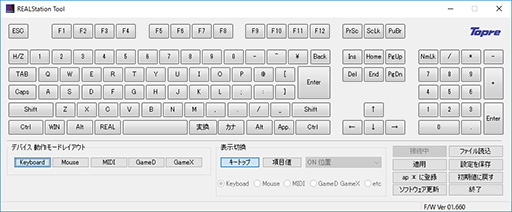 |
���ܹƤ���Ƭ�ǾҲ𤷤��Ȥ��ꡤ�����ൡǽ�ζ�����̤������Ȥ����ե����०�����ΥС�������1.66��01.660�ˤʤΤ��������Υե����०������Ƴ���⡤
��������Τ�����ȡ�REALFORCE����Web�����ȤΡ����ݡ����פ������������ɤǤ���zip�ե������AF
 |
������������ä��顤REALStation Tool����ٽ�λ���ƺƵ�ư���������ǡ�REALFORCE108UH-ANLG��USB�����֥�����PC���鳰�����⤦������³���褦�����Τ����ǡ�REALStation Tool�α����ˤ����ap������Ͽ�ϥܥ����å�����ȡ����ե����०�����ο���ǽ���Ȥ���褦�ˤʤ롣
������ѥåɥ⡼�ɤǡ��̾�Υ������ϡפ���ǽ�ˤʤä�
��REALFORCE108UH-ANLG�ο��ե����०�����Ǥ���ե����०����1.66�Ǥϡ�������ѥåɤȤ��ƻȤ�GameD��GameX�⡼�ɤǡ����ˤޤȤ�Ȥ��ꡤ���ޤǤǤ��ʤ��ä����������ǽ�ˤʤ롣
���ʤ��ܹƤǤϰʲ���XInput�б���GameX�⡼�ɤ�����������Ƥ�������DirectInput�б���GameD�⡼�ɤǤ�Ǥ��뤳�Ȥ��Ѥ��ʤ��Τǡ�ɬ�פʿͤϡ�Ŭ���ɤ��ؤ��Ƥۤ�����
- GameX�⡼�ɻ��ˡ������ܡ��ɤΥ������ϳ�����Ƥ��ѹ���ǽ�ˤʤä�
- GameX�⡼�ɻ���N���������륪���С����б�����
- GameX�⡼�ɻ��ˡ�ESC�ϥ������ȡ������̥����ܡ��ɡ��֡ʸ�ҡˤ��ڤ��ؤ�����褦�ˤʤä�
- GameX�⡼�ɻ��ϡ�Ǥ�դΥ����˥ޥ��������������Ƥ���褦�ˤʤä�
- GameX�⡼�ɻ��Υ����˥ޥ����ΰ�ư�������Ƥ����֤Ǥϡ���RE
AL FOR CE�� �� ��In se rt�ϥ����ǥޥ����ΰ�ư®�٥��ԡ��ɤ�1�ʳ�®������RE AL FOR CE�� �� ��De le te�ϥ�����1�ʳ��٤��Ǥ���褦�ˤʤä�
�ե����०�������åץǡ��ȸ�˥�����ѥåɤ����Ϥ��Ǥ��ʤ������к�
���¤ΤȤ�����REALFORCE108UH-ANLG�˥ե����०����1.66��Ƴ������ȡ�GameD��GameX�⡼�ɤ��ڤ��ؤ��Ƥ⡤������ѥåɤ����Ϥ�Ԥ��ʤ��ʤ뤳�Ȥ����롣����ϡ������Υ⡼�ɤǻȤ��ɥ饤�Х��եȤ�Windows¦�������õ���Ф�����ɬ�פʥ��եȥ�������������Ƥ��ʤ��������
���������꤬ȯ��������硤Windows�Ρ֥ǥХ����ޥ͡����㡼�פ����ư�ǥɥ饤�Х��եȤ������ƤͤФʤ�ʤ��Τǡ��������Ϥ����դʲ���GameX�⡼�ɤ���Ȥ��ƥ������åȤȥ���ץ����Ǵ�ñ���������Ƥ�������
���ޤ��ϡ��Ǥ���פʿ���ǽ��ɮ�Ԥ��ͤ��롤��GameX�⡼�ɻ��ˤ����륭�����ϳ�����Ƥ��ѹ��פ����������Ƥ���������
�������REALFORCE108UH-ANLG�ˤ�����GameX�⡼�ɤϡ������ܡ��ɤΰ����˥�����ѥåɤΥܥ���䥢�ʥ������ƥ��å���D-Pad�ʤɤ����Ϥ������Ƥ�����ǡ�����ʳ��Υ�����̵��������ư������ϤǤ��ʤ��ʤ�Ȥ�����������������ڤä����ͤ��ä���
 |
�����줬���ե����०����1.66��Ƴ������ȡ�GameX�⡼�ɤǥ�����ѥåɤ���������Ƥ��Ƥ��ʤ������ϡ����Τޤ����̤Υ����ܡ��ɤȤ������ϤǤ����褦�ˤʤ�Τ���
������˲ä��ơ�������ѥåɤ�������Ƥ�줿�����Ǥ��äƤ⡤������Ƥ���������̾�Υ������ϤȤ��ƻȤ���褦�ˤʤä������Ȥ��С�GameX�⡼�ɤǰ�ư�˻Ȥ���W/A/S/D�ϥ����ʳ��Υ������顤������ѥåɤγ�����Ƥ�������Ȥ��褦����������ȡ���ư�Ρ�W/A/S/D�ϥ��������ϥ��ʥ������ϤΤޤޡ�����ʳ��Ϥ������̤Υ����ܡ��������Ȥ���������Х�����ѥåɤȥ����ܡ��ɤΤ����Ȥ��������꤬�Ǥ���ΤǤ��롣
������Υե����०�����Ǥ⡤������ѥåɤγ�����Ƥ������뤳�ȤϤǤ�������
������Ū��������ˡ�Ϥ�������
���ޤ���REALStation Tool�κ����ˤ����GameX�ϥܥ����å����ơ�GameX�⡼�ɤ��Խ�������֤��ڤ��ؤ��롣���ˡ�������ѥåɤγ�����Ƥ�����������������̾�Ǻ�����å�����ȡ����Υ�������������������������������������ξ夫��4���ܤˤ����GameD GameX����GameX�⡼�ɤ˴ؤ�������ʤΤǡ���¦�Υɥ��åץ������˥塼�����GAME STATUS�פ�����������ǡ���¦�������ͤˡ�0�פ����Ϥ��롣����ǡ������������饲����ѥåɤγ�����Ƥ����Ǥ���Ȥ������Ȥߤ���
�����פʥ����γ�����Ƥ��������顤REALStation Tool�α����ˤ����Ŭ�ѡϥܥ�����ȡ����꤬REALFORCE108UH-ANLG��ȿ�Ǥ���롣
����������������Ǥϡ������ܡ��ɤ�PC�����곰�����ꤹ��ȡ��Խ��������꤬�ä��Ƥ��ޤ��Τǡ���Ŭ�ѡϥܥ���β��ˤ����ap������Ͽ�ϥܥ�����ơ����ߤ������REALFORCE108UH-ANLG��¢�Υե�å���������¸���Ƥ������ȡ���¢�ե�å���������¸��������ϡ���REALFORCE�ϥ����ȡ�F12�ϥ������Ȥ߹�碌�ǡ����ĤǤ��ɤ߽Ф��롣
���ġĤȡ�ʸ���˽Ƥߤ�ȴ�ñ�ʤΤ������ºݤˤ�äƤߤ�ȡ��¤ϰճ������ݤ��ä����Ȥ����Τ⡤REALStation Tool�Υ桼�������ե������ʰʲ���UI�ˤ����������ˤ��ʬ����䤹���Ȥ��䤹���פȤϸ����ʤ��������
�����Ȥ���REALStation Tool�Ǥϡ�ʣ���Υ����������ޤȤ���Ѥ��뤳�Ȥ��Ǥ��ʤ�������Τ褦�˥�����������������Ȥ��ϡ��оݤȤʤ뤹�٤ƥ������Ф��ơ�������1��1�ĥ���å���������ץ��ѥƥ����Ƥϡ������ͤ��0�פ��Ѥ���Ȥ�������ƻ�ʺ�Ȥ�ɬ�פˤʤäƤ��ޤ���
�����Τ���������������Ƥ������Ƥ⡤REALStation Tool��ɽ������륭��������ƥޥåפ�ɽ���ϡ��ޤä����Ѥ��ʤ������Ȥ���GameX�⡼�ɤǤϡ���Space�ϥ����ˡ�LB�ϡ��Ĥޤ꺸���������ܥ���ʢ�DUALSHOCK 4�ʤ��L1�ϥܥ���ˤ�������Ƥ��Ƥ���Τ��������γ�����Ƥ������Ƥ⡤REALStation Tool��Υ����������ɽ���ϡ�LB�ϤΤޤޤʤΤ���������Ƥ�������������줿���ɤ������ǧ������ʤϡ��⤦���١��������������������ơ��������ǧ���뤷���ʤ���
��REALStation Tool�ϡ�����ľ�夫��ʬ����ˤ���UI��������ä����������ʵ�ǽ���ɲä��줿���Ȥǡ��ޤ��ޤ�ʬ����ˤ����ʤä��褦�˻פ��롣
��W/A/S/D�ϥ����β������߶��ǡ���ư®�٤��Ѥ�����褦��
�����Ҥ������꤬���ºݤ˥�����ǤϤɤ���ǽ����Τ�������ϡ�DOOM�פ�����������Ƥ�������
��DOOM����ѥåɤǥץ쥤�����硤��ư�Ϻ����ʥ������ƥ��å��˳�����Ƥ�졤�ݤ������٤˱����ƥץ쥤�䡼����饯�����ΰ�ư®�٤��Ѳ�������ͤȤʤäƤ��롣������������Ū�ʥ����ܡ��ɤˤ��ץ쥤�Ǥϡ���ư�˳�����Ƥ�줿��W/A/S/D�ϥ������Ƥ��ư®�٤��Ѳ������������®�٤ǰ�ư�����������
�������ǡ����Ҥ���ˡ��GameX�⡼�ɤ����W/A/S/D�ϥ����ʳ��Υ���������Ƥ���������W/A/S/D�ϥ��������ϥ��ʥ�������������ʳ����̾�Υ����ܡ������Ȥ��������ԤäƤߤ롣
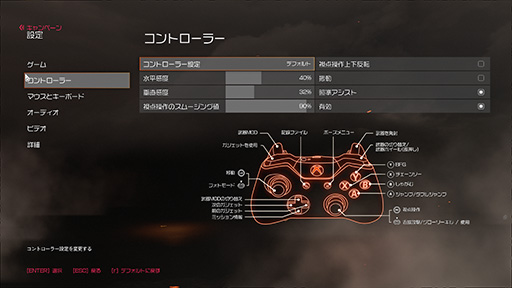 |
������ȡ�����Ū�ʥ����ܡ��ɤǤϤ��ꤨ�ʤ�����DOOM��ץ쥤�Ǥ���褦�ˤʤä���üŪ�˽Ҥ٤ơ���������
�������ܡ��ɤ�FPS��ץ쥤�����硤��ä���ȿ��Ť˰�ư�������Ȥ��ˤϡ���W/A/S/D�ϥ�����Ŭ�٤�Ϣ�Ǥ���Ȥ�����ˡ�ǰ�ư���Ƥ���ͤ�¿��������������������������ܤ���REALFORCE108UH-ANLG�ʤ�С���W/A/S/D�ϥ����β����̤ǰ�ư®�٤�Ĵ��Ǥ���Τ������ʥ������ФǼ�ʬ��ư��®�٤��Ѥ�����Τǡ����δ��ФϿ����Ǥ��롣
��DOOM�ξ�硤�������߶����Ф���ȿ��������ü�ǡ���W/A/S/D�ϥ�����Ⱦʬ�ۤɲ�������ȡ���®�ϤǤΰ�ư�ˤʤäƤ��ޤ������Τ��ᡤ���Ťˤ�ä���ư�������Ȥ��ˤϡ���W/A/S/D�ϥ�����ۤ�Τ鷺���˲�������褦�ˤ��ʤ��ƤϤʤ�ʤ��Τǡ�¿���δ��줬ɬ�פ����������������Ф˴���Ƥ���ȡ���W/A/S/D�ϥ����β��������̤����ǡ�ư��®���ߤ˥���ȥ�����Ǥ���褦�ˤʤäƤ��롣����ϳڤ�����
���������W/A/S/D�ϥ����ʳ������̤Υ����ܡ��ɤʤΤǡ��̾�Υ����ܡ��ɤˤ��ץ쥤����٤Ƥ⡤���´����ޤä����ʤ��Ȥ����Τ������餷����
���ºݤˡ����������DOOM��ץ쥤���Ƥ����ͻҤ�ư��ǷǺܤ��Ƥ�����������ʬ����ˤ������Ȥϻפ����������β������߶��ˤ�äư�ư®�٤��Ѥ�äƤ����ͻҤϳ�ǧ���Ƥ�館��Ϥ�����
��DOOM�Τ褦�ʥ���ץ��FPS�Ǥϡ�����������W/A/S/D�ϥ����ʥ������Ϥˤ������٤�������ξ����褦��FPS��TPS�ʤ顤���������֥졼�������뤤�ϥϥ�ɥ����ʥ���������Ȥ����Τ����������������FPS��TPS�ʳ��Υ����ȥ�Ǥ⡤�����ܡ������˥��ʥ������Ϥ�������뤳�Ȥ��Ǥ���Τǡ������ʲ�ǽ����������ΤǤϤʤ����Ȼפ���
GameX�⡼�ɻ��ˤ�20�����ʾ�Υ����륪���С�����ǽ��
��REALFORCE108UH-ANLG�˥ե����०����1.66��Ƴ�����Ƽ¸��Ǥ���⤦1�ĤΥݥ���Ȥϡ�GameX�⡼�ɻ��ˤϡ�ʣ������Ʊ�������б���N���������륪���С����ͤˤʤ����Ȥ���
�������⡤GameX�⡼�ɤξ��֤����ESC�ϥ������ȡ���ץ줬�����̥����ܡ��ɡפȸƤ־��֤ˤʤꡤ������ѥå����Ϥ˳�����Ƥ�줿�����������٤��̾�Υ����ܡ������Ϥ��ڤ��ؤ�롣���̥����ܡ��ɾ��֤ϡ����Ҥ���������ѥåɤγ�����ƺ���������Υ������Ф��Ƽ¹Ԥ����褦�ʤ�ΤǤ��ꡤ�ۤȤ�ɤΥ�����N���������륪���С��Υ����Ȥ������ѤǤ����Τ���
���ʤ������̥����ܡ��ɾ��֤Ǥ⤦1�١�ESC�ϥ������ȡ�������ѥå����Ϥξ��֤���롣�Ĥޤꡤ��ESC�ϥ����ϥ�����ѥå����Ϥ����̥����ܡ��ɤΥȥ��륹���å��Ȥʤ�Τǡ����̥����ܡ��ɾ��֤��ȡ�ESC�ϥ��������ϤǤ��ʤ����������ˤϡ���Ҥ��륭��������ƤΥ������ޥ�����ǽ��Ȥäơ��ɤ����ۤ��Υ����ˡ�ESC�ϥ����ε�ǽ�������Ƥ�ɬ�פ����롣
��GameX�⡼�ɤǡ��������ޤ�Ʊ���˲����뤫��REALFORCE108UH-ANLG�ǻ�Ƥߤ��Ȥ�����20������Ķ���������꤫�������ǧ������ʤ��������ФƤ��ơ�10������ʬ�˥������Ȥ������褦�ˤʤä������ε�ư�ϡ����̥����ܡ��ɾ��֤Ǥ�Ʊ�ͤǤ��롣
�����ʤ��Ȥ�ξ��λؤο���Ķ���Ƥ���Τϳμ¤ǡ�GameX�⡼�ɤǤ���С�20�����ʾ��Ʊ�������ϲ�ǽ�ȹͤ��Ƥ����Ф�����������
 |
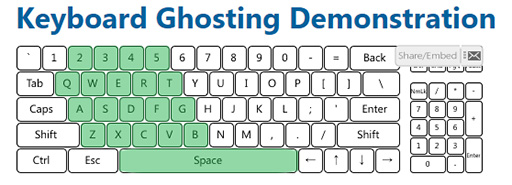 |
����������N���������륪���С��ˤʤ�Τ�GameX�⡼�ɻ��������á������ܡ��ɥ⡼�ɤξ��֤Ǥϡ����Υƥ��ȥ�ݡ����ˤ���Ȥ��ꡤ6���������륪���С����ͤȤʤ롣GameX�⡼�ɻ������̥����ܡ��ɾ��֤ȡ������ܡ��ɥ⡼�ɤϤޤä�����ʪ�ʤΤ���
����䤳�������Ȥ��ξ�ʤ����������������ͤȳ���ڤ뤷���ʤ���
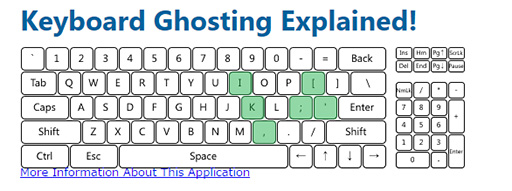 |
����������ƤΥ������ޥ������ǽ�����������Ǥ�Ȥ��ˤ���UI�������
�����ơ������ޤ��������Ƥ����褦�ˡ��ե����०����1.66�Ǥ�GameX�⡼�ɻ��˥�����ѥåɤȤ��Ƥ����Ϥȥ����ܡ������Ϥ�ξΩ����ǽ�ˤʤä������¤ΤȤ������λ��ͤϡ���N_KEY code�פȤ���������������ܤˤ��¸�������Τ���
��N_KEY code�Ȥϡ�GameX�⡼�ɻ��γƥ����˳�����Ƥ�줿�ֹ�Τ��ȡ�REALStation Tool�β��ˤ������������͡ץܥ����å����ơ����α��ˤ���ץ�������˥塼�ǡ�N_KEY code�פ�����ȡ������ޥå�dzƥ����˳�����Ƥ�줿N_KEY code��ɽ���Ǥ��롣������ʬ����䤹�����뤿��ˡ��ܹƤǤϰʲ��������N_KEY code�ޥåפȸƤܤ���
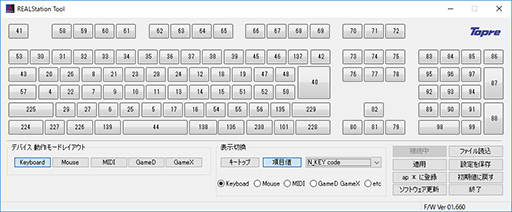 |
���ե����०����1.66�Ǥϡ��ƥ�����N_KEY code���ѹ����뤳�Ȥǡ�GameX�⡼�ɻ��Υ������Ϥγ�����Ƥ��ѹ��Ǥ���褦�ˤʤä���������N_KEY code���ѹ����뤳�Ȥ��Ѥ�����Τϡ�GameX�⡼�ɤǥ����ܡ������Ϥ�Ȥ������γ�����Ƥ�������������ѥåɤȤ��ƻȤ��ܥ���䥹�ƥ��å��γ�����ƤǤϤʤ���
��REALFORCE108UH-ANLG�ϡ������ܡ��ɤȥ�����ѥåɡ��ޥ�����MIDI�����ܡ��ɤȤ���4�ĤΥǥХ����Ȥ���Windows����ǧ���������Ȥߤǡ����줾��ε�ǽ����Ω���Ƥ��롣�����ơ�GameX�⡼�ɤˤ����ƥ�����ѥåɤΥ���������Ƥ�������꤬���Ҥ�GAME STATUS�Ǥ��ꡤƱ�ͤ�GameX�⡼�ɤˤ����ƥ����ܡ��ɤȤ��ƤΥ���������Ƥ�������꤬N_KEY code�Ȥ����櫓����
���ʤ���N_KEY code�ϡ������ޤǤ�GameX�⡼�ɤǤΥ���������Ƥ�����Τǡ������ܡ��ɥ⡼�ɻ��Υ���������ƤȤ�̵�ط��Ǥ��롣ʬ����ˤ����Ȥϻפ����������������ͤǤ���Ȥ��������褦���ʤ���
 |
�����Ȥ��С�������ѥåɻ��˥ܥ�������Ƥ��Ƥ��ʤ���E�ϥ����ˡ���1�ϥ����ε�ǽ�������Ƥ륱������ͤ��롣
�����ξ�硤REALStation Tool��N_KEY code�ޥåפ�ɽ���������֤ǡ�N_KEY code�ޥå�ǡ�8�ϤȽƤ��륭�����Ĥޤ�ºݤ�REALFORCE108UH-ANLG��ˤ������E�ϥ�������å�����ȡ���E�ϥ��������������������ɽ������롣���Υ����������ǡ���E�ϥ�����N_KEY code���Խ��Ǥ���Τǡ��������1�ϥ�����N_KEY code�Ǥ����30�ס�����1�ϥ�����N_KEY code����30�פʤΤϡ�REALStation Tool���N_KEY code�ޥåפ����ǧ�Ǥ��롽���˽����ơ���Ŭ�ѡץܥ�����å�������ȡ���E�ϥ����ˡ�1�ϥ����ε�ǽ��������Ƥ���ųݤ�����
����äȤ⡤���ε�ǽ���Ѷ�Ū�˳��Ѥ�����ͤ�����Τ��ȸ����ȡ���ľ���䤬���롣�����γ�����Ƥ���¦�ǥ������ޥ����Ǥ���Τʤ顤�Ȥ��ˤ���REALStation Tool�ǥ���������Ƥ��Ѥ���ɬ�פ��ʤ�������������Ƥ���¦���ѹ��Ǥ��ʤ��Ȥ��˻Ȥ����٤���������
���̤λȤ����Ȥ��Ƥϡ�N_KEY code�Υ������ޥ����ǡ�Ǥ�դΥ����������̵�������Ƥ��ޤ��Ȥ��������ǥ����ͤ����롣REALFORCE108UH-ANLG�ˤϡ���Win
�����Ȥ��С���Ⱦ��/���ѡϥ�����̵�����������Τʤ顤REALStation Tool��[Ⱦ��/����]���������������������ɽ�����ơ�N_KEY code�ˡ�0�פ����Ф�����
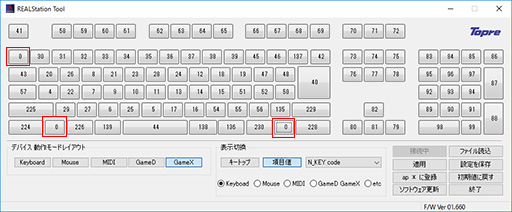 |
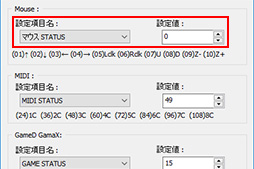 |
���Ȥϸ�����ΤΡ������ܡ��ɤǥޥ������Ϥ�Ԥ����Ȥ����ǡ��������Ω�ĤΤ��פ��Ĥ��ʤ��Τ���ľ�ʤȤ������ܹƤǤϡ������������Ȥ�Ǥ��ޤ��衤�Ȥ������Ȥ�������Ƥ���������
��ǽŪ�ˤ��������ɤ��ʤä�������褹�٤��礭�ʲ���ϡ�������ѻ�����
���ʾ�Τ褦�ˡ����Υե����०����1.66��Ƴ�����뤳�Ȥǡ�REALFORCE108UH-ANLG�Ϥ��ޤ��ޤʥ������ޥ�������ǽ�ˤʤ롣�Ȥ����꤬�礭�����夹��Τǡ�REALFORCE108UH-ANLG�桼�����ʤ�С�Ƴ��ɬ�ܤȸ��äƤ����ǤϤʤ���
������ϡ��������ޥ�����Ԥ�REALStation Tool�����ˤ��ʬ����ˤ����Ȥ��ˤ����Ȥ������ˤ��롣
�����ʤߤ���ץ�ϡ������ޡ����������ܡ��ɤȤ��ơ�REALFORCE RGB�פȤ������ʤ�Ծ��������Ƥ��뤬��������Υ����ܡ���������ġ���Ǥ����REALFORCE RGB Software�פϻȤ����꤬�褯��¾�ҤΥ����ޡ����������ܡ���������եȥ��������餱�ʤ���Τ��ä���
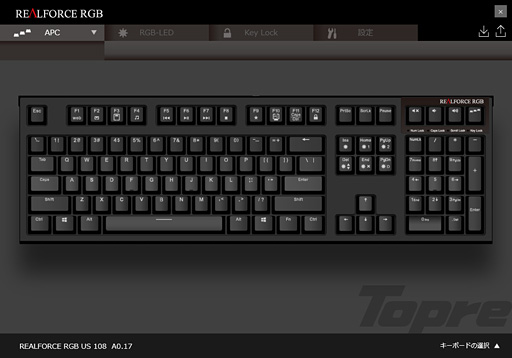 |
��������REALStation Tool�ϡ�Ʊ��������Υ����ܡ�������ġ���Ȥϻפ��ʤ��ۤ���������礤�Ƥ��ꡤ��������ˤ�ư�����
���츫���������Ǥϡ�����ɤ�����Ф����Τ��������Ĥ��ʤ��������ǥХ���ư��⡼�ɤˤ�äƤǤ������꤬�Ѥ�ä��ꡤɽ���ڴ�������ˤ�äƥ��������������������Ȥޤ��Ѥ�ä��ꤹ��ʤɡ�������ˤ�礱�롣
����������꤬���ͤФ����ľ��Ū���Ļ��Ū�ˡ����ߤ����꤬�ɤ��ʤäƤ���Τ����İ��Ǥ��ʤ�������ʣ�������ΰ�����꤬�Ǥ��ʤ��Τ��������1��1�ĥ�����å����ƥ���������������˥塼��ץ�����ƤϿ������Ѥ���Ȥ���ñĴ�ʺ�Ȥ��֤��Τϡ��ޤ��˶�ԤǤ��롣
��REALFORCE RGB Software��١����ˡ�REALStation Tool����ľ���ġĤΤ����Ȼפ����������Ǥ�REALFORCE RGB Software�ͤˤ��ơ�����������˶�Ť��뤳�Ȥ��Ǥ���С�REALFORCE ANLG��ͥ�줿����¿���οͤ����Ƥ�館��ΤǤϤʤ����Ȼפ���
�������ʤ��Ȥˡ���ץ�¦�⸽���������ǧ�����Ƥ��ꡤREALStation Tool�������˲��ɤ���ײ褬����ȤΤ��ȡ�REALStation Tool¦�Υ��åץǡ��Ȥ˴��Ԥ�������
REALFORCE108UH-ANLG��ѥ�����å� �������ǹ�������
REALFORCE108UH-ANLG��Amazon.co.jp�ǹ��������Amazon�����������ȡ�
��ץ� ����Web������
- ��Ϣ�����ȥ롧
 REALFORCE
REALFORCE
- �������URL��