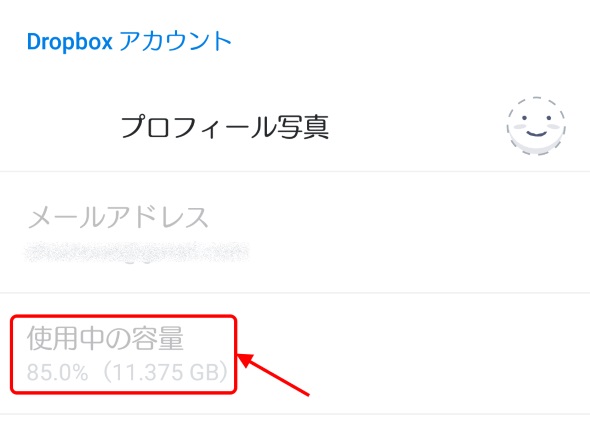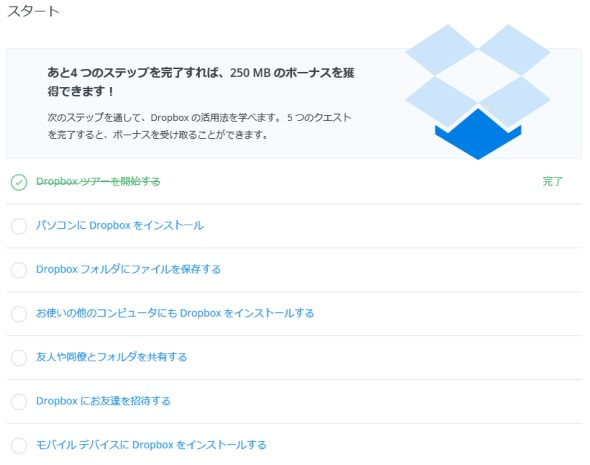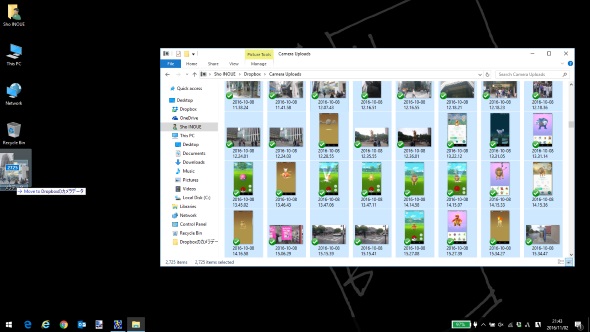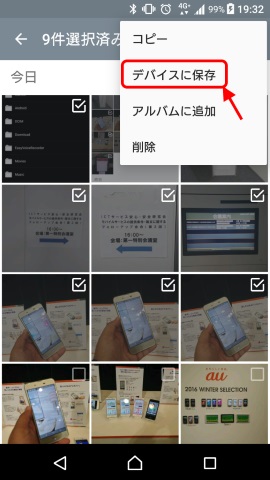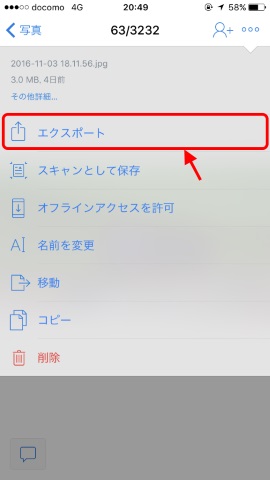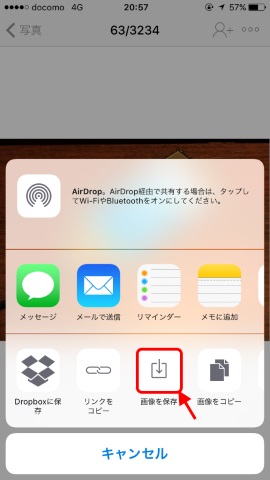写真やデータでいっぱいのクラウドストレージ、どうすればいい?(Dropbox編)
皆さんは、写真をはじめとするファイルをインターネット上に保存できる「クラウド(オンライン)ストレージ」を使っていますか?
クラウドストレージ用のアプリをスマートフォンやタブレットにインストールして設定をすると、無線LAN(Wi-Fi)やLTE/3G通信を介して写真を自動アップロードしてくれます。特に複数台のスマホ・タブレットを使っている場合、1つのフォルダに写真を手間なくひとまとめにしてくれるので非常に楽です。
しかし、“楽”であるがゆえに、標準で与えられる容量ではストレージがあっという間に写真でいっぱいになってしまう可能性があります。そんなとき、私たちはどのような対策を取ることができるのでしょうか。
これから、サービス別に数回に分けて筆者なりに考えてみた方法をご紹介していきます。今回は「Dropbox」で取れる対策を見ていきましょう。
(この記事では、スマホ・タブレットがAndroidまたiOSを搭載していることを前提にしています)
対策その1:「Dropbox Pro」を契約してストレージを拡張する(有料)
一番手っ取り早い方法は、Dropboxの有料サービス「Dropbox Pro」を使うことです。
Dropbox Proを契約すると通常2GBのストレージ容量が500倍の1TB(1000GB)になるほか、主に以下のようなサービスが利用できます。
- データの遠隔削除機能
- リンク(URL)でシェアしたファイルのパスワード保護(パスワードを知らないとファイルをダウンロードできなくなる)
- メールによるサポート
料金は「年払い」と「月払い」から選択できます。標準価格は、年払いが1万2960円(税込、以下同)、月払いが1296円です。
支払方法は、以下のいずれかを選択可能です。
- Visa/MasterCard/JCB/AMEXブランドのクレジットカードまたはデビットカード
- PayPal
- Google Play決済(Androidアプリ経由、月払いのみ可能)
- App Store決済(iOSアプリ経由)
なお、Google PlayまたはApp Storeで決済すると、標準価格よりも少し安くなります。可能な限り、Androidスマホ・タブレットやiOS端末(iPhone/iPad/iPod touch)経由で支払い手続きをするとおトクです。
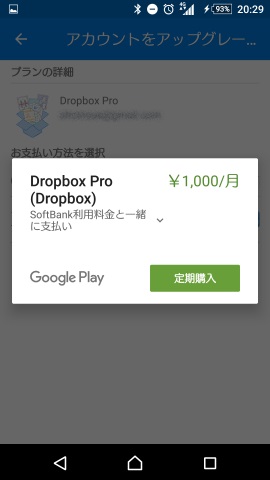
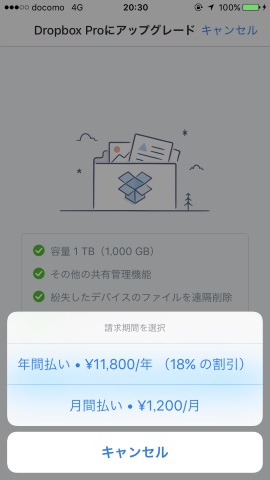 Android版アプリ経由でGoogle Play決済すると月額1000円になる(写真=左)。一方、iOS版アプリ経由でApp Store決済をすると月額1200円・年額1万1800円となる(写真=右)。いずれのストア決済も、標準価格より“おトク”だ
Android版アプリ経由でGoogle Play決済すると月額1000円になる(写真=左)。一方、iOS版アプリ経由でApp Store決済をすると月額1200円・年額1万1800円となる(写真=右)。いずれのストア決済も、標準価格より“おトク”だ対策その2:無料でストレージを拡張する
「ストレージは足りないけれど、毎月(毎年)お金を払うのは……」という人には、無料でストレージを増やせるプロモーションやキャンペーンに乗っかる手があります。
Dropboxの場合、一部メーカーのAndroidスマホ・タブレットやWindows PCにおいてストレージを期間を区切って無料で拡大(プレゼント)するプロモーションを実施しています。対象端末にあらかじめインストールされているDropboxアプリ経由でログイン(または新規登録)するだけでOKです。具体的な対象メーカー・端末は、DropboxのWebサイトから確認できます。
ただし、「プロモーションの適用は対象端末1台につき1回まで」というふうに、適用においては一定の条件(制限)があります。詳細な条件は先述のWebサイトからも確認できます。
プロモーションとは別に、一定のミッション(作業)をこなすことで恒久的な追加ストレージをもらうこともできます。主なミッションは、以下の通りです。
- 初期ステップのうち、5つをこなす(250MB)
- 友達にDropboxを紹介してインストールしてもらう(500MB/人、最大16GBまで)
- 「Dropboxが好きな理由」を書き込む(125MB)
ミッションをこなしてもらえる容量には上限があることには注意しましょう。
対策その3:データを手元にバックアップ→クラウドストレージから削除
これらの手を尽くしても「まだまだ容量が足りない」という場合、データを手元のPC・スマホ・タブレットのストレージにバックアップした上でDropboxから削除してしまうという手段も有効です。
いずれの方法もファイルのコピー・移動に伴って通信が発生します。自宅の固定インターネット回線につながった状態で実行することをお勧めします。
Windows PC・Macを使う方法(お勧め)
Windows PCまたはMacが手元にある場合、Dropboxのクライアントソフトをインストールして、PC・Macの適当なストレージ・フォルダにコピーする、という方法がお勧めです。
後述するスマホ・タブレットを使う方法と異なり、大量のファイルのコピー・移動もドラッグアンドドロップするだけでできて楽です。
Androidスマホ・タブレットを使う方法
Dropboxのアプリには、クラウドストレージ上のファイルをスマホ・タブレットに保存する機能があります。ただし、スマホ・タブレットのOSによって対応状況が異なります。
Android版アプリでは、ファイル形式の制約なく内蔵ストレージにデータを保存できます。バックアップしたいファイルをアプリで選択した後、「デバイスに保存」をタップして適当なフォルダに保存しましょう。
内蔵ストレージに保存した後は、以下の方法でさらに別のストレージにデータをコピー・移動できます。
- 「MTPデバイス」としてUSB接続(Windows PC/Macがある場合)
- スマホ・タブレットにmicroSDやUSBメモリを接続
MacでUSB接続する場合は、別途「Android File Transfer」というソフトをインストールしておく必要があります。
microSDやUSBメモリを接続する場合は、スマホ・タブレットがこれらに対応しているかどうか確認しましょう。通常、少なくともどちらかには対応しているはずですが、USBメモリを使う場合は、変換アダプターが別途必要な場合があります。
iOSデバイスを使う場合
一方、iPhone/iPad/iPod touchについては、OSの制約から何でも自由にバックアップできるわけではありません。
写真については、端末内の「アルバム」に保存できます。バックアップしたい写真を表示して「エクスポート」を行い、選択肢で「画像を保存」を選ぶだけでOKです。
アルバムに保存した後、USB接続したWindows PC/Macと写真をコピー・移動できます。Windows PCではカメラデバイスとして認識され、エクスプローラーなどでファイル操作できます。Macでは「写真」アプリを使ってデータを取り込めます。
一方、写真以外のファイルは、Dropboxと連携できるアプリ用のデータとして保存はできますが、端末の外部に書き出すことは困難です。
ただし、市販のLightning対応外部ストレージがあれば、写真を含めたさまざまなファイルを外部にコピー・移動できる可能性があります。この方法については、今後の「写真やデータでいっぱいのクラウドストレージ、どうすればいい?」の中でご紹介する予定です。
関連記事
 週刊少年誌の連載漫画家による“クリスタ”推奨PCレビュー
週刊少年誌の連載漫画家による“クリスタ”推奨PCレビュー
漫画・イラスト制作ソフト「CLIP STUDIO PAINT」、通称クリスタ。サイコムから登場した“クリスタ”推奨モデルを現役プロ漫画家が試す。 Dropbox創業者が語った「3つの人生訓」
Dropbox創業者が語った「3つの人生訓」
 個人向けオンラインストレージを業務で使うのはなぜダメなの?
個人向けオンラインストレージを業務で使うのはなぜダメなの?
出先からのデータアクセスに、大容量ファイルのやりとりに、さらには共同作業にと、さまざまな用途に活躍するオンラインストレージ。そんなオンラインストレージの選び方を紹介する本連載の第1回目は、オンラインストレージの利点を紹介すると共に、個人向けサービスが法人ユースには不適切な理由について解説する。
関連リンク
Copyright © ITmedia, Inc. All Rights Reserved.
アクセストップ10
- エレコムがYouTuberと共同開発したバックパック「MNL CITY PACK」を3カ月使った率直な感想 再販されたらすぐチェックすべし! (2024年12月31日)
- 2024年のベストバイは「Nikon Z6III」「Apple Watch Ultra2」で決まり! (2024年12月30日)
- 店舗限定初売り! ポータブルゲーミングPCが必ず入っている福袋などをハイビームが数量限定販売 (2024年12月31日)
- エレコムが“本当に使える”バックパック「MNL CITY PACK」を9月に発売 バッグを200個以上使ってきたYouTuberと共同開発で想定価格は2万円弱 (2024年08月20日)
- あなたのPCのWindows 10/11の「ライセンス」はどうなっている? 調べる方法をチェック! (2023年10月20日)
- 「Windows 11 24H2」のインストールメディアに問題 対応策を検討中/Xが有料プラン「X Premium+」を値上げ 月額630円・年額6740円アップ (2024年12月29日)
- AIが「重くて、遅い」パナソニックを「軽くて、速い」会社に変える 楠見グループCEOがこだわる創業者の「これではいかん!」 (2025年01月01日)
- 次世代を見据える人に注目されそうな1300W級電源が複数登場 (2024年12月30日)
- “本気マウス”に傑作キーボードの改良、ラピトリ対応まで ロジクールの最新デバイスに触れてみた (2024年12月27日)
- カメラ、スマホ、PC──「持ち歩き」にこだわった2024年ベストバイ (2024年12月29日)