テレワークに適した液晶ディスプレイはどう選ぶ? フィリップス「243B9/11」の魅力に迫る(1/2 ページ)
テレワークの普及により、液晶ディスプレイが売れ続けているという。しかし、星の数ほどある製品の中から何を選べばいいのだろうか。最新のトレンドから製品選びのポイントをまとめ、お勧めの1台を紹介しよう。
新型コロナウイルスの影響で、この春からテレワークを導入している企業が多いが、実際に導入してみて初めて分かることもある。慣れない環境下での業務遂行に苦戦している人々も多いようだ。
会社からテレワーク用として支給されているPCは、会社でも家でも使える利便性を考えてノートPCであることが多いが、その画面サイズは13型〜14型と狭く、作業領域も1366×768ピクセル〜1920×1080ピクセル(フルHD)あたりがせいぜいで、これらに起因する生産性の低下が課題になっている。
具体的には、下記のような問題が指摘されている。
- 画面が小さくスプレッドシートなどが見えづらく目が疲れる。拡大やスクロールをすると作業領域が狭くなり、効率が悪い。
- 画面が小さいとZoomやTeamsのテレカンでも共有資料が見にくく、チャットや参加メンバーの映像も把握しづらい。
- 見やすいサイズを基準にすると、一度に表示できるウインドウ数が限られるため、頻繁なウィンドウ切り替えが必要となり、作業時間が増え集中力も削がれがちになる。
- ノートPCの画面位置が低いため、どうしても姿勢が悪くなり、体の節々に疲労が蓄積し、目や首、肩、腰などに不調の症状が出やすい。
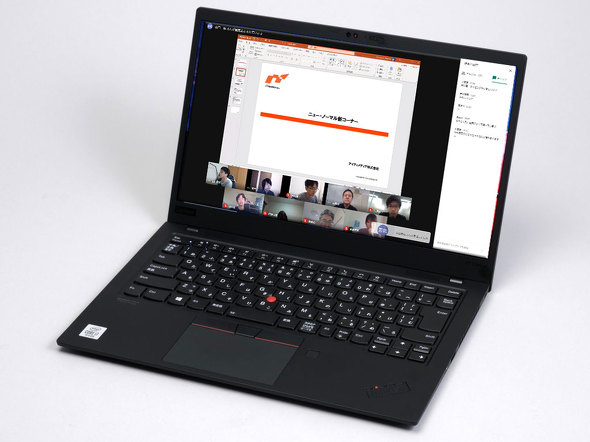 14型のノートPCでビデオ会議を実施すると、メンバーの映像と共有画面を同時表示させるような場面でも、チャットの文字は細かくなって画面が小さく見辛くなってしまう。メンバーの映像で表情などからニュアンスを感じ取るのは難しく、PC上でメモを取るとどうしても画面が隠れてしまう。
14型のノートPCでビデオ会議を実施すると、メンバーの映像と共有画面を同時表示させるような場面でも、チャットの文字は細かくなって画面が小さく見辛くなってしまう。メンバーの映像で表情などからニュアンスを感じ取るのは難しく、PC上でメモを取るとどうしても画面が隠れてしまう。テレワークの生産性向上に最適な液晶ディスプレイとは?
こういった課題を解決し、生産性を向上させるには、ノートPCだけでは難しい。そこでお勧めしたいのが、外付け液晶ディスプレイの導入だ。液晶ディスプレイをノートPCに接続することで、上記のさまざまな問題を解決し、スムーズなテレワークが行えるようになる。
しかし、どんな液晶ディスプレイでも良いかといえば、そうでもない。液晶ディスプレイといっても多様なモデルがあり、選ぶ製品によって生産性にも影響がでてくる。せっかく新たに購入するならば、最適なものを選びたい。画面サイズは設置面積とのトレードオフになるが、今なら23型〜24型クラスが主流だ。
では、テレワークを想定して生産性改善を図るには、どのようなことが条件になるだろうか。これからポイントを見ていこう。
 14型ノートPCに23.8型の液晶ディスプレイを接続したところ。液晶ディスプレイでビデオ会議の画面を出しつつ、ノートPCでは画面を切り替えずにリアルタイムで資料を修正したり、議事録もスムーズに作成したりといったことが可能だ
14型ノートPCに23.8型の液晶ディスプレイを接続したところ。液晶ディスプレイでビデオ会議の画面を出しつつ、ノートPCでは画面を切り替えずにリアルタイムで資料を修正したり、議事録もスムーズに作成したりといったことが可能だ選定ポイント01:新旧さまざまなノートPCに柔軟に対応できるか?
液晶ディスプレイの映像入力端子には、HDMIやDisplayPort、アナログRGB(D-Sub 15ピン)、USB Type-Cといった種類がある。
自宅で利用する場合、とりあえずは自分の使っているPCに合うものがあればよいわけだが、今後のPCの買い替えなどで事情が変化する可能性も考えると、できるだけ多くの種類の端子を備えていた方が安心だ。
中でも、これから液晶ディスプレイを導入するならば重視したいのが、最近のノートPCで採用例が増えているUSB Type-C端子だ。対応ノートPCと合わせて利用することで、テレワーク運用の利便性を飛躍的に高めることができる。
ケーブル1本で環境を切り替えられるUSB Type-C
USB Type-Cのメリットは、1本のケーブルで多機能を兼ねることだ。1本のType-CケーブルのみでノートPCの充電と画面表示、スピーカー出力が可能になる。さらに、ディスプレイにUSBハブ機能があれば、キーボードやヘッドセットなどの接続も含めてType-Cケーブル1本のみで行える。
端子の少ないノートPCのUSBポートを補う効果に加えて、Type-Cケーブル1本の脱着のみで全ての接続/非接続を切り替えられるのも便利だ。出社時はType-Cケーブルを外すだけですぐに持ち出せるし、帰宅したら、Type-Cケーブルを装着するだけでフル装備の環境に戻る。
さらにいうと、Type-C対応の液晶ディスプレイでノートPCの充電ができるので、ACアダプターが自宅に不要になる。ACアダプターは会社に常備しておけば、ACアダプターの持ち運びが不要になるため、荷物をさらに減らせる。
なお、充電機能はUSB Power Delivery(USB PD)という拡張仕様で提供されている。USB PDの何Wまでの給電に対応しているかもチェックしておこう。65WであればたいていのPD対応ノートPCは充電が可能だ。
 USB Type-Cなら、ケーブル1本でノートPCの充電と画面表示(音声出力含む)、USBのデータ転送が可能だ。ディスプレイにUSBドック(USBハブ)機能があれば、キーボードやヘッドセットなどもType-Cケーブル1本で全ての接続が行える。Type-Cケーブル1本外せば、すぐに身軽なモバイルノートPCとして持ち出せる。液晶ディスプレイで給電できるためACアダプターは不要になるので、会社に置いておけば荷物を減らせるなどいいことばかりだ
USB Type-Cなら、ケーブル1本でノートPCの充電と画面表示(音声出力含む)、USBのデータ転送が可能だ。ディスプレイにUSBドック(USBハブ)機能があれば、キーボードやヘッドセットなどもType-Cケーブル1本で全ての接続が行える。Type-Cケーブル1本外せば、すぐに身軽なモバイルノートPCとして持ち出せる。液晶ディスプレイで給電できるためACアダプターは不要になるので、会社に置いておけば荷物を減らせるなどいいことばかりだ選定ポイント02:長時間の使用に向いている製品か?
テレワークでも、就業時間は基本的に8時間だ。繁忙期や期末など場合によっては、それ以上になることもある。それだけ長時間画面と向き合うだけに、できるだけ体に負担がかからないようにしたい。
人間工学的には、操作する人間の目から画面までは40cm以上の距離があり、画面の位置は水平視線より下に設置することが望ましいとされている。画面の角度(チルト)や向き(スイーベル)、高さが柔軟に調整できるモデルがよい。
また、眼精疲労の原因とされるブルーライトの低減機能や画面のチラツキ(フリッカー)を防止する機能などが搭載されていれば、よりベターだ。
 操作する人間の目から画面まで40cm以上、そして水平視線より下に設置することが望ましいとされている。画面の角度(チルト)や高さが柔軟に調整できた方がよい。液晶ディスプレイを追加することで、写真のように安定した姿勢で業務がこなせるようになる
操作する人間の目から画面まで40cm以上、そして水平視線より下に設置することが望ましいとされている。画面の角度(チルト)や高さが柔軟に調整できた方がよい。液晶ディスプレイを追加することで、写真のように安定した姿勢で業務がこなせるようになる次なるチェックポイントを見ていこう。
Copyright © ITmedia, Inc. All Rights Reserved.
提供:MMD Singapore 日本事務所
アイティメディア営業企画/制作:ITmedia PC USER 編集部/掲載内容有効期限:2020年7月26日




