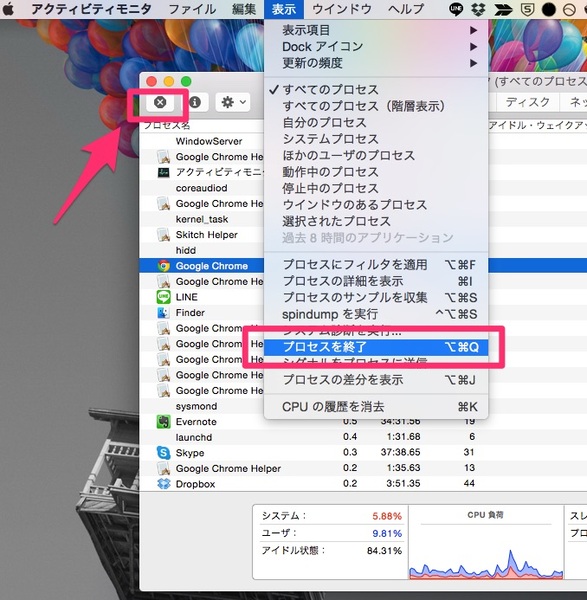Macで作業をしていると、なんだかアプリの挙動がおかしい。「ヤバい」と思った次の瞬間、アプリがまったく動かなくなる。「終了」をクリックしてみるものの画面は固まったまま……そんな経験をしたMacユーザーは少なくないだろう。
もしMacを購入したばかりで、今はスムーズに運用できているユーザーも、いつアプリがフリーズするかはわからない。もしものときも慌てずに済むよう、強制終了のテクを知っておくと安心だ。
アップルの公式サイトでは、以下の4つの方法が紹介されている。
【強制終了方法その1】
「アプリの強制終了」ウインドウから強制終了
「command」+「option」+「esc」キーを同時に押し、「アプリの強制終了」ウインドウを開く。応答していないアプリを選択し、「強制終了」をクリックする。

フリーズしていない別のアプリに切り替え、アップルメニューの「強制終了」からも同じウインドウを開くことができる。マウス操作が多い人はこちらがやりやすいだろう
【強制終了方法その2】
Dockから強制終了
「option」キーを押しながら、Dockから応答していないアプリを右クリックし、「強制終了」を選択する。
以前『魔法のキー「option」をMacのメニューバーで活用しよう』(関連記事)にて、「option」キーを押しながらメニューバーをクリックすると、より多くの情報が現れるTipsを紹介した。Dockでも同じ方法で、強制終了のメニューを呼び出すことが可能だ。
【強制終了方法その3】
アクティビティモニタから強制終了
まず「control」+「space」キーでSpotlight検索を呼び出し、アクティビティモニタを起動する。
応答していないアプリをクリックし、「表示」メニューから「プロセスを終了」を選ぶ。アクティビティモニタウインドウのツールバーにある「強制終了」ボタンを押してもよい。
【強制終了方法その4】
「command」+「option」+「shift」+「esc」キーで強制終了
Macがまったく操作を受け付けず、応答しないアプリから別の画面に切り替えることもできない場合は、「command」+「option」+「shift」+「esc」キーを3秒間押しっぱなしにして強制終了する。この操作をすると、最前面にある今使っているアプリが強制的に終了される。
上記のいずれかの方法を覚えておけば、アプリがフリーズしてしまっても落ち着いて対処ができる。しかしこの場合、保存していない変更はすべて失われてしまうため、まずは通常の終了方法を試したうえで、やむを得ない場合のみ強制終了を使うようにしたい。