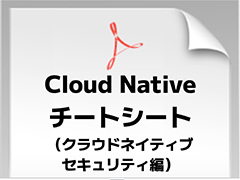スマホ世代でも分かるMacの基本的な使い方&Xcodeをインストールする手順:初心者のためのSwiftで始めるプログラミング入門(2)(1/4 ページ)
本連載では、これからプログラミングやiPhoneアプリ開発を始めてみたい方を対象に、開発に必要な知識を基礎から解説していきます。今回は、プログラミングを学び始める前に、まずはMacの基本的な使い方を学び、Xcodeをインストールし、Playgroundを起動してみましょう。
iPhoneしか触ったことがない人もMacに触れてみよう
前回は「iPhoneアプリはどうやって動いているのか」「プログラムとは一体何なのか」といった、iPhoneアプリを作るために必要な基礎知識について解説しました。iPhoneアプリをどうやって作ればいいのか、大まかなイメージをつかむことができたと思います。
また前回の記事の中では、iPhoneアプリを開発するにはMac(マック)が必要であること、そして開発用アプリケーションであるXcode(エックスコード)をインストールする必要があることを説明しました。しかし「iPhoneは普段使っているけど、Macは触ったことがない」という読者の方も多いと思います。
そこで今回はプログラミングを学び始める前に、まずはMacの基本的な使い方を学んでいきましょう。さらにXcodeをインストールし、起動してみるところまでやってみましょう。
さまざまなMacのモデル
「Mac」とひと言で言っても、さまざまなモデル(種類)があります。その中で今回の記事では「MacBook Air(マックブック エアー)」というモデルを対象とします。アップルが現在販売しているノートパソコンの中で一番安価で、多くの人が利用しているメジャーなモデルです。また、OSのバージョンはOS X Yosemite(オーエステン ヨセミテ) 10.10.2(Yosemiteはバージョンごとの愛称)を対象としています。OSについては前回の記事を参考にしてください。
もしあなたが持っているパソコンがMacBook Airではない場合、もしくはOSのバージョンが異なる場合、今回の記事で解説する手順や使い方が少し違う可能性があるので注意してください。正しい手順で進めているはずなのに記事に書いてある通りに進められないときは、MacやiPhoneアプリ開発に詳しい知り合いやApple Storeなどに相談してみるといいかもしれません。
また、XcodeをMacにインストールするにはインターネットに接続できる環境が必要です。最近は多くの家庭でインターネットに接続する環境が整っていると思いますが、もしインターネットに接続する環境がない場合はインターネット接続サービスを契約する必要があります。
新しいMacBookは開発向きではない?
3月10日に開催されたアップルのイベントで、「新しいMacBook」が発表されました。MacBook Airよりも薄型・軽量のモデルで、画面には「Retina(レティナ)」ディスプレーと呼ばれる高精細なディスプレーが搭載されています。
とても魅力的なモデルですが、現状ではiPhoneアプリ開発にはあまり向いていません。その一番の理由は、MacBookだけでは充電しながらiPhoneを接続することができないためです。充電しながらiPhoneを接続したい場合、アクセサリも一緒に購入する必要があります。もしiPhoneアプリ開発用に新しいMacBookを購入しようと思っている場合は、アクセサリも必要になるということを覚えておきましょう。
Macの画面の構成を知ろう
さて、手元にMacは準備できていますか? もしこの記事をMacを使って読んでいるなら、一歩進んでいますね! Macは初期設定が終われば(※)、すぐに使い始めることができます。
※Macを購入後初めて起動したとき、使う前にいくつかの初期設定を行う必要があります。その手順については本記事では割愛します。購入したMacに付属している「クイックスタートガイド」を参考に、設定を行っておきましょう。
まずはMacの画面の構成について覚えましょう。Macの画面は、次のような機能で構成されています。どのアプリケーションでも使う基本的な機能なので、それぞれどんな役割があるか覚えておきましょう。
メニューバー
画面の上部に表示されている領域です。アップルメニュー(Macの電源をオフにしたり、再起動などが行えるメニュー)やアプリケーションメニュー(現在使用しているアプリケーションを操作するメニュー)といった、Macのいろいろな操作を行うメニューなどが表示されています。
アプリケーションメニューに表示されている、一番左側の太字で表示されている文字が、現在開いているアプリケーションの名前です。現在どのアプリケーションを開いているか分からなくなったときは、このアプリケーションメニューを見て確認するようにしましょう。
ウインドウ
起動しているアプリケーションの画面です。アプリケーションの操作は基本的にこのウインドウの中で行います。Macでは複数のアプリケーションを起動できるため、複数のアプリケーションを開いている場合は複数のウインドウが画面上に重なって表示されます。また、1つのアプリケーションで複数のウインドウが表示されることもあります。
カーソル
Macの画面に表示されているメニューやボタンをクリックする場所を表す矢印です。トラックパッド(MacBook Airのキーボードの下にあるパッド)またはマウスで操作します。
Dock(ドック)
Macに入っているさまざまなアプリケーションを簡単に開くことができる場所です。アイコンが並んで表示されていて、アイコンをクリックするだけでアプリケーションを起動することができます。表示されているアプリケーションは、自分で追加したり削除したりすることもできます。
関連記事
 WinユーザーがiPhoneアプリ開発を始めるためのMacの基礎知識
WinユーザーがiPhoneアプリ開発を始めるためのMacの基礎知識
新製品発表でさらに盛り上がるiPhoneのアプリ開発を始めたいMac初心者を対象に、基本的なOS Xの使い方などをWindowsと比較しながら解説。Macで開発する際に最初にやるべき9つのことも 開発者が知っておきたいiOS 8の新機能&Xcode 6のインストールと基本的な使い方
開発者が知っておきたいiOS 8の新機能&Xcode 6のインストールと基本的な使い方
iPhone 6/6 PlusアプリをSwift言語で作成してみたいという初心者向けにiOS 8の新機能を使ったアプリの作り方を一から解説する入門連載。初回は開発環境を整えて「Hello World!」 初物買いするならどっち? ドリキン流MacBook Proの選び方
初物買いするならどっち? ドリキン流MacBook Proの選び方
去年末にAppleから発表されたMacBook Pro RetinaとiPadの新ラインアップ。いずれも魅力的で、どれを選ぶか悩んだ人も多いのではないでしょうか。今回は僕の選択基準についてお伝えし、皆さんの新年最初のApple製品購入の参考にしていただければと思います。- プログラマーを引き付けるMac OS Xの魅力
- WindowsユーザーのためのMac入門
Copyright © ITmedia, Inc. All Rights Reserved.
 MacBook Air
MacBook Air MacBook
MacBook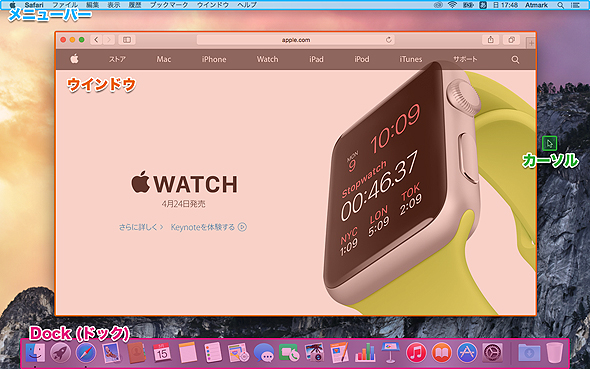
 メニューバー
メニューバー