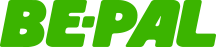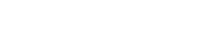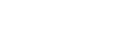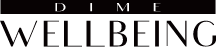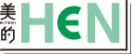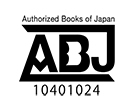エクセルでセルの結合をする方法や注意点を紹介!ショートカットキーを使えば作業効率がアップするので、ぜひ参考にしてほしい。
目次
Excelでセル同士を結合させたいが方法が分からないという方も多いのではないでしょうか。セル結合のやり方はGoogleスプレッドシートと異なるので、混乱してしまう方もいると思います。
本記事ではExcelでセル結合を行う方法についてまとめました。また、セル結合のショートカットキーについても触れているので、セル結合のやり方を知りたい方は参考にしてください。
Excel(エクセル)のセル結合とは?
セル結合とは、文字通り2つ以上のセルをつなぎ合わせることです。セル結合を行うことで、つなげた2つのセルを1つのセルとしてみなすことができます。セル結合を行っても、他のセルには影響を及ぼすことはありません。
表のセルを結合する基本的な方法
セル結合の基本的な手順は次のとおりです。
一度やり方を覚えてしまえばそこまで難しくはないでしょう。1つ1つの手順について詳しく解説していきます。
1.セルを結合する
まず、結合したいセルをドラッグアンドドロップで選択しましょう。

次に、上部の「ホーム」タブを選択し、「セル結合のアイコンの横の三角マーク」をクリックしましょう。そこから、「セルの結合」を選択します。単にセルの結合を行うだけならこの手順で可能です。

2.セルを結合して中央に揃える
続いて、セルを結合して文字列を中央に揃える方法を解説します。
先ほどの方法でセル結合を行った場合、文字列が含まれるセルだと次のように左揃えになってしまいます。左備えよりも中央揃えにした方が見やすくなる場合もあるでしょう。

中央揃えにしたい場合は、先ほど同様に「ホーム」⇒「セル結合のアイコンの横の三角マーク」を選択します。そこから今後は「セルを結合して中央揃え」を選択しましょう。

すると、以下のように入力した文字列が中央に配置されるようになります。

3.セル結合を解除する
最後に、セル結合を解除する方法を紹介しましょう。
セル結合を解除したい場合もやはり「ホーム」⇒「セル結合のアイコンの横の三角マーク」を選択します。そこから今後今度は「セル結合の解除」を選択しましょう。

これでセル結合を解除することができました。
なお、間違ってセル結合を行ってしまった場合は、「Ctrl+Z」(Macでは「command+Z」)のショートカットキーも便利です。
このショートカットキーは直前の動作を取り消すものです。セル結合を直前に行っていた場合は、こちらの方が素早く削除できます。

Excelにセル結合のショートカットキーはない
Excelにはセル結合を行えるショートカットキーは現在存在していません。
もし、何度もセル結合を行いたいなら、直前の操作を繰り返すショートカットキーを使うのがおすすめです。
また、Windowsでは代わりにアクセスキーを使うと便利です。Macの場合は自分でショートカットキーを作る事が可能です。
直前の操作を繰り返す方法
Windowsの場合は「ctrl+y」、Macは「command+y」で、直前の操作を繰り返せます。このショートカットキーは汎用性が高いので覚えておくと良いでしょう。
Windowsでは代わりにアクセスキーが使える
Windowsではショートカットキーの代わりにアクセスキーというものが使えます。
アクセスキーとは、マウスを使わずにキーボードからメニューの操作を行えるものです。ショートカットキー同様に、キーボードから手を放す必要がないため、作業効率化につながります。
セル結合を行うアクセスキーは次の通りです。
- セル結合を行う:Alt→H→M→M
- セルを結合してかつ中央揃えにする:Alt→H→M→C
- セル結合を解除する:Alt→H→M→U
アクセスキーではキーボードを同時押しするのではなく「Alt→H→……」というように順番に押していきます。そのため、ショートカットキーよりは多少時間がかかります。
【上級者向け】Macでは自分でショートカットキーを作る
Macにはアクセスキーが存在せず、マウス操作によってセル結合を行う方法しか基本的には選択できません。
ただ、Excelには「自分でショートカットキーを作る」という機能が存在します。一度作ったショートカットキーは、何度も活用することが可能です。
ショートカットキーを作るのは若干難しいですが、セル結合を頻繁に行う方は作ってみても良いかもしれません。
まず、上部の「ツール」から「ショートカットキーのユーザー設定」を選択します。

続いて表示される画面にある、「コマンドの指定」の「分類」の欄から「[ホーム]タブ」を選択します。また、「コマンド」の欄から「セルの結合」を選択します。

次にその下の「新しいショートカットキーを押してください」の欄で、「Option+Command+U」と入力して、「追加」を選択しましょう。

すると「現在のキー」の欄に、入力したショートカットキーが表示されます。これでショートカットキーを新たに作成したことになります。最後に「OK」を選択して設定を反映させましょう。

これで、MacのExcelでセル結合が使えるようになりました。以後は「Option+Command+U」と入力することで、セル結合を行えるようになります。
なお、セルの削除やセルの中央揃えに関しても、同じ手順でショートカットキーを作成することが可能です。ただし、「Option+Command+U」はもう割り当ててしまっているので、別のキーを指定する必要があります。





 DIME MAGAZINE
DIME MAGAZINE