Flyt fra Android til iPhone eller iPad
Er du klar til at skifte til iOS? Download appen Flyt til iOS for at få hjælp til at skifte fra en Android-enhed til din nye iPhone eller iPad.
Hvis du ikke kan bruge Google Play Butik, kan du få mere at vide om, hvordan du downloader Flyt til iOS.
Før du begynder
Sørg for, at Wi-Fi er slået til på din Android-enhed, og slut din nye iOS-enhed og din Android-enhed til en stikkontakt.
Alternativt kan du også bruge et USB-C-kabel til at oprette direkte forbindelse mellem din Android-enhed og din iPhone med henblik på hurtigere overførsel.
Sørg for, at de data, der skal flyttes, inklusive indholdet af et eksternt Micro SD-kort, kan være på den nye iOS-enhed
Hvis du vil overføre Chrome-bogmærker, skal du opdatere til den nyeste version af Chrome på Android-enheden.
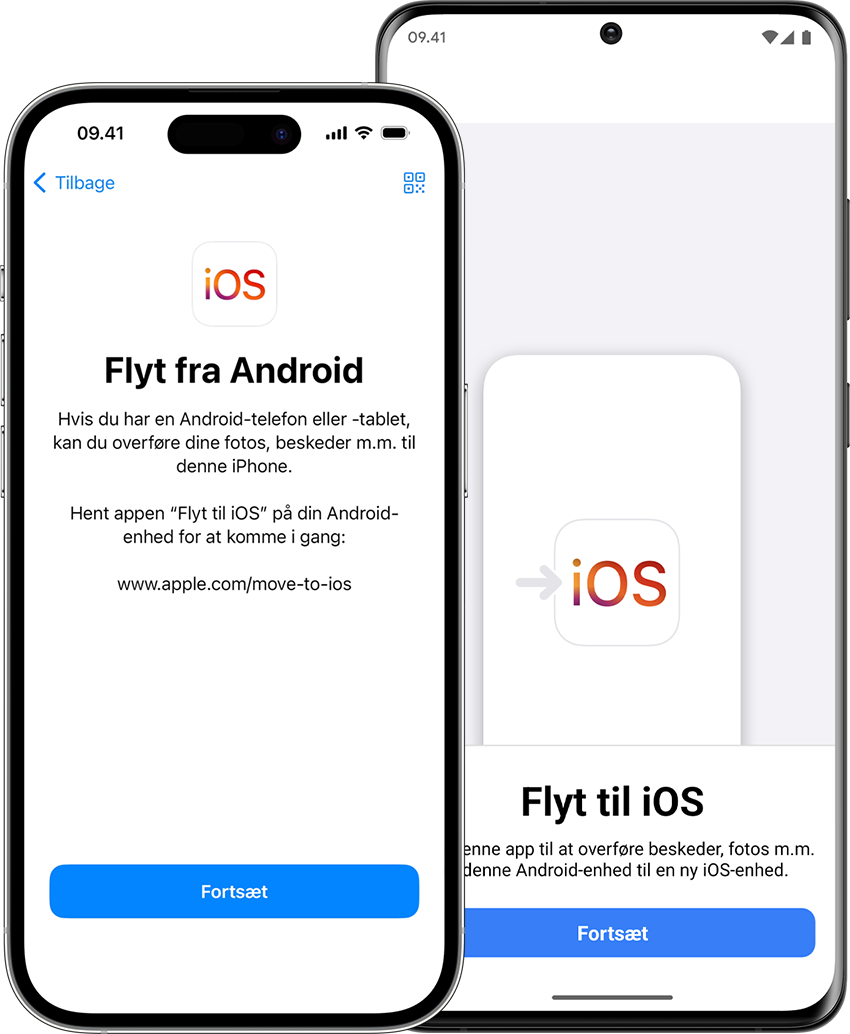
Kom godt i gang på din Apple-enhed
Tænd din nye Apple-enhed, og placer den i nærheden af din Android-enhed.
Følg instruktionerne til indstilling på skærmen på din Apple-enhed.
På skærmen Hurtig start skal du trykke på Indstil uden en anden [Apple]-enhed og derefter fortsætte med at følge instruktionerne på skærmen. Du bliver muligvis bedt om at aktivere dit eSIM.

Tryk på Flyt data fra Android
Se efter skærmen Overfør dine apps og data. Tryk derefter på Fra Android. (Hvis du allerede har afsluttet indstillingen, skal du slette indholdet på din iOS-enhed og starte forfra. Hvis du ikke vil slette indholdet på enheden, skal du blot overføre indholdet manuelt.)
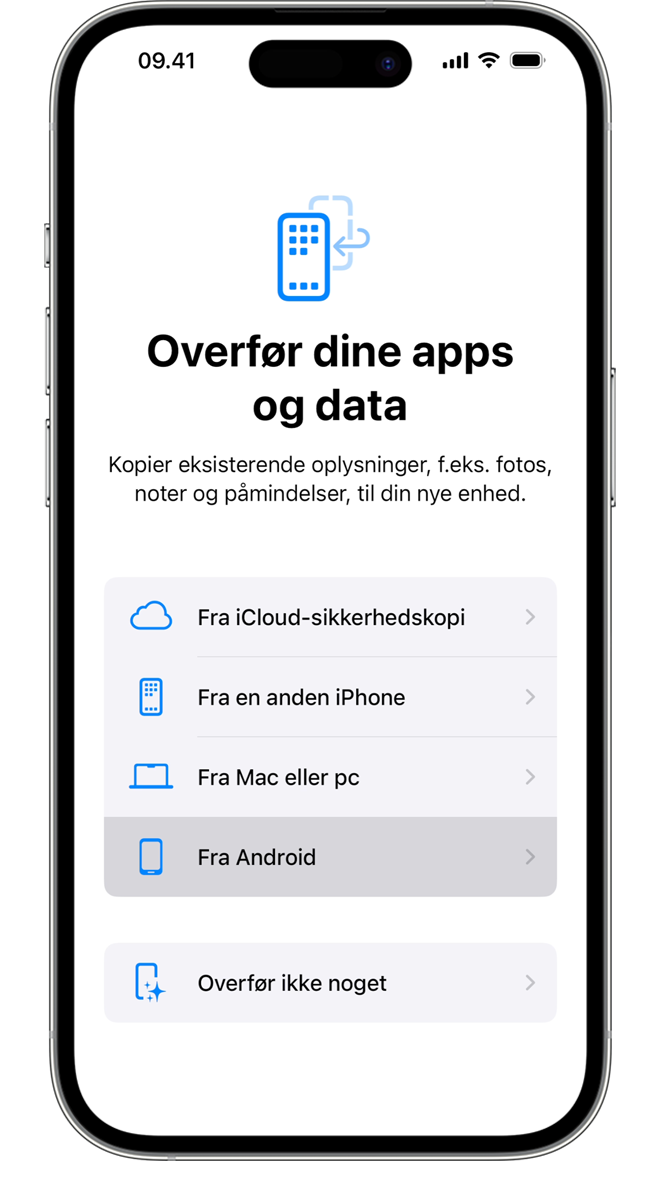
Åbn og indstil appen Flyt til iOS
Åbn appen Flyt til iOS på din Android-enhed. Hvis du ikke har appen Flyt til iOS, kan du trykke på knappen QR-kode på din nye iOS-enhed og scanne QR-koden ved hjælp af kameraet på din Android-enhed for at åbne Google Play Store.
Sådan begynder du at bruge appen Flyt til iOS:
Tryk på Fortsæt.
Læs de vilkår og betingelser, der vises, og tryk på Enig for at fortsætte.
Tryk på Send automatisk eller Send ikke for at vælge, hvordan du deler appdata med Apple.
Tryk på Fortsæt, og slå om nødvendigt lokalitetstilladelser til.
Tryk på Fortsæt, og slå om nødvendigt notifikationstilladelser til.
Hvis du forbinder din Android-enhed med din iPhone via et kabel, vises der muligvis et pop op-vindue om, at du skal justere USB-indstillingerne på din Android-enhed, før du kan starte appen Flyt til iOS.
Vent på en kode
På din iOS-enhed skal du trykke på Fortsæt, når du ser skærmen Flyt fra Android. Vent på, at den ti- eller sekscifrede kode vises. Hvis der vises en advarsel på Android-enheden om, at internetforbindelsen er dårlig, kan du ignorere advarslen.
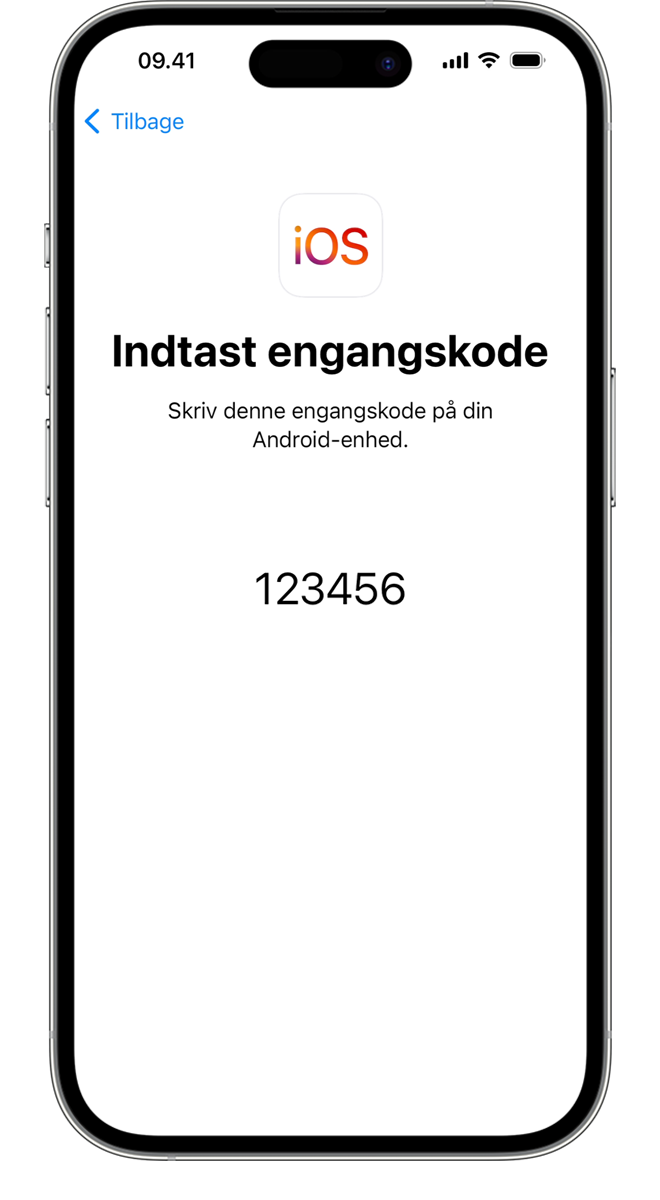
Brug koden
Indtast koden på din Android-enhed.
Opret forbindelse til et midlertidigt Wi-Fi-netværk
Din iOS-enhed opretter et midlertidigt Wi-Fi-netværk. Når du bliver spurgt, skal du trykke på "Opret forbindelse" for at oprette forbindelse til dette netværk på din Android-enhed. Vent på, at skærmen til dataoverførsel vises.
Vælg dit indhold, og vent
På din Android-enhed skal du vælge det indhold, du vil overføre – fra Kontakter og Sms-Beskeder til Opkaldshistorik eller lydarkiver – og trykke på Fortsæt.
Derefter skal du lade begge enheder arbejde, indtil indlæsningsbjælken på iOS-enheden viser, at overførslen er færdig – også selvom din Android-enhed viser, at processen er færdig. Hold dine enheder tæt på hinanden, og sørg for, at de er sluttet til en strømforsyning, indtil overførslen er fuldført. Hele overførslen kan tage et stykke tid, afhængigt af hvor mange data der skal overføres.
Følgende bliver overført: kontakter, meddelelseshistorik, sms-beskeder, kamerabilleder og -videoer, fotoalbummer, arkiver og mapper, tilgængelighedsindstillinger, skærmindstillinger, webbogmærker, e-mailkonti, WhatsApp-beskeder og -medier, Memoer, opkaldshistorik samt kalendere. Nogle af dine gratis apps overføres, hvis de er tilgængelige i både Google Play og App Store. Når overførslen er færdig, kan du downloade de gratis apps, der også er tilgængelige i App Store.
Overfør dit telefonnummer og sim-kort eller eSIM
Når du skifter fra din Android-enhed, kan du aktivere dit telefonnummer og SIM-kort eller eSIM på din iPhone eller iPad. Du bliver muligvis dirigeret til dit mobilselskabs websted for at afslutte denne aktivering.
Indstil din iOS-enhed
Når indlæsningsbjælken på iOS-enheden viser, at overførslen er færdig, skal du trykke på OK på Android-enheden. Tryk derefter på Fortsæt på iOS-enheden, og følg vejledningen på skærmen for at afslutte indstillingen af din iOS-enhed.
Afslut
Sørg for, at alt dit indhold er blevet overført. Musik, bøger og PDF-dokumenter skal overføres manuelt.
Har du brug for de apps, der var på din Android-enhed? Gå til App Store på din iOS-enhed for at downloade dem.
Hvis du har brug for hjælp med overførslen
Du skal lade begge enheder arbejde, indtil overførslen er færdig. Eksempel: På Android-enheden vises appen Flyt til iOS normalt under hele forløbet. Hvis du bruger en anden app eller modtager et telefonopkald på Android-enheden, inden overførslen er fuldført, overføres indholdet ikke.
Slå apps og indstillinger, der kan påvirke Wi-Fi-forbindelsen, fra på Android-enheden, f.eks. Sprint Connections Optimizer og Smart Network Switch. Gå til Wi-Fi under Indstillinger, hold nede på hvert kendt netværk, og vælg, at det skal glemmes. Prøv derefter at overføre igen.
Genstart begge enheder, og prøv igen.
Slå mobildataforbindelsen fra på Android-enheden. Prøv derefter at overføre igen.
Hvis du har brug for hjælp efter overførslen
Få hjælp, hvis du ikke kan logge ind på Beskeder, eller hvis Beskeder ikke fungerer som forventet, efter du har overført dit indhold.
Hvis der ikke vises apps fra din Android-enhed på din nye iOS-enhed, skal du finde og downloade dem i App Store på din nye enhed.
Det er muligvis kun nogle af dataene, som er blevet overført, fordi der ikke var mere plads på iOS-enheden, eller iOS-enheden kan se ud til at være fuld, selvom overførslen ikke blev gennemført. Hvis dette er tilfældet, skal du slette indholdet på din iOS-enhed og starte overførslen forfra. De valgte data på Android-enheden må ikke fylde mere end den tilgængelige plads på iOS-enheden. Kontroller lagringspladsen på din iPhone eller iPad.
Har du brug for mere hjælp?
Fortæl os mere om, hvad der sker, så foreslår vi, hvad du kan gøre.
Oplysninger om produkter, der ikke er produceret af Apple, eller uafhængige websteder, der ikke styres eller testes af Apple, leveres uden Apples anbefaling eller godkendelse. Apple påtager sig intet ansvar, hvad angår valg, ydeevne eller brug af websteder eller produkter fra andre producenter. Apple giver ingen erklæringer med hensyn til nøjagtigheden eller pålideligheden af websteder fra andre producenter. Kontakt producenten for at få flere oplysninger.
