Passer d’un appareil Android à un iPhone ou un iPad
Prêt à passer à iOS ? Téléchargez l’app Migrer vers iOS pour passer en toute simplicité d’un appareil Android à un iPhone ou iPad.
Si vous ne pouvez pas utiliser le Google Play Store, découvrez comment télécharger l’app Migrer vers iOS.
Avant de commencer
Assurez-vous que le Wi-Fi est activé sur votre appareil Android, puis branchez ce dernier, ainsi que votre nouvel appareil iOS, sur une source d’alimentation.
Vous pouvez également utiliser un câble USB-C pour connecter directement votre appareil Android et votre iPhone et ainsi accélérer le transfert.
Assurez-vous que le contenu que vous souhaitez déplacer, y compris celui se trouvant sur votre carte Micro SD externe, peut être stocké sur votre nouvel appareil iOS.
Pour transférer vos favoris Chrome, installez la dernière version de ce navigateur sur votre appareil Android.
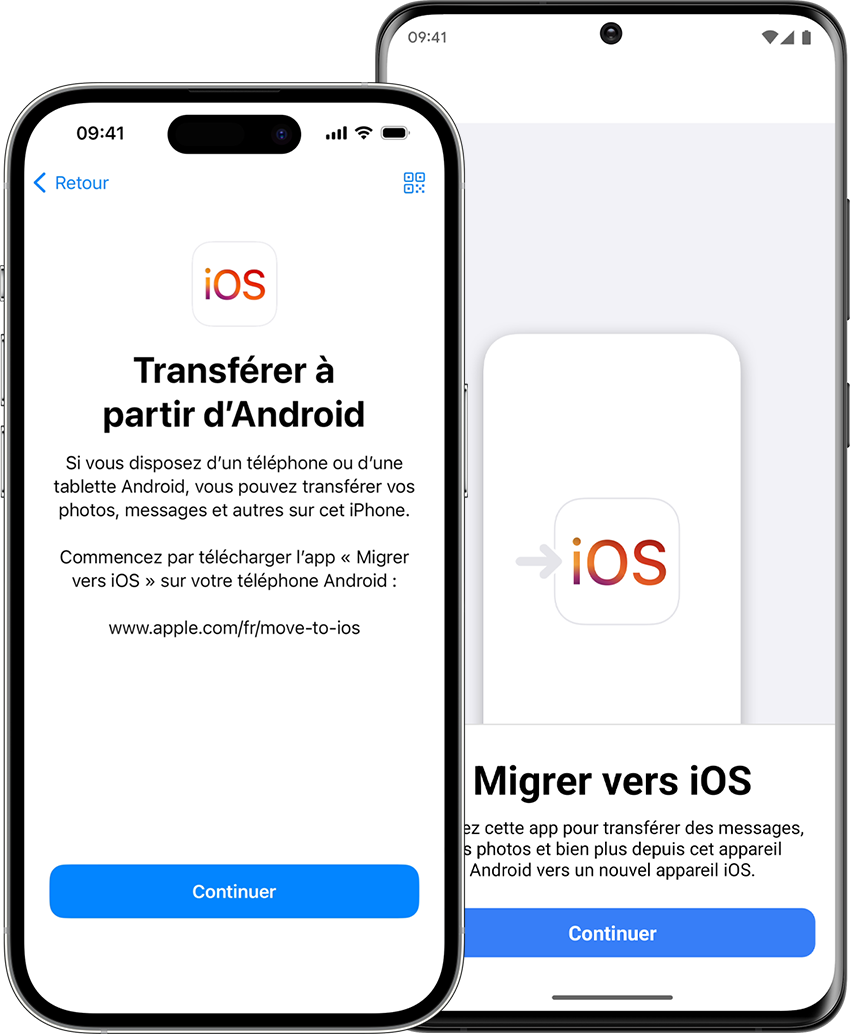
Démarrez sur votre appareil Apple
Allumez votre nouvel appareil Apple et placez-le près de votre appareil Android.
Sur votre appareil Apple, suivez les instructions de configuration à l’écran.
Sur l’écran Démarrage rapide, touchez Configurer sans autre appareil [Apple], puis continuez à suivre les instructions à l’écran. Il vous sera peut-être demandé d’activer votre eSIM.

Touchez Migrer des données depuis Android
Accédez à l’écran Transférez vos apps et vos données. Touchez ensuite Depuis Android. (Si vous avez déjà terminé la configuration, vous devez effacer le contenu de votre appareil iOS et recommencer. Si vous ne souhaitez pas effacer le contenu de votre appareil, vous pouvez également le transférer manuellement.)
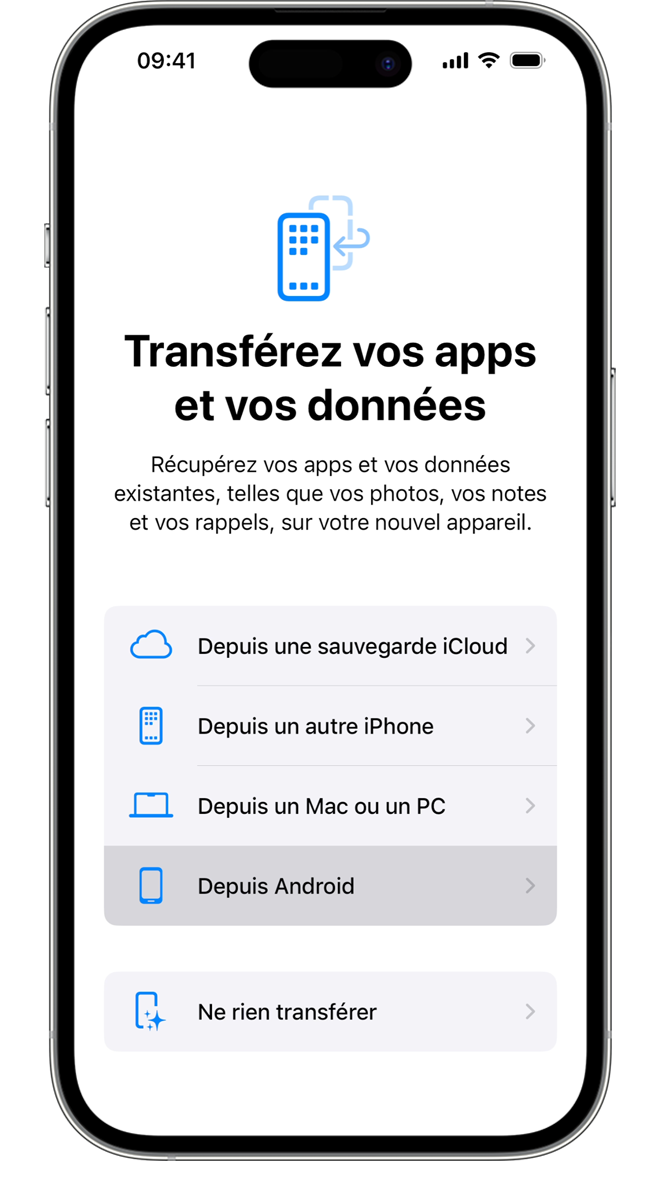
Ouvrez et configurez l’app Migrer vers iOS
Ouvrez l’application Migrer vers iOS sur votre appareil Android. Si vous n’avez pas l’app Migrer vers iOS, vous pouvez toucher le bouton Code QR sur votre nouvel appareil iOS et scanner le code QR à l’aide de l’appareil photo de votre appareil Android pour ouvrir le Google Play Store.
Pour commencer à utiliser l’app Migrer vers iOS :
Touchez Continuer.
Lisez les conditions générales qui s’affichent, puis touchez Accepter pour continuer.
Touchez Envoyer automatiquement ou Ne pas envoyer pour choisir comment partager les données de l’app avec Apple.
Touchez Continuer et activez les autorisations de localisation si nécessaire.
Touchez Continuer et activez les autorisations de notification si nécessaire.
Si vous connectez votre appareil Android et votre iPhone à l’aide d’un câble, une fenêtre contextuelle peut s’afficher, vous invitant à ajuster les réglages USB sur votre appareil Android avant de pouvoir démarrer l’app Migrer vers iOS.
Attendez l’affichage d’un code
Sur votre appareil iOS, touchez Continuer lorsque l’écran « Migrer d’Android » s’affiche. Patientez jusqu’à ce qu’un code à dix ou six chiffres apparaisse. Si votre appareil Android indique que votre connexion Internet est faible, vous pouvez ignorer ce message.
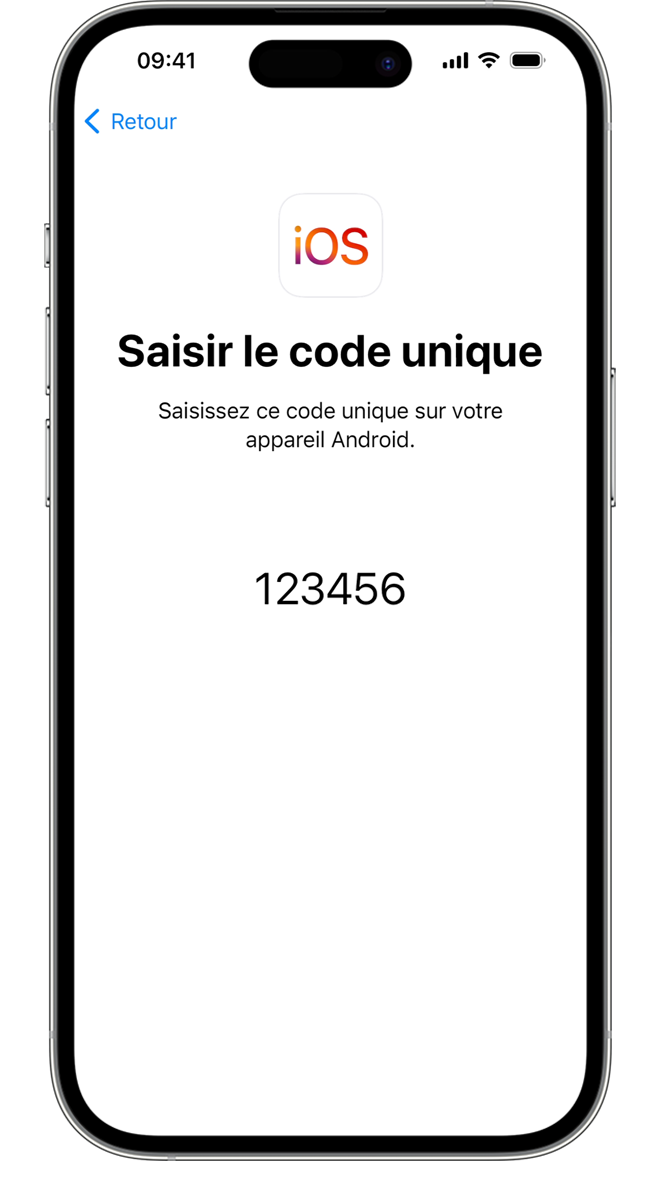
Saisissez le code
Saisissez le code sur votre appareil Android,
Connectez-vous à un réseau Wi-Fi temporaire
Votre appareil iOS crée un réseau Wi-Fi temporaire. Lorsque vous y êtes invité, touchez Connexion pour vous connecter à ce réseau sur votre appareil Android, puis attendez que l’écran Transférer des données s’affiche.
Sélectionnez le contenu à transférer, puis patientez
Sur votre appareil Android, sélectionnez le contenu que vous souhaitez transférer (contacts, SMS, historique des appels ou fichiers audio, par exemple), puis touchez Continuer.
N’effectuez ensuite aucune opération sur vos appareils, même si votre appareil Android indique que le processus est terminé. Attendez que la barre de progression affichée sur votre appareil iOS soit entièrement remplie. Gardez vos appareils à proximité l’un de l’autre et branchés sur une source d’alimentation jusqu’à la fin du transfert. Cette étape peut prendre un certain temps, selon la quantité de données à transférer.
L’application transfère alors vos contacts, l’historique de vos messages, vos SMS, les photos et vidéos de votre appareil photo, vos albums photo, vos fichiers et dossiers, vos réglages d’accessibilité, vos réglages d’affichage, vos signets web, vos comptes de messagerie, vos messages et fichiers multimédias WhatsApp, vos mémos vocaux, l’historique de vos appels et vos calendriers. Si elles sont disponibles dans Google Play et dans l’App Store, certaines de vos apps gratuites sont également transférées. Une fois le transfert terminé, vous pouvez télécharger toutes les apps gratuites mises en correspondance dans l’App Store.
Transférez votre numéro de téléphone et votre carte SIM ou votre eSIM
Vous pouvez ensuite activer votre numéro de téléphone, ainsi que votre carte SIM ou votre eSIM, sur votre iPhone ou iPad. Il est possible que vous soyez dirigé vers le site web de votre opérateur pour finaliser cette activation.
Configurez votre appareil iOS
Une fois la barre de progression pleine sur votre appareil iOS, touchez OK sur votre appareil Android. Touchez ensuite Continuer sur l’appareil iOS, puis suivez les instructions à l’écran afin de terminer la configuration.
Terminez la configuration
Assurez-vous que tout le contenu a été transféré. Vous devez transférer manuellement vos morceaux de musique, livres et fichiers PDF.
Vous avez besoin de récupérer les apps qui se trouvaient sur votre appareil Android ? Accédez à l’App Store sur votre appareil iOS pour les télécharger.
En cas de problèmes de transfert
N’effectuez aucune opération sur vos appareils tant que le transfert des données n’est pas terminé. L’application Migrer vers iOS doit rester ouverte au premier plan pendant tout le processus. Si vous ouvrez une autre application, ou prenez un appel avec votre appareil Android avant la fin du transfert, ce dernier échoue.
Sur votre appareil Android, désactivez les apps ou réglages qui pourraient affecter votre connexion Wi-Fi, comme Sprint Connections Optimizer ou Smart Network Switch. Ensuite, accédez à Wi-Fi dans Réglages et maintenez votre doigt appuyé sur chaque réseau connu, puis oubliez-les. Ensuite, essayez à nouveau de procéder au transfert.
Redémarrez vos deux appareils et réessayez.
Désactivez la connexion de données mobiles sur votre appareil Android. Ensuite, essayez à nouveau de procéder au transfert.
En cas de problèmes après le transfert
Obtenez de l’aide si vous ne parvenez pas à vous connecter à Messages ou si Messages ne fonctionne pas comme attendu après le transfert de votre contenu.
Il se peut que la totalité de vos données n’ait pas été transférée, du fait d’un manque d’espace, sur l’appareil iOS. Dans ce cas, effacez les données de votre appareil iOS et recommencez le transfert. Assurez-vous que le volume de données à transférer ne dépasse pas l’espace disponible sur votre appareil iOS. Vérifiez l’espace de stockage sur votre iPhone ou iPad.
Besoin d’aide supplémentaire ?
Expliquez-nous ce qui se passe en détail, et nous vous proposerons les options à votre disposition.
Les informations se rapportant à des produits non fabriqués par Apple, ou à des sites Web indépendants qui ne sont ni contrôlés ni testés par Apple, sont fournies uniquement à titre indicatif et ne constituent aucune recommandation. Apple ne saurait être tenu responsable de problèmes liés à l’utilisation de tels sites ou produits tiers, ou à leurs performances. Apple ne garantit en aucune façon la fiabilité d’un site Web tiers ni l’exactitude des informations que ce dernier propose. Contactez le fournisseur pour plus d’informations.
