
Suradnja na projektima s aplikacijom Poruke na Macu
Možete poslati pozivnicu za suradnju na projektu u Porukama i svatko se u razgovoru dodaje u dokument, tablični dokument ili drugu dijeljenu datoteku. Kada netko unese izmjenu, možete vidjeti ažuriranja aktivnosti pri vrhu razgovora u Porukama. Kliknite ažuriranja za povratak na dijeljeni sadržaj.
Napomena: Za početak suradnje na projektu s Porukama vi i vaši primatelji morate koristiti iMessage sa sustavima iOS 16, iPadOS 16, macOS 13, watchOS 9, visionOS 1 ili novijim i morate prve spremiti sadržaj negdje gdje mu mogu pristupiti drugi, kao što je iCloud Drive. Za aplikacije sustava macOS trebate uključiti iCloud za korištenje njihovih značajki suradnje. Pogledajte članak Podešavanje iClouda za Poruke na svim vašim uređajima.

Povucite datoteku u razgovor aplikacije Poruke za početak suradnje
Kada ste u pojedinačnom ili grupnom razgovoru i želite surađivati, možete dodati datoteke i mape iz aplikacija iCloud Drive, Keynote, Numbers i Pages izravno u taj razgovor.
Idite u aplikaciju Poruke
 na Macu.
na Macu.U Finderu
 ili s radne površine na Macu povucite datoteku ili mapu koju želite podijeliti u razgovor u aplikaciji Poruke.
ili s radne površine na Macu povucite datoteku ili mapu koju želite podijeliti u razgovor u aplikaciji Poruke.U polje pri dnu razgovora u aplikaciji Poruke napravite jedno od sljedećeg:
Kliknite skočni izbornik i odaberite Suradnja, ako već nije odabrano.
Kliknite
 ispod skočnog izbornika za promjenu opcija dijeljenja.
ispod skočnog izbornika za promjenu opcija dijeljenja.
Pritisnite Return za slanje poruke.
Kada netko uređuje datoteke, možete vidjeti ažuriranja pri vrhu razgovora u Porukama. Za povratak na dijeljeni projekt i prikaz promjena kliknite ažuriranje.
Započnite suradnju u Porukama iz druge aplikacije
Na projektu možete surađivati i kada ste u drugoj aplikaciji, uključujući Finder, Podsjetnike, Bilješke, Safari, Freeform, Keynote, Numbers, Pages i podržane aplikacije drugih proizvođača.
Napomena: Postupak za pozivanje nekog na suradnju ovisi o aplikaciji.
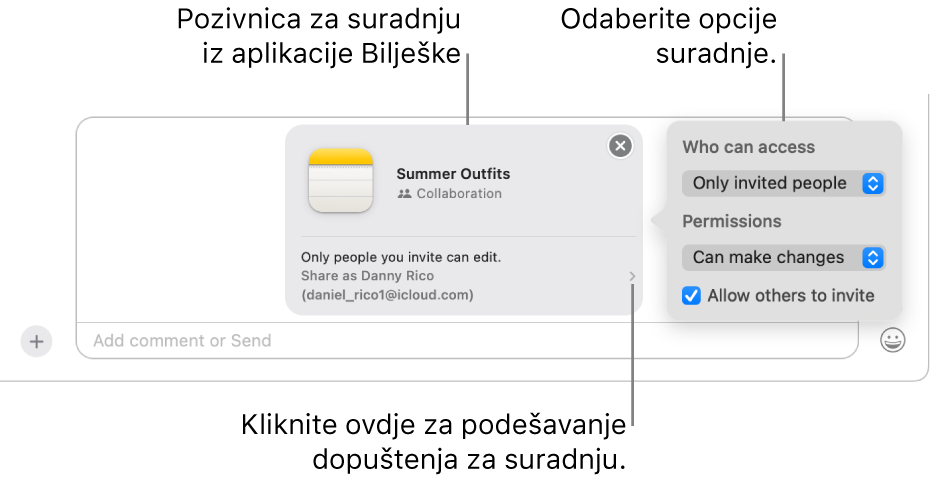
Idite u drugu aplikaciju na Macu.
Odaberite datoteku ili stavku koju želite podijeliti, zatim kliknite
 .
.Opcija Surađivanje mora biti označena u skočnom izborniku, zatim kliknite Poruke. U polje Prima unesite ime, e-mail adresu ili telefonski broj za svaku osobu kojoj želite poslati projekt.
Opcionalno, možete odabrati jedan od svojih nedavnih razgovora u aplikaciji Poruke za automatsko slanje toj osobi ili grupi.
U polje pri dnu razgovora u aplikaciji Poruke napravite jedno od sljedećeg:
Kliknite skočni izbornik i odaberite Suradnja, ako već nije odabrano.
Kliknite
 ispod skočnog izbornika za promjenu opcija dijeljenja.
ispod skočnog izbornika za promjenu opcija dijeljenja.
Pritisnite Return za slanje poruke.
Nakon što pozovete sudionike u Poruke, možete raditi na projektu u drugoj aplikaciji i vratiti se u razgovor u Porukama u svakom trenutku. Kliknite tipku Surađivanje (izgleda ovako ![]() kada nema fotografije povezane s razgovorom; u suprotnome, vidite pojedinačnu fotografiju ili ikonu grupe). Zatim kliknite
kada nema fotografije povezane s razgovorom; u suprotnome, vidite pojedinačnu fotografiju ili ikonu grupe). Zatim kliknite ![]() . Ili brzo pokrenite FaceTime poziv – samo kliknite tipku Suradnja, zatim
. Ili brzo pokrenite FaceTime poziv – samo kliknite tipku Suradnja, zatim ![]() (za audio poziv) ili
(za audio poziv) ili ![]() (za video poziv).
(za video poziv).
Upravljanje projektom u Porukama
Nakon što podijelite projekt u pojedinačnom ili grupnom razgovoru aplikacije Poruke, možete napraviti bilo što od sljedećeg u aplikaciji Poruke ![]() na svom Macu:
na svom Macu:
Idite na projekt: U razgovoru kliknite dijeljeni projekt. Ili kliknite tipku Info
 u gornjem desnom kutu razgovora, listajte do Suradnja, zatim kliknite dijeljeni projekt.
u gornjem desnom kutu razgovora, listajte do Suradnja, zatim kliknite dijeljeni projekt.Savjet: Ako ne vidite željeni dijeljeni projekt ispod Suradnje, kliknite Prikaži više.
Pogledajte promjene u projektu i tko ih je napravio: Pri vrhu razgovora kliknite Prikaži ili Pregledaj kad god netko napravi izmjenu.
Dodajte osobu u projekt: Kada surađujete na projektu s grupom, možete dodati osobe u grupni razgovor na isti način kao i obično. Zatim i dozvolite pristup projektu – kliknite Pregled pri vrhu transkripta.
Uklonite osobu iz projekta: Kada surađujete na projektu s grupom, možete uklonite osobe iz grupnog razgovora na isti način kao i obično. Zatim provjerite pristup sudionika u aplikaciji (na primjer, Bilješke ili Pages) za uklanjanje privilegija pregledavanja ili uređivanja.
Zakvačite projekt: U razgovoru Control-kliknite dijeljeni projekt, zatim odaberite Zakvači.
Sakrijte projekt: Kliknite
 u gornjem desnom kutu razgovora, listajte do Suradnja, zatim pritisnite Control i kliknite dijeljeni projekt i odaberite Sakrij.
u gornjem desnom kutu razgovora, listajte do Suradnja, zatim pritisnite Control i kliknite dijeljeni projekt i odaberite Sakrij.Kada sakrijete projekt, više se ne prikazuje ispod opcije Surađivanje (ali se prikazuje u odjeljku Linkovi). Skrivanjem projekta ne uklanjaju se vaše privilegije dijeljenja niti se uklanjate iz suradnje. Možete još uvijek pristupiti projektu iz aplikacije u kojoj se dijeli.
Podijelite projekt: Kliknite
 u gornjem desnom kutu razgovora, listajte do Suradnja, zatim pritisnite Control ikliknite dijeljeni projekt i odaberite Dijeli.
u gornjem desnom kutu razgovora, listajte do Suradnja, zatim pritisnite Control ikliknite dijeljeni projekt i odaberite Dijeli.Kada podijelite projekt, možete ga podijeliti s novim sudionicima ili s istom grupom.
Ako Control-kliknete dijeljeni projekt u razgovoru, možete napraviti i bilo što od sljedećeg:
Upravljanje projektom u drugoj aplikaciji
Nakon što podijelite projekt u pojedinačnom ili grupnom razgovoru u aplikaciji Poruke, možete napraviti promjene u suradnju (kao dodavanje novih sudionika, uklanjanje sudionika ili prekidanje suradnje) u drugoj aplikaciji na Macu:
iCloud Drive u Finderu: U Finderu
 na Macu odaberite datoteku ili mapu koju ste podijelili iz iCloud Drive, Control-kliknite je, zatim odaberite Upravljanje dijeljenom datotekom. Pogledajte članak Koristite iCloud za dijeljenje datoteka i mapa te suradnju na njima.
na Macu odaberite datoteku ili mapu koju ste podijelili iz iCloud Drive, Control-kliknite je, zatim odaberite Upravljanje dijeljenom datotekom. Pogledajte članak Koristite iCloud za dijeljenje datoteka i mapa te suradnju na njima.Podsjetnici: U aplikaciji Podsjetnici
 na Macu odaberite popis koji ste podijelili, zatim kliknite tipku Surađivanje. Pogledajte članak Dijeljenje popisa podsjetnika.
na Macu odaberite popis koji ste podijelili, zatim kliknite tipku Surađivanje. Pogledajte članak Dijeljenje popisa podsjetnika.Bilješke: U aplikaciji Bilješke
 na Macu odaberite bilješku ili mapu koje ste podijelili, zatim kliknite tipku Surađivanje. Pogledajte članak Suradnja na dijeljenoj bilješci.
na Macu odaberite bilješku ili mapu koje ste podijelili, zatim kliknite tipku Surađivanje. Pogledajte članak Suradnja na dijeljenoj bilješci.Safari: U aplikaciji Safari
 na Macu odaberite Grupu kartica koju ste podijelili, zatim kliknite tipku Surađivanje. Pogledajte članak Dijeljenje grupa kartica i suradnja u Safariju.
na Macu odaberite Grupu kartica koju ste podijelili, zatim kliknite tipku Surađivanje. Pogledajte članak Dijeljenje grupa kartica i suradnja u Safariju.Freeform: U aplikaciji Freeform
 na Macu kliknite Dijeljeno u rubnom stupcu, dvaput kliknite ploču, zatim kliknite tipku Surađivanje. Pogledajte članak Suradnja na dijeljenoj Freeform ploči.
na Macu kliknite Dijeljeno u rubnom stupcu, dvaput kliknite ploču, zatim kliknite tipku Surađivanje. Pogledajte članak Suradnja na dijeljenoj Freeform ploči.
Napomena: Grupa osoba u suradnji u aplikaciji Poruke i grupa koja surađuje na projektu možda se ne podudaraju. Na primjer, možete pozvati osobe na suradnju na datoteci izvan Poruka. Ili možete imati dvije različite grupe u Porukama, svaku s vlastitim razgovorom sa suradnjom.