iPhone Användarhandbok
- Välkommen
- Nyheter i iOS 14
-
- Väcka och låsa upp
- Justera volymen
- Ändra ljud och vibrationer
- Nå funktioner från låsskärmen
- Öppna appar
- Ta en skärmavbild eller göra en skärminspelning
- Ändra eller låsa skärmriktningen
- Ändra bakgrundsbilden
- Ställa in en Live Photo-bild som bakgrundsbild
- Göra skärmobjekt lättare att nå
- Söka med iPhone
- Använda AirDrop till att skicka objekt
- Utföra snabbåtgärder
- Använda och anpassa Kontrollcenter
- Lägga till widgetar
- Ladda och övervaka batteriet
- Lär dig vad statussymbolerna betyder
- Resa med iPhone
-
- Kalkylator
- Kompass
-
- Samla in hälso- och träningsinformation
- Använda en hälsoprofil
- Visa hälso- och träningsinformation
- Spåra din menstruationscykel
- Spåra exponeringsnivån för hörlurs- och miljöljud
- Dela data om hälsa och kondition
- Hämta medicinska journaler
- Skapa och dela ditt medicinska ID
- Hantera hälsa med Checklista för hälsa
- Registrera dig som organdonator
- Säkerhetskopiera hälsodata
-
- Visa kartor
-
- Använd Siri, Kartor och widgetar till att få färdbeskrivningar
- Välj önskad transporttyp
- Få en färdbeskrivning
- Rapportera trafikincidenter
- Hitta din parkerade bil
- Få en färdbeskrivning för cykling
- Hitta platser att stanna på
- Få en färdbeskrivning till fots
- Få en färdbeskrivning för kollektivtrafik
- Visa en översikt över en rutt eller visa stegen i färdbeskrivningen i en lista
- Ändra ljudinställningar för steg-för-steg-färdbeskrivningar
- Välja andra ruttalternativ
- Få en färdbeskrivning mellan två platser utan att någon av dem är din aktuella plats
- Radera nyligen visade färdbeskrivningar
- Använda Kartor på datorn till att få färdbeskrivningar
- Hjälpa till att rätta och förbättra Kartor
- Få skjuts
-
- Ställa in Meddelanden
- Skicka och ta emot meddelanden
- Skicka ett meddelande till en grupp eller företag
- Skicka bilder, videor och ljud
- Animera meddelanden
- Använda iMessage-appar
- Använda Memoji
- Skicka en Digital Touch-effekt
- Skicka och ta emot pengar med Apple Pay
- Ändra notiser
- Blockera, filtrera och rapportera meddelanden
- Radera meddelanden
-
- Visa bilder och videor
- Radera och gömma bilder och videor
- Redigera bilder och videor
- Redigera Live Photo-bilder
- Ändra bilder i porträttläge
- Ordna bilder i album
- Söka i Bilder
- Dela bilder och videor
- Visa minnen
- Hitta personer i Bilder
- Bläddra i bilder efter plats
- Använda iCloud-bilder
- Dela bilder med Delade album på iCloud
- Använda Min bildström
- Importera bilder och videor
- Skriva ut bilder
- Genvägar
- Aktier
- Tips
- Översätt
-
- Förvara kort och kuponger i Wallet
- Ställa in Apple Pay
- Göra kontaktlösa betalningar
- Använda Apple Pay i appar, appklipp och Safari
- Använda Apple Cash
- Använda Apple Card
- Hantera kort och aktivitet
- Betala i kollektivtrafiken
- Använda bilnycklar
- Använda student-ID-kort
- Lägga till och hantera kuponger
- Använda kuponger
- Väder
-
- Ställa in familjedelning
- Hämta familjemedlemmars inköp
- Sluta dela inköp
- Aktivera Be att få köpa
- Ställa in Apple Cash-familj
- Dela Apple Card
- Dela prenumerationer och iCloud-lagring
- Dela bilder, en kalender och annat med familjemedlemmar
- Hitta en familjemedlems borttappade enhet
- Ställa in Skärmtid via Familjedelning
-
- Laddningskabel
- Strömadaptrar
- MagSafe-laddare och -batteripaket
- MagSafe-skal och -fodral
- Qi-certifierade trådlösa laddare
-
- Ställa in AirPods
- Ladda AirPods
- Starta och stoppa uppspelningen av ljud
- Ändra AirPods-volymen
- Ringa och besvara samtal med AirPods
- Växla AirPods mellan enheter
- Använda Siri med AirPods
- Lyssna och svara på meddelanden
- Dela ljud med AirPods och Beats-hörlurar
- Ändra bruskontrolläge
- Styra rumsligt ljud
- Starta om AirPods
- Byta namn på AirPods och andra inställningar
- Använda andra Bluetooth-hörlurar
- Använda EarPods
- Kontrollera ljudnivåer för hörlurar
- Apple Watch
- HomePod och andra trådlösa högtalare
- Externa lagringsenheter
- Magic Keyboard
- Skrivare
-
- Dela internetanslutning
- Tillåta telefonsamtal på en iPad, iPod touch eller Mac
- Flytta uppgifter mellan en iPhone och en Mac
- Klippa ut, kopiera och klistra in mellan en iPhone och andra enheter
- Ansluta iPhone och datorn med en kabel
- Synkronisera iPhone med datorn
- Överföra filer mellan iPhone och datorn
-
- Introduktion till CarPlay
- Ansluta till CarPlay
- Använda Siri
- Använda bilens inbyggda reglage
- Hämta steg-för-steg-färdbeskrivningar
- Rapportera trafikincidenter
- Ändra kartvyn
- Ringa telefonsamtal
- Spela upp musik
- Visa din kalender
- Skicka och ta emot SMS
- Spela upp podcaster
- Spela upp ljudböcker
- Lyssna på nyhetsartiklar
- Styra ditt hem
- Använda andra appar med CarPlay
- Ändra ordningen på symboler på CarPlay-hemskärmen
- Ändra inställningar i CarPlay
-
- Komma igång med hjälpmedelsfunktioner
-
-
- Aktivera och öva på VoiceOver
- Ändra inställningar för VoiceOver
- Lära dig VoiceOver-gester
- Styra iPhone med VoiceOver-gester
- Styra VoiceOver med rotorn
- Använda tangentbordet på skärmen
- Skriva med fingret
- Använda VoiceOver med ett externt Apple-tangentbord
- Använda en punktskriftsdisplay
- Skriva punktskrift på skärmen
- Anpassa gester och kortkommandon
- Använda VoiceOver med en pekenhet
- Använda VoiceOver i appar
- Zoom
- Förstorare
- Personupptäckt
- Skärm och textstorlek
- Rörelse
- Talat innehåll
- Syntolkning
-
-
- Starta om iPhone
- Tvinga iPhone att starta om
- Uppdatera iOS
- Säkerhetskopiera iPhone
- Återställa iPhone-inställningarna till förvalen
- Återskapa allt innehåll från en säkerhetskopia
- Återskapa köpta och raderade objekt
- Sälja eller ge bort din iPhone
- Radera iPhone
- Installera eller ta bort konfigurationsprofiler
-
- Viktig säkerhetsinformation
- Viktig information om hantering
- Hämta information om iPhone
- Visa eller ändra mobildatainställningar
- Hitta fler resurser för programvara och service
- FCC-överensstämmelse
- ISED Canada-överensstämmelse
- Information om Ultra Wideband
- Klass 1-laserinformation
- Apple och miljön
- Information om kassering och återvinning
- Copyright
Rapportera trafikincidenter i Kartor på iPhone
I USA kan du rapportera olyckor, faror och fartkontroller i appen Kartor ![]() (iOS 14.5 eller senare). Du kan också rapportera att olyckor och faror inte längre ställer till problem.
(iOS 14.5 eller senare). Du kan också rapportera att olyckor och faror inte längre ställer till problem.
Obs! Incidentrapportering är för närvarande endast tillgängligt i USA och Kina. Se webbplatsen Tillgängliga funktioner i iOS och iPadOS.
Rapportera en incident
Fråga Siri. Du kan t.ex. säga:
”Rapportera en incident”
”Det ligger något på vägen”
”Det är en fartkontroll här”
När du visar steg-för-steg-färdbeskrivningar kan du också trycka på ruttkortet längst ned på skärmen och trycka på Rapportera. Tryck sedan på Olycka, Varning eller Fartkontroll.
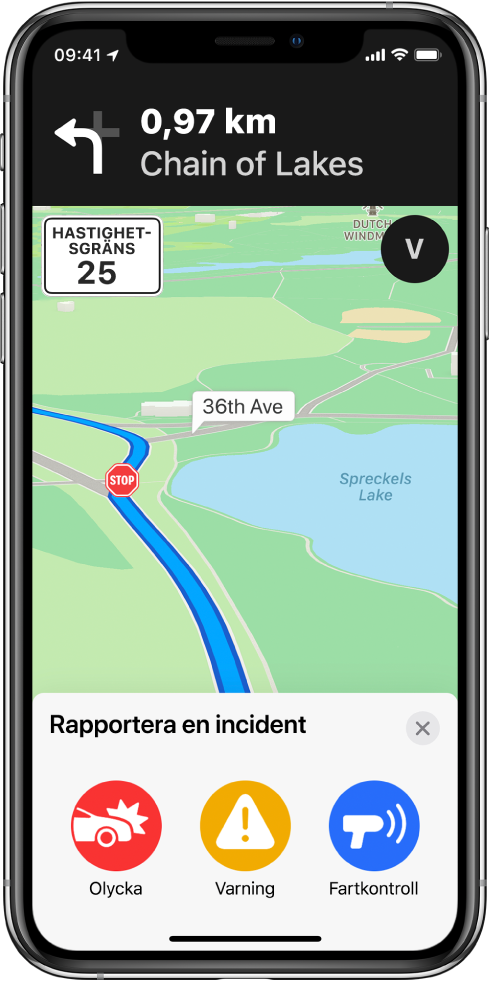
Om du vill rapportera en incident när du inte följer steg-för-steg-färdbeskrivningar kan du göra följande:
Tryck på
 i det övre högra hörnet av kartan och tryck sedan på Rapportera ett problem.
i det övre högra hörnet av kartan och tryck sedan på Rapportera ett problem.Tryck på Olycka, Varning eller Fartkontroll.
Du kan också göra något av följande om du vill tillhandahålla mer information:
Lägg till en bild på incidenten: Tryck på Lägg till bild.
Lägg till en beskrivning: Tryck på Lägg till mer information om incidenten och använd tangentbordet till att skriva en beskrivning eller tryck på
 om du vill tala in en beskrivning.
om du vill tala in en beskrivning.Justera platsen: Tryck på kartan och flytta incidentmarkören genom att dra kartan. (Om du vill ändra vy kan du trycka på Karta, Kollektivtrafik eller Satellit längst ned.)
Tryck på Skicka.
Apple utvärderar inkommande incidentrapporter. När rapporterna bedöms som mycket trovärdiga visas incidentmarkörer för Olycka, Varning och (i Kina) Vägarbete för andra användare i Kartor.
Obs! Fartkontroller visas inte med incidentmarkörer. Istället visas meddelanden för fartkontroller när du följer steg-för-steg-färdbeskrivningar (endast USA).
Rapportera status för en fara eller olycka
En karta kan visa markörer för faror ![]() och olyckor
och olyckor![]() . När du är i närheten av incidenter kan du rapportera deras status (endast USA).
. När du är i närheten av incidenter kan du rapportera deras status (endast USA).
Fråga Siri. Säg något i stil med ”Faran är över” eller ”Ta bort olyckan”. Läs om hur du frågar Siri.
Om du inte vill fråga Siri kan du göra följande:
Tryck på incidentmarkören.
Tryck på Rensad eller Fortfarande kvar.
Obs! Det går inte att ta bort rapporter om fartkontroller.
Apple utvärderar inkommande incidentrapporter. När rapporter om att incidenter är överspelade bedöms som mycket trovärdiga tas incidentmarkörerna bort från Kartor.
Obs! Det är viktigt för Apple att skydda din information och integritet. Om du vill veta mer öppnar du Inställningar ![]() > Kartor och trycker på Om Kartor och integritet.
> Kartor och trycker på Om Kartor och integritet.