iPad 使用手册
- 欢迎使用
-
-
- 兼容 iPadOS 18 的 iPad 机型
- iPad mini(第 5 代)
- iPad mini(第 6 代)
- iPad mini (A17 Pro)
- iPad(第 7 代)
- iPad(第 8 代)
- iPad(第 9 代)
- iPad(第 10 代)
- iPad Air(第 3 代)
- iPad Air(第 4 代)
- iPad Air(第 5 代)
- iPad Air 11 英寸 (M2)
- iPad Air 13 英寸 (M2)
- 11 英寸 iPad Pro(第 1 代)
- 11 英寸 iPad Pro(第 2 代)
- 11 英寸 iPad Pro(第 3 代)
- 11 英寸 iPad Pro(第 4 代)
- iPad Pro 11 英寸 (M4)
- 12.9 英寸 iPad Pro(第 3 代)
- 12.9 英寸 iPad Pro(第 4 代)
- 12.9 英寸 iPad Pro(第 5 代)
- 12.9 英寸 iPad Pro(第 6 代)
- iPad Pro 13 英寸 (M4)
- 设置基础功能
- 让 iPad 成为你的专属设备
- 与亲朋好友保持联系
- 自定义你的工作区
- 充分利用 Apple Pencil
- 为儿童自定义 iPad
-
- iPadOS 18 的新功能
-
- 阅读 PDF
- 快捷指令
- 提示
- 版权
在 iPad 上调整“无边记”看板中项目的位置
你可以在“无边记”看板上移动、旋转项目或调整其大小。你可以将它们对齐、分布或成组以及移到背景或前景中。你可以打开网格或参考线以帮助定位项目,以及锁定项目以防被进一步更改。
移动、旋转项目或调整其大小
在 iPad 上前往“无边记” App
 。
。轻点选择想要调整位置的项目,然后执行以下任一项操作:
调整位置:拖移项目的中心。
沿直线移动:若要将项目限制为朝水平、垂直或对角线方向移动,请单指拖移该项目,同时用另一个手指按住看板上的任意位置。

旋转:将双指放在项目上,然后沿要旋转它的方向转动你的手。

将项目放在背景或前景中:轻点
 ,然后轻点“最后”或“最前”。
,然后轻点“最后”或“最前”。调整大小:拖移蓝色圆点。
在文本框中,拖移绿色圆点以同时调整文本框和其中文本的大小。
使其大小匹配另一个项目:开始调整大小,然后使用另一手指按住要匹配其大小的项目。“符合大小”字样出现时,同时抬起双指。

在看板上选择、对齐和成组多个项目
将项目添加到“无边记”看板后,你可以选择多个项目并互相对齐。你还可以将多个项目成组,以使其作为单个整体更轻松地移动、旋转或调整大小。
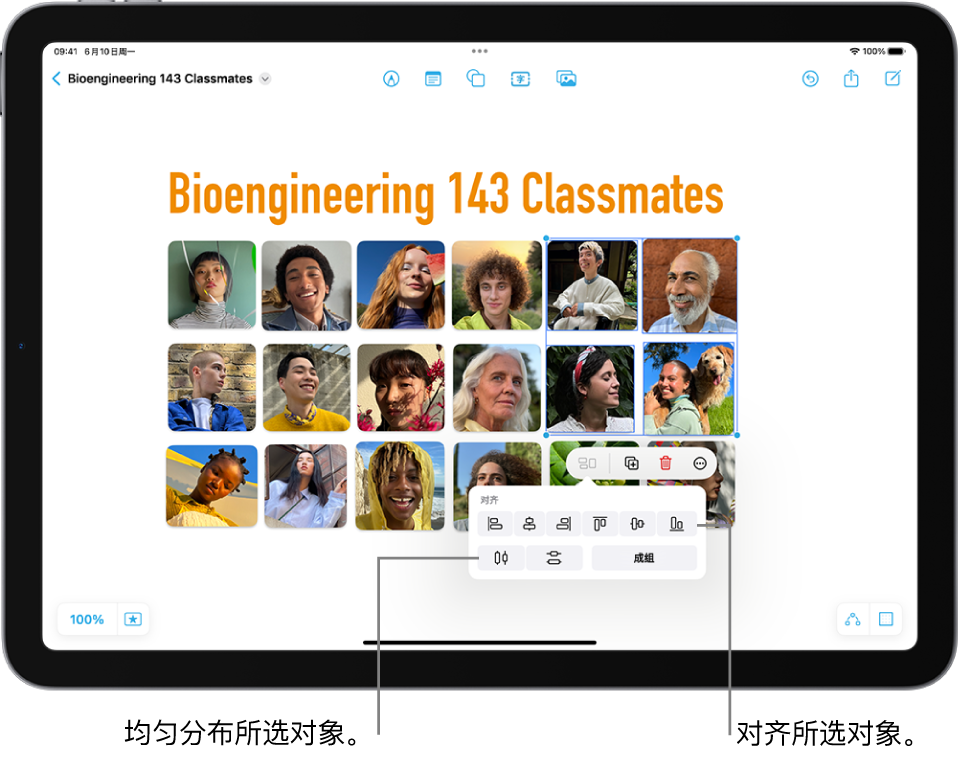
在 iPad 上前往“无边记” App
 。
。打开看板,然后执行以下一项操作来选择多个项目:
按住看板上的一个项目,然后用另一手指轻点其他项目。

按住画布,然后拖移要选择的项目周围出现的方框。

轻点画布上的空白部分,然后轻点“选择对象”。轻点要选择的每个项目。再次轻点该项目以取消选择。
移动、旋转所选项目或调整其大小,或轻点
 ,然后轻点对齐选项或“成组”。
,然后轻点对齐选项或“成组”。某些项目(如 3D 对象)无法成组。
使用 Apple Pencil 选择项目和滚动
Apple Pencil 在“无边记”中默认用作绘图和书写工具。如果还希望能够使用 Apple Pencil 选择项目和滚动,你可以更改此设置。
前往“设置”
 > App >“无边记”。
> App >“无边记”。在 Apple Pencil 下方,打开“选择和滚动”(绿色为打开)。
更改此设置后,轻点工具栏中的 ![]() 即可绘图。再次轻点该按钮以使用 Apple Pencil 选择和滚动。
即可绘图。再次轻点该按钮以使用 Apple Pencil 选择和滚动。
锁定看板上的项目
在“无边记”看板上添加项目后,你可以将其锁定以防意外移动、修改或删除。例如,你可以锁定一个或多个文本框以用作标题。(这可以帮助在看板中预留参与者可以共享项目的区域。)
在 iPad 上前往“无边记” App
 。
。轻点看板上的绘图、形状、文本框或其他项目。
轻点
 ,然后轻点“锁定”。
,然后轻点“锁定”。
【提示】如果想要为参与者界定工作区(而非完全开放画布),请尝试添加一个大矩形。选择形状,轻点 ![]() ,轻点“最后”,然后将其锁定。
,轻点“最后”,然后将其锁定。