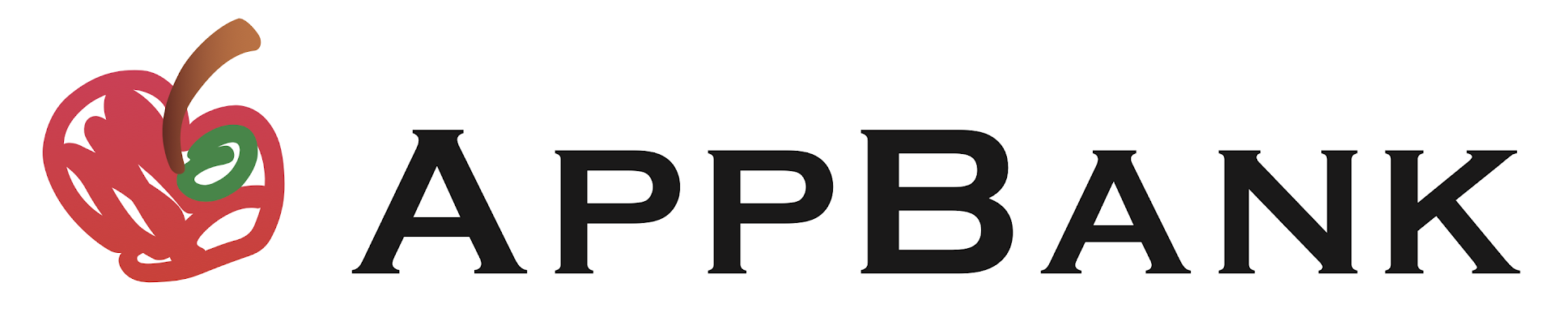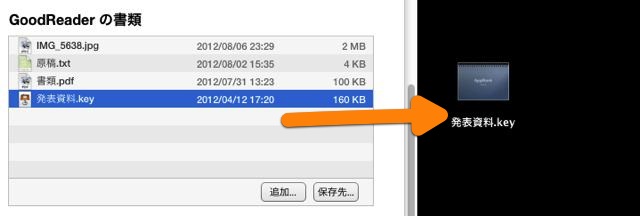AppBank の主任です。
iTunes 11 を使い、GoodReader などのアプリにファイルを直接コピーしたり、逆にアプリからファイルを PC に取り出す方法をご紹介します。
PC と iPhone で直接ファイルをやり取りできるので、iCloud や Dropbox などのアカウントは必要ありません。
サイズの大きなファイルも USB ケーブルを使ってやり取りするので、比較的スムーズに PC から iPhone にコピー・iPhone から PC にコピーできます。
※お使いのアプリが iTunes の「ファイル共有」機能に対応している必要があります。
iPhoneにコピーする・iPhoneから取り出す
iPhone を付属の USB ケーブルで PC と接続し、iTunes を起動します。
次に iTunes の【iPhone】をクリックします。ここの表示名は異なる場合があります。
【App】をクリック。
画面を下にスクロールすると「ファイル共有」が現れます。「App」からファイルをコピー・取り出したいアプリを選びます。
アプリにコピーしたいファイルをクリックしたまま、ファイル一覧まで移動して指を離します。これでファイルがコピーできます。
アプリからファイルを取り出す場合、リストからファイルをクリックしたままデスクトップまで移動させ、指を離します。iPhone から PC にファイルがコピーされます。
iPhoneから削除する
一覧の中から削除したいファイルを選び、キーボードの「Backspace」か「Delete」キーを押します。
確認メッセージが表示されるので【削除】をクリックします。
自分が作成したファイル以外のものは削除しないでください。アプリが自動で作成したファイルはアプリを利用する上で不可欠なものです。
また、iPhone のアプリで使用中のファイルを削除すると不具合が起きる可能性があります。そういったファイルはアプリ側で削除してください。