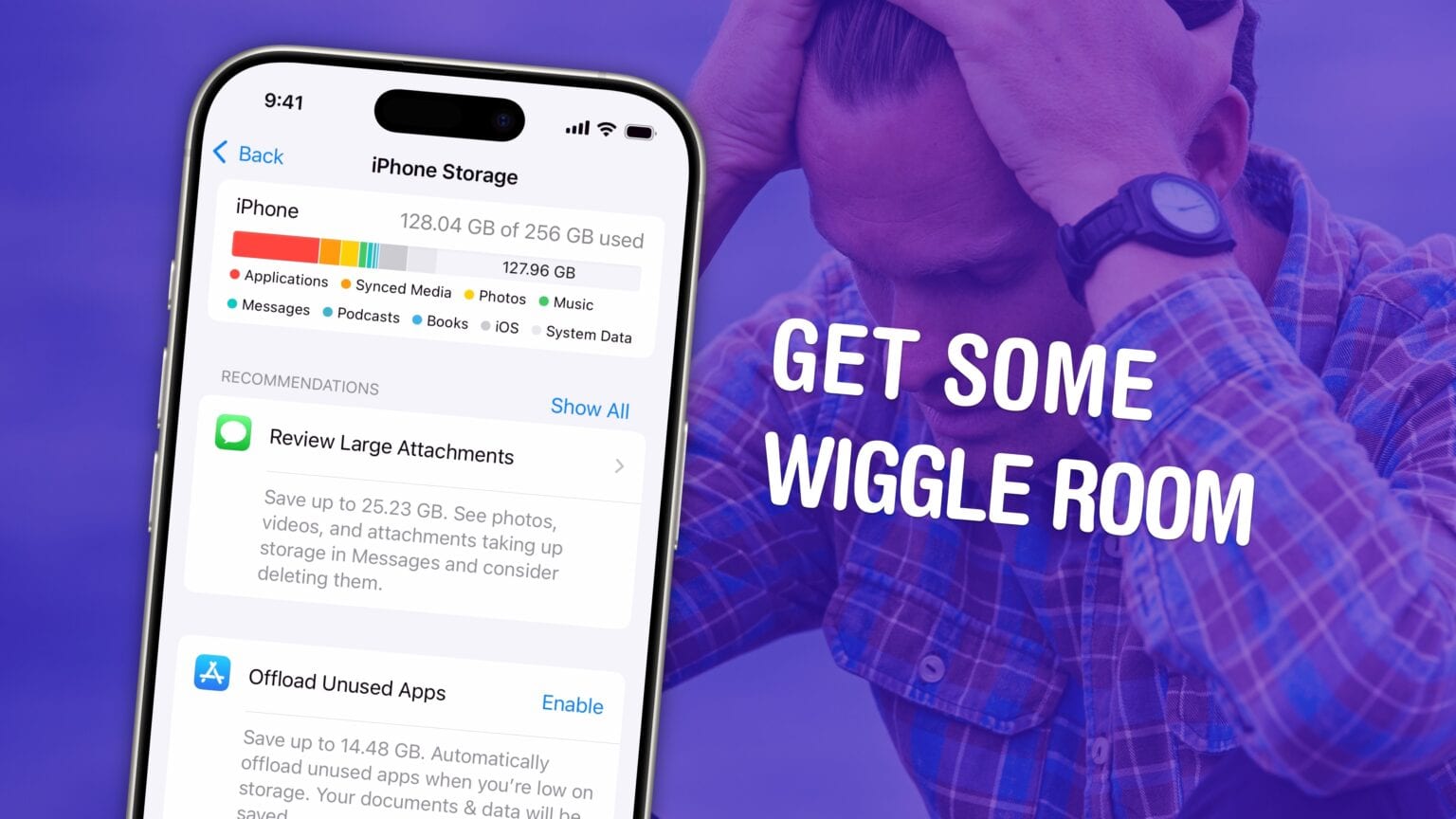If your iPhone storage is full, you’ll need to quickly clear up space. You don’t need to panic and delete all your pictures, though. There are easy ways to free up iPhone storage without losing any precious data forever.
Apple put a convenient screen in Settings that can walk you through non-destructive ways to clear up space on your phone. Apps that you don’t use frequently can be temporarily uninstalled (and instantly redownloaded when you need them again). If you sync data to iCloud, like photos and music, your phone can automatically offload some of that data. You also can limit the number of podcasts your phone keeps, if you’re falling behind on your listening.
Here are the easiest steps you can take if your iPhone storage gets too full.
What to do when your iPhone storage is full
If you own an iPhone XS, XR, 11, 12 or iPhone SE 2, you likely only have the base 64GB of storage — that’s not a lot by modern standards. Newer entry-level models come with double that to 128GB; the higher-end Pro Max models come with 256GB. After years of taking videos, downloading music and texting, you may get a notification that your iPhone storage is almost full. What should you do when that happens?
Table of contents: What to do when your iPhone storage is full
- See how much space you have left
- Delete or offload apps
- Optimize photo storage
- Delete Messages attachments
- Optimize Music storage
- Remove old podcast downloads
- More iPhone tips
See how much space you have left
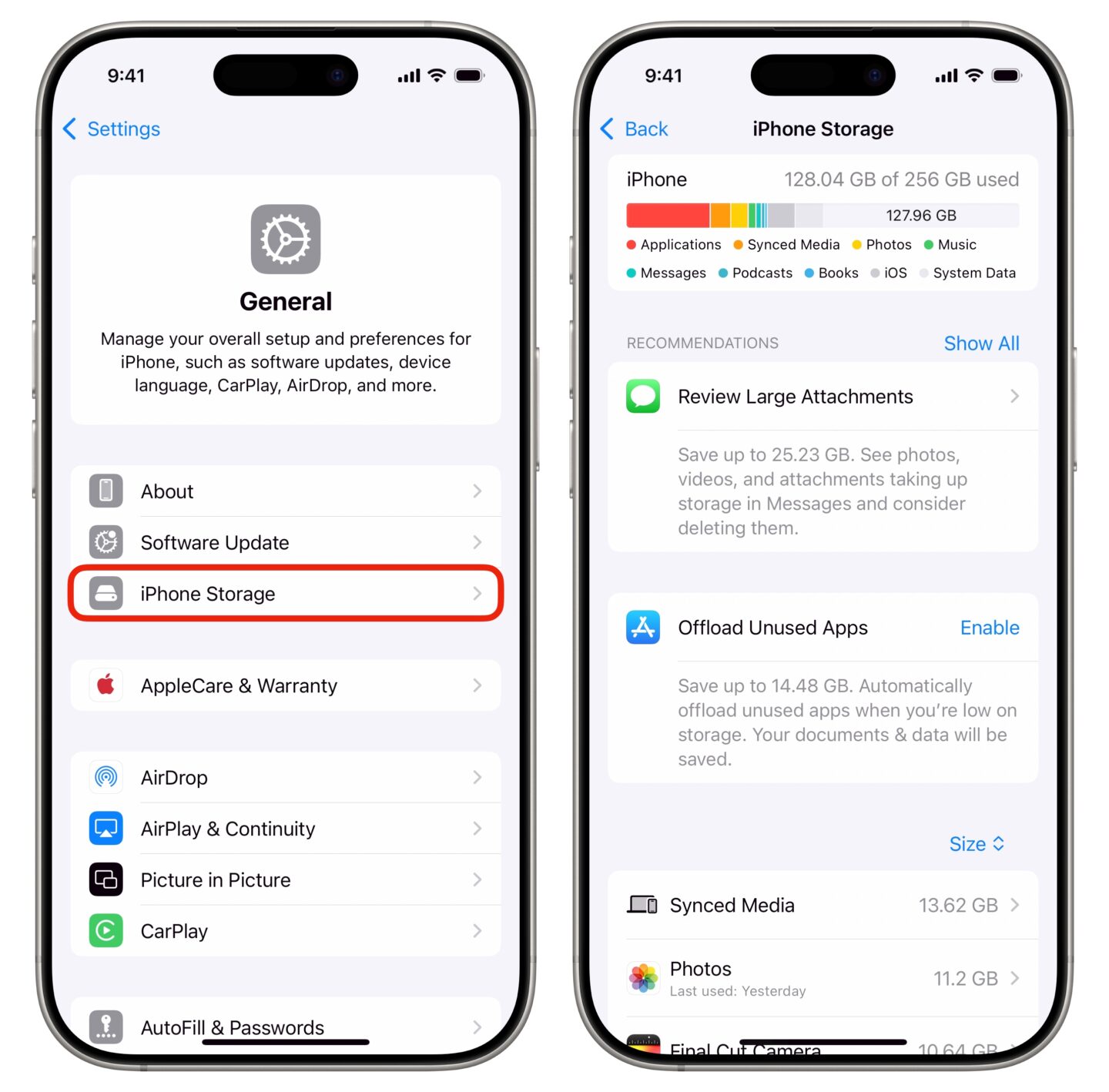
Screenshot: D. Griffin Jones/Cult of Mac
Before you start, take a look at what you’re working with. Go to Settings > General > iPhone Storage to see what’s taking up your space and how much you need to clear. You’ll see a breakdown sorted by category on the top. Below, you’ll see some personal recommendations. Then, a breakdown of the largest apps by storage space on your phone.
Delete or offload apps to help full iPhone storage
Tap on any app and you will see the option to delete it. Just hit the Delete App button. Alternatively, you can choose to offload apps you don’t open very often. This deletes the bulk of the app, but keeps any personal data like sign-in information, game progress or cached files. That way, when you open it again, your iPhone can automatically redownload the app and restore it exactly as it was before.
To do so, tap Enable next to “Offload Unused Apps” from this screen to turn on the feature. (If you don’t see it, you can also find it in Settings > Apps > App Store by enabling Offload Unused Apps.)
Keep in mind that because it deletes part of the app from your phone, you shouldn’t delete an app that you need to access where you may not have a good connection — public transportation apps, ticketing and event apps, airline apps. Safe bets are games, like Asphalt 8, which is taking up several gigabytes of space on my phone.
Optimize Photos storage

Screenshot: D. Griffin Jones/Cult of Mac
To manage your photo library and free up even more space on your iPhone, go back to Settings > Apps > Photos. First off, I recommend enabling iCloud Photos. iCloud storage costs very little — just 99 cents a month buys enough storage to back up most people’s entire library and data.
Then, with iCloud Photos enabled, select Optimize iPhone Storage. Your original photos and videos are backed up to the cloud in full quality, so your phone won’t have to keep as much on the device itself. Your iPhone will keep the photos and videos you look at often, along with all the most recent shots, but it’ll clear space as it needs to. And you can still easily browse through your entire library — if you go to play a video that isn’t stored on your phone, it’ll quickly download it so you can play it.
If this is your first time with iCloud Photos enabled, it will take time for this storage to clear up. Uploading your library to iCloud won’t happen within minutes if you have gigabytes of pictures and video — it might even take days. Plug your phone in, leave it on Wi-Fi, and the uploading will continue in the background. Space will clear up on your phone soon.
Delete Messages attachments to help full iPhone storage
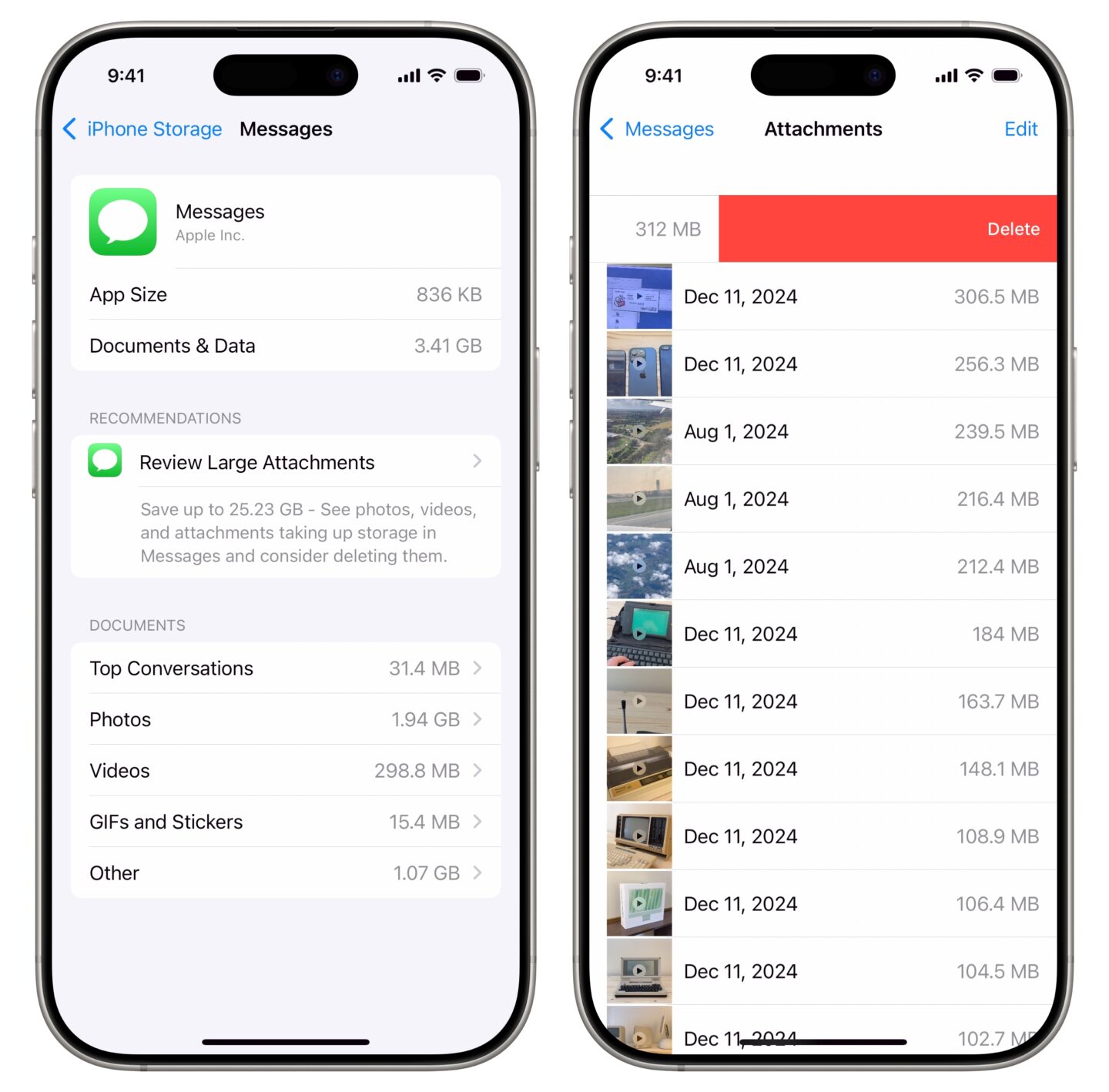
Screenshot: D. Griffin Jones/Cult of Mac
Text messages themselves take up virtually no space at all. More than 99.9% of the space used by the Messages app is taken up by videos, photos and files sent via the messaging app.
To free up some room, go to Settings > General > iPhone Storage > Messages and tap Videos to see the top videos taking up space. You can tap on a video to preview it. As unofficial videographer in my family, most of the videos here are already in my photo library, so I can comfortably delete the top items from Messages.
Swipe right on any item in the list to delete it, or tap Edit to select several. If there is a video you would like to save to your library, tap to open it, then tap the Share button and tap Save Video. To clear out other old attachments, go back and tap Photos, GIFs and Stickers, and Other to clear out photos, GIFs, voice memos and files in the same manner.
You also can tap Top Conversations to delete the entire message history with a particular person. I don’t recommend this because I value having a searchable conversation history, but you can if you want.
If you really don’t care about old texts being deleted, you can have them automatically cleared out after a period of time. Go to Settings > Apps > Messages, scroll down to Keep Messages and change it from Forever to 1 Year. Your entire backlog will be erased, and old messages will continue to be deleted over time.
Optimize Music storage
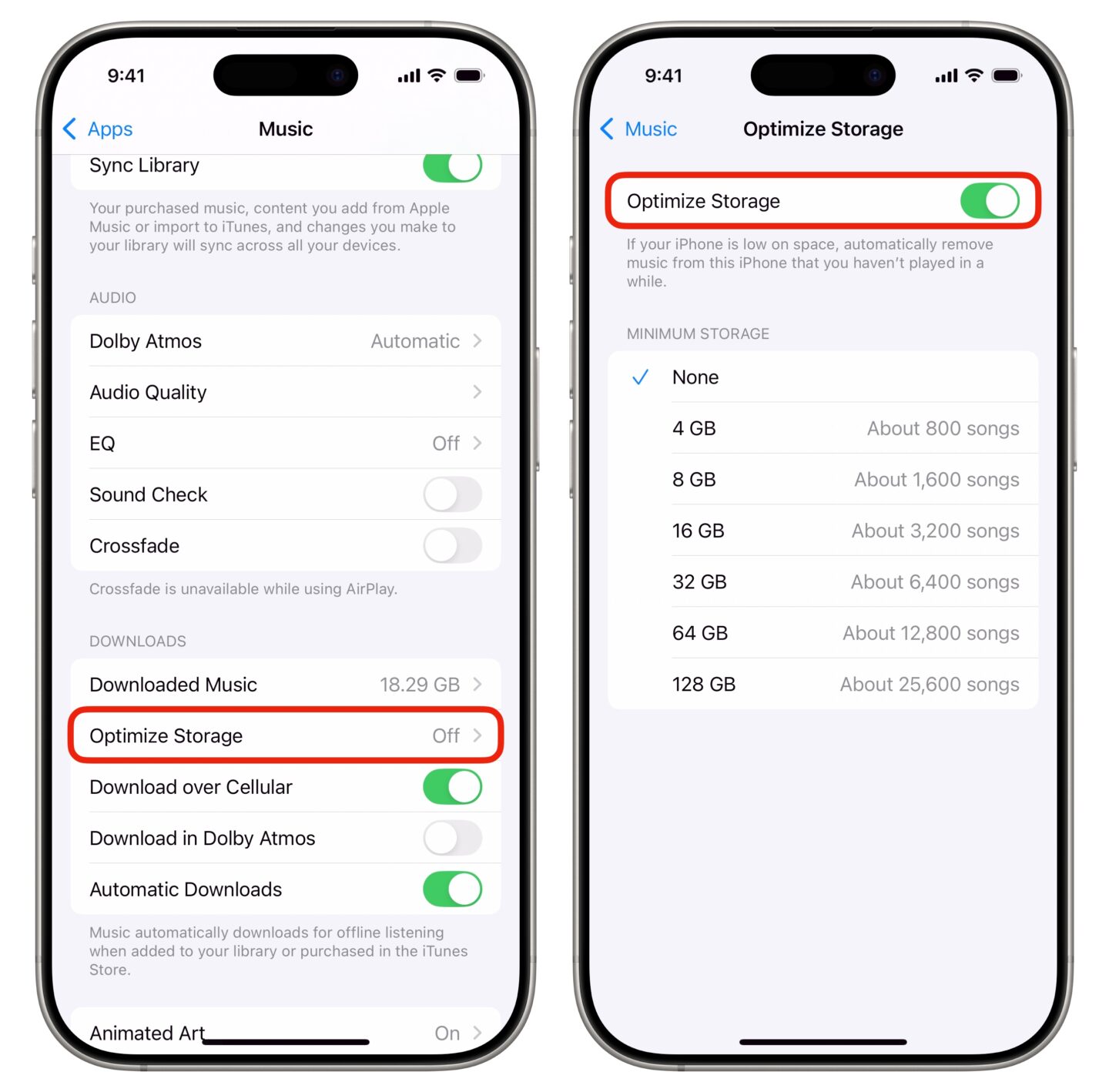
Screenshot: D. Griffin Jones/Cult of Mac
Apple Music gives you an option for optimizing storage, too. Go to Settings > Apps > Music > Optimize Storage and enable Optimize Storage. This will only keep the music you listen to frequently. But if you have a very big music library, you might not want your phone to offload it entirely. Select an option under Minimum Storage to keep at least 4GB.
Limit podcast downloads to help iPhone storage

Screenshot: D. Griffin Jones/Cult of Mac
If you subscribe to more podcasts than you can listen to, you can automatically limit the number of episodes your phone keeps downloaded. You can enable this by navigating to Settings > Apps > Podcasts > Automatically Download.
After picking a limit, your phone will tell you how many episodes this will remove. Tap Remove Downloads to clear them out.
If your listening habits vary for different shows, you can customize this setting for each one individually. Open the Podcasts app, tap on the Library tab and select a show. Tap ⋯ in the upper right, tap Settings and tap Automatically Download to adjust settings for a specific show.