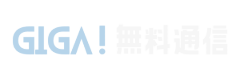多彩な “ メニュー画面作成機能 ” を備えたDVD オーサリングソフト!「DVDStyler」。
DVDStyler
タイトルの設定を行う 5 - チャプターの設定
- タイトルにチャプターを設定したい時は、下の「チャプター位置」欄で、チャプターの時間設定を行います※5。
5 チャプターは、時 : 分 : 秒 という形式で入力する。

チャプターを複数設定する場合は、それぞれを半角カンマで区切る。
例) 5:30,7:30,12:00
右端にある ボタンをクリックすることで、動画のプレビューを見ながらチャプターの設定を行うこともできたりします※6。
6
画面上部の
ボタンをクリックすることで、動画のプレビューを見ながらチャプターの設定を行うこともできたりします※6。
6
画面上部の
 ボタンをクリック → 左側の「チャプター位置」欄にチャプターが一つ追加されるので、それをクリック → 右側の動画プレビューの下部にあるシークバー等を使い、該当チャプターの再生開始時間を設定する。
ボタンをクリック → 左側の「チャプター位置」欄にチャプターが一つ追加されるので、それをクリック → 右側の動画プレビューの下部にあるシークバー等を使い、該当チャプターの再生開始時間を設定する。
(チャプターを複数設定する場合は、この作業を必要な数だけ行う)
設定が終わったら、右下の「OK」ボタンをクリックする。
タイトルに別の動画を “ チャプター ” として連結させている場合、ここが空欄でも自動的にチャプターの設定が行われます。
タイトルの設定を行う 6 - 再生終了後のアクションを設定する
- 必要であれば、下の「プリ・コマンド」欄で編集中のタイトルを再生する前に実行するコマンドを、「ポスト・コマンド」欄で、編集中のタイトルを再生し終わった時に実行するコマンド を指定しておきます※7
7 空欄 = 次のタイトルに進む。

call last menu; = 最後に見たメニュー画面に戻る。
call vmgm menu 1; = VMGM(トップメニュー)1 に戻る。
call menu; = タイトルセットメニューに戻る(タイトルセット内にメニューが存在する場合)。
jump title ○; = ○ 番目のタイトルにジャンプする。
VMGM(ビデオマネージャメニュー / トップメニュー)、タイトルセットメニュー(ルートメニュー)の意味は、このページの解説がわかりやすい。 - 設定が終わったら、下部にある「OK」ボタンをクリックします。
- メイン画面に戻り、他のタイトルを右クリック →「プロパティ」を選択し、先ほどと同じようにチャプターや再生終了後のアクション等を設定します。
(必要な場合のみ)
メニュー画面を複数作成する
- メニュー画面を複数作成したい場合は※8、任意の項目上で右クリック →「追加」→「メニュー」を選択します。
8 音声メニュー、字幕メニュー を作りたい時などに。 - タイトルリスト上に、空のメニューが追加されます。
メニュー画面の背景を設定する
- 画面左側にあるタブを、「背景画像」に切り替えます。
- 画面下部にある「メニュー 1」を右クリックし、「プロパティ」を選択します。
- 「プロパティ - メニュー 1」という画面が表示されます。
まず、画面上部の「Background」欄で、メニュー画面の背景として使いたい画像ファイルを指定します※9。

9 動画を指定することもできる。
メニュー表示中に BGM を鳴らしたい場合は、画面中段の「音声」欄で再生する音声ファイルを選択しておきます。
メニューの背景に動画を指定し、ここでも音声ファイルを指定した場合、BGM として鳴るのはこの「音声」欄のファイルになります。
尚、画面中段にある「Loop」にチェックを入れると、編集中のメニュー画面はループ再生するようになります。 - 編集中のメニュー画面が “ 何メニューなのか ” ということを定義しておきたい場合は、下部の「メニュー」欄で、定義先のメニューにチェックを入れておきます。
(定義できるのは、自分で作成したメニューのみになります)
定義先として指定できるのは、ルートメニュー / 音声メニュー / 字幕メニュー / アングルメニュー / チャプターメニュー のうちのどれかになります。 - メニュー画面が複数ある場合は、同じようにして設定を行います。
メニュー画面内のボタンを編集する
- 画面左にあるタブを、「ボタン」に切り替えます。
- プレビュー画面上にあるテキストボタンや画像ボタンを右クリックし、「プロパティ」を選択します。
(日本語のテキストボタンは、おそらく □□□□□□□□□□ のように文字化けしている) - 選択したボタンのプロパティ画面が表示されます。
ここで、ボタンプロパティの設定を行います。
ジャンプ機能の付いたテキストボタンは、- ジャンプ先※10
- ラベル(ボタンとして表示するテキストのこと)
- ラベルのフォント※11
- 文字の色 / 透明度
- ラベルに付ける影の色 / 透明度 / ずれ(横方向 / 縦方向)/ ぼかし
- 丸印の色(通常時 / 選択時 / 実行時)/ 半径※12
- Angle - アングル(角度)
10 ジャンプ先メニュー / タイトル の、音声トラックや字幕トラックを指定することもできる。
音声メニュー / 字幕メニュー を作った時は、この辺のことを考慮してジャンプボタンを作成する。
11 日本語のテキストを表示する時は、「MS ゴシック」「メイリオ」等々、日本語に対応したフォントを指定する。
(「文字セット」も「日本語」にする)
12 丸印 / 角印 とは、DVD 再生時にラベルの先頭に表示される ● および ■ を意味している。
(編集中のメニュー画面内には表示されない)ジャンプボタンには、丸印付き / 角印付き / 下線付き / 印なし のものがあり、その種類によって設定できるオプションが異なる。
ジャンプ機能のないテキストボタンは、- テキスト - ボタンとして表示するテキスト
- テキストのフォント※11
- 塗りつぶす色 / 透明度
- テキストに付ける枠線の色 / 透明度 / 枠線の幅
- テキストの背景色 / 透明度
- テキストに付ける影の色 / ずれ(横方向 / 縦方向)/ ぼかし
- Angle - アングル(角度)
画像ボタンは、
- ジャンプ先※10
- ボタンとして表示する画像 or 映像※13
- 画像 or 映像 の透明度
- 角丸め度
- 枠線の幅
- ボタンに付ける影の色 / 透明度 / ずれ(横方向 / 縦方向)/ ぼかし
- 枠線の色(通常時 / 選択時 / 実行時)
- Angle - アングル(角度)
その手順は次のとおり。- 画面中段にある「映像」にチェックを入れ、隣の
 ボタンをクリックする。
ボタンをクリックする。 - 動画のプレビュー画面が表示されるので、シークバーをドラッグし、ボタン上に表示するシーンを指定する。

- 右下の「合計時間」欄で、動画の再生時間を指定する。
- あとは、右下の「OK」ボタンをクリックすれば OK。
- 文字の色
- 丸印の色
- 角印の色
- 枠線の色
- メニュー画面上のボタンは、ドラッグ&ドロップで自由に配置換えすることができます。
また、不要なものがあれば、右クリック →「削除」から削除しても OK です。
加えて、左ペイン上にある各種ボタンは、ドラッグ&ドロップでメニュー画面へ追加できるようにもなっています。 - メニュー画面が複数個ある場合は、同じようにして設定を行っておきます。
メニュー画面を複数個作成した場合は、「メニュー 1」内にある任意のボタンのリンク先を、「メニュー 2」にしたり、任意のタイトルの「ポスト・コマンド」を「call menu 2」にしたりしておくとよいでしょう。
作業内容を保存する
- 現在の作業状態は、“ プロジェクトファイル ” として保存することができます。
(保存したプロジェクトファイルを読み込むと、現在の作業状態をそのまま復元することができる)
作業内容をプロジェクトファイルとして保存したい時は、メニューバー上の「ファイル」から「名前を付けて保存」を選択し、プロジェクトファイルの保存先フォルダ&ファイル名 を指定しておきます。
変換を実行する
- メニューバー上の「ファイル」から「DVD 書き込み」を選択します。
- 「書込み」という画面が表示されます。
DVD データ(「AUDIO_TS」+「VIDEO_TS」フォルダ)を生成するだけの場合は、「生成のみ(オーサリング)」にチェック → 「保存先ディレクトリ」欄で、データの保存先フォルダを選択します※13。

(日本語が含まれるフォルダを指定すると、変換エラーになるので注意)
13 ここで指定したフォルダ内のファイルは削除されてしまうため、中身が空のフォルダを選択する。
ISO イメージファイルを生成するだけの場合は、「ISO イメージファイルを作成」にチェック → 「保存先ディレクトリ」欄で、ファイルの出力先フォルダ&名前 を指定します。
変換された DVD データをそのままディスクに焼きたい場合は、「DVD に書き込み」を選択し、「デバイス」欄のプルダウンメニューをクリック → 書き込み先のディスクが入っているドライブを指定します。 - 画面下部にある「開始」ボタンをクリックします。
- DVD データのオーサリング処理が開始されるので、しばらく待ちます。
- 中央のメーターがいっぱいになり、「書き込みが正常に終了しました」「生成が正常に終了しました。」などと表示されたら変換完了です。
- ちなみに、「DVDStyler」を終了させる際に「Do you want to clear the cache?」というダイアログが表示されることがあります。
これは、“ 動画変換の際に使用したキャッシュ(中間ファイルのようなもの)をクリアしますか? ” という内容のものなので、「はい」を選択して OK です。


■ Kenのムービー計画
| DVDStyler TOPへ |
アップデートなど
おすすめフリーソフト
スポンサード リンク
おすすめフリーソフト
スポンサードリンク