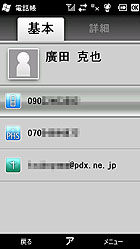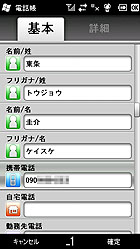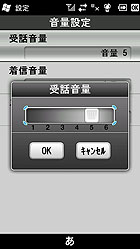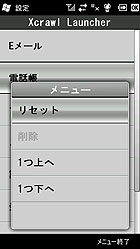「HYBRID W-ZERO3」とうまく付き合っていくための設定:HYBRID W-ZERO3 ロードテスト(1/2 ページ)
ウィルコムが1月末に発売したW-ZERO3シリーズの最新モデル「HYBRID W-ZERO3」は、QWERTYキーボードを廃し、ケータイ感覚で使えることを目指したWindows Mobile 6.5搭載のスマートフォンだ。これまでのPHS回線と無線LANによるデータ通信機能に加えて、新たにWILLCOM CORE 3Gでのデータ通信をサポートしているのも特長で、シーンに応じて通信回線が柔軟に選べる。
3月15日からは、PHSのパケット通信料が無料になった。HYBRID W-ZERO3専用の料金プラン「ウィルコム定額プランG」は、3Gを利用すると、その通信量に応じて0円から5250円のパケット通信料がかかるが、PHSでのパケット通信は無料で行える。PCに接続しても、PHSを使えば追加のパケット通信料はかからないので、モデムにもなるスマートフォンとして、購入を検討している人もいることだろう。
そこで今回は、Windows Mobile 6.5をまだ使いこなし切れていない読者向けに、HYBRID W-ZERO3をうまくカスタマイズして使いやすくする方法を紹介していきたい。
設定変更で「WILLCOM UI」とうまく付き合う
 初期状態のWILLCOM UI。タスクバー直下のアイコンはメールの未読数/不在着信の表示や移動、無線LAN/Bluetoothのオン/オフが可能で常に表示される。残りの項目はカスタマイズでき、カレンダー表示も可能。ルーペアイコンのある部分はインターネットの検索機能で、検索エンジンとしてGoogleとBingを選択できる
初期状態のWILLCOM UI。タスクバー直下のアイコンはメールの未読数/不在着信の表示や移動、無線LAN/Bluetoothのオン/オフが可能で常に表示される。残りの項目はカスタマイズでき、カレンダー表示も可能。ルーペアイコンのある部分はインターネットの検索機能で、検索エンジンとしてGoogleとBingを選択できるHYBRID W-ZERO3では、前述のとおりW-ZERO3シリーズでは初めてQWERTキーを省略し、物理キーをダイヤルキーのみとした。このダイヤルキー+十字キーで操作しやすいように開発されたのが「WILLCOM UI」だ。メモリ消費量が大きく、起動に時間がかるために否定的なユーザーも多いようだが、従来のW-ZERO3シリーズにはなかった、日本のケータイユーザーが慣れ親しんだ使い勝手を提供してくれるのも事実だ。既存のW-ZERO3シリーズから機種変更したユーザーであれば、カスタマイズ性の高い従来タイプのToday画面で良しとする人も多いと思うが、WILLCOM UIのいい点を活用するのも、HYBIRD W-ZERO3との1つの付き合い方だ。
WILLCOM UIは待受画面(WindowsMobileのToday画面の代替)として機能し、左右キーで発着信履歴、下キーでアドレス帳、上キーでデスクトップ上の項目へのアクセスできる。フォーカスがデスクトップ上にない場合には、決定キーでメニューを呼び出すことができる。これらの操作性は一般的な音声端末のそれに近く、さらに発着信履歴、アドレス帳ともに一覧、編集機能まで物理キーで操作しやすいオリジナルの画面になっている。
メニューもオリジナルが準備され、Windows Mobileの「スタート」の代わりを果たすだけでなく、設定画面も一部を除きオリジナルで、操作感覚はかなり音声端末に近い。WILLCOM UI利用時のみ機能する、ファームウェア2.00から提供されたWILLCOM Eメール専用のフロントエンドも、同様に物理キーでの操作が容易になっている。片手で物理キー中心に操作する場合には特にメリットが大きいはずだ。
一方で操作に対するレスポンスは確かに俊敏とは言えない。特に不満を感じそうなのは画面下部に表示されるXcrawlランチャーだ。ターレットのように回転し、一部は階層化されている「Xclawl Launcher 1」と、横にアイコンが並ぶ「Xclawl Launcher 2」が選択できる。Xcrawlランチャーは「メニューランチャー」→「設定」→「テーマ」→「コンポーネント選択」で変更できる。
Xclawl Launcher 1は、アニメーションが大きく、速いキー操作や左右キーを押しっぱなしにしたときのキーリピートに動作が追いつかない。レスポンスを優先するならXclawl Launcher 2の方がいい。なおキーリピートを高速化すると左/右キーを押しっぱなしの場合の動作がむしろ低下する点には注意したい(項目の移動のたびにキーバッファをクリアしているようだ)。

 Xcrarlランチャーは2種類から選べる。どちらも使わない選択肢もある。「Xclawl Launcher 2」を選択した場合の待受画面。項目の位置が把握しやすく動作もこちらが軽快。残念なのは、中央以外のアイコンをタップしてもセンターに移動するだけで、1度のタップでは起動できないことだ
Xcrarlランチャーは2種類から選べる。どちらも使わない選択肢もある。「Xclawl Launcher 2」を選択した場合の待受画面。項目の位置が把握しやすく動作もこちらが軽快。残念なのは、中央以外のアイコンをタップしてもセンターに移動するだけで、1度のタップでは起動できないことだメニューから初期項目を削除してシンプルにする
Xcrawlランチャーではレスポンスの遅さ以外にも気になる点がある。それはアドレス帳、発着信履歴などワンキーで呼び出せる機能がわざわざ登録されていることだ。これらは初期項目として削除できなくなっているのだが、多少手間がかかることと動作保証外になることを覚悟すれば、Xcrawlランチャーから初期項目を削除して任意のアプリケーションを登録し、Xcrawlランチャーを使いやすくカスタマイズすることもできる。
Xcrawlランチャーの設定は、「Program Files\WILLCOM UI\theme\Xcrawl\Setting\Xcrawl」フォルダの「XcrawlSetting.xml」というファイルにxml形式で記述されている。このファイルを、PCと接続してWindows MobileデバイスセンターやActiveSyncを使って一度PCに転送し、テキストエディタ(Windows標準のメモ帳でも可能)で編集すれば、設定を書き換えられる。
必要な作業は少なく、XcrawlSetting.xmlを開いて「default="1"」をすべて「default="0"」に置換して保存するだけだ。保存したファイルをHYBRID W-ZERO3の元のフォルダに書き戻すと、Xcrawlランチャーのすべての項目が削除可能になる。Xcrawlランチャーの項目のカスタマイズは「メニューランチャー」→「設定」→「テーマ」→「コンポーネント設定」→「Xcrawl Launcher」で行える。なお、項目数を6つ未満にしてしまうと動作がおかしくなる点には注意したい。なお項目の設定画面でリセットを実行すると、オリジナルの設定が復元される。
この一連の作業はWindows 7とWindows XPで問題なくできることを確認したが、基本的には保証外のカスタマイズなので、その点には留意してほしい。筆者や編集部では、この機能を試した結果についての保証はしないので、実行する際には自己責任でお願いしたい。なおファームウェア2.00とそれ以前では、一部設定ファイルの内容が変更されているので、使用しているファームウェアの初期状態の設定ファイルを元に作業を行う必要がある点には注意したい。

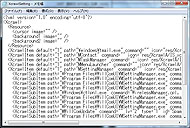
 Xcrawlランチャーの設定ファイルにはWindows MobileデバイスセンターやActiveSyncで接続するとアクセスできる。xmlファイル(テキストファイル)なので、メモ帳などで画面のように内容を置き換えて保存し、元の保存されていたフォルダに書き戻せばいい
Xcrawlランチャーの設定ファイルにはWindows MobileデバイスセンターやActiveSyncで接続するとアクセスできる。xmlファイル(テキストファイル)なので、メモ帳などで画面のように内容を置き換えて保存し、元の保存されていたフォルダに書き戻せばいい関連キーワード
ウィルコム | Windows Mobile 6.5.3 | HYBRID W-ZERO3 | PHS | カスタマイズ | アドレス帳 | 新ウィルコム定額プランG | タスクバー | ActiveSync | Windows phone | フリーソフト | Bing | シャープ | スライドボディ | Windows Live
Copyright © ITmedia, Inc. All Rights Reserved.
アクセストップ10
- 5日で登録数120万、「mixi2」がロケットスタートを切れたワケ 既存SNSが抱える“混乱”を打破できるか (2025年01月05日)
- 「令和6年分の確定申告」はスマホ+マイナポータルからの申請がより便利に! 注意すべきポイントを解説 (2025年01月07日)
- 「iOS 18.2.1」配信開始 「すべてのユーザに推奨されます」 (2025年01月07日)
- HUAWEIの折りたたみスマホが激薄化! 「Mate X6」が登場 (2025年01月06日)
- ワイヤレスイヤフォン主流の今だからこそ、有線イヤフォンのメリットを語りたい (2025年01月06日)
- iOS 18の「ゲームモード」をオフにするには? 使い方をチェック (2025年01月06日)
- ドコモ、KDDI、ソフトバンク、楽天が2025年年頭所感を発表 「ネットワーク品質」「AI」に注力へ (2025年01月06日)
- 総務省が2024年9月末時点の電気通信サービスの契約数/シェアを発表 4キャリアやMVNOはどんな感じ? (2025年01月06日)
- CIOが「Amazon スマイルSALE」に参加 GaN充電器やモバイルバッテリーが最大50%オフ (2025年01月06日)
- まるで“中国版iPhone”の「vivo X200 Pro mini」を試す iPhoneを超えたコスパに衝撃 (2025年01月02日)