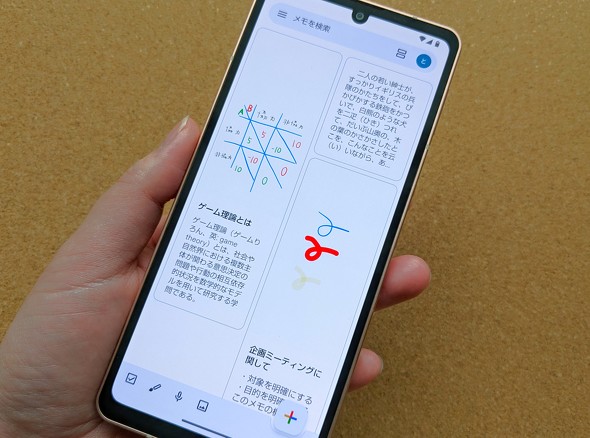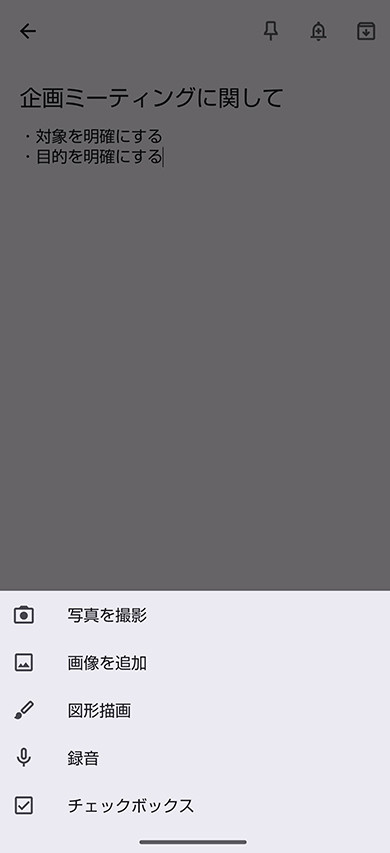「Google Keep」は単なるメモアプリじゃない 便利な活用術3選
ぱっと思い付いたアイデアやスーパーでの買い忘れを防ぐために、すぐ取り出せるスマホのメモアプリは大変便利です。
AndroidにはGoogleが提供する「Keep」というアプリがあり、Googleアカウントがあればすぐに使用可能。自分が作成したメモやリストを他の人とリアルタイムで見られるので、仕事で意見を出し合うときや、友人と遊びの計画を立てるときなどに活用してみてください。今回はAQUOS sense6を使ってご紹介します。
新規メモやチェックリストを作ろう
初めに新規メモを作成しましょう。アプリを開き、画面右下の「+」をタップするだけで簡単に作成できます。さらに、Keepはメモだけではなく、チェックボックスを使ったリストも作れます。メモやリストは複数作成できるので、目的別で区別してもいいかもしれません。
なお、メモにはテキストの入力だけでなく、情報をまとめるためのさまざまな機能が備わっています。作成したメモの編集画面左下にある「+」をタップすると「写真/画像の追加」「図形描画」「録音」「チェックボックス」といったツールを使用できます。
リマインダーやラベルを使って自分用にカスタマイズ
Keepの特徴として、作成したメモにリマインダーやラベルを付けられます。買い物リストや重要なタスクリストなどは、リマインドしてほしい日時を設定しましょう。ラベルを付ければメモの整理がしやすくなるので、複数のメモがたまっていても、後から目的のメモを探しやすくなります。
共同編集者を追加しよう
さらに、作成したメモはオンラインで他の人と共有し編集できます。共同編集者としてメモを共有できるのは、Googleアカウントを持っている人のみ。メモ編集画面の右下にある「…」をタップし、「共同編集者」を選択すると共有可能。家族間で買い物メモを共有したり、グループのタスク管理をしたりすることにも役立つでしょう。
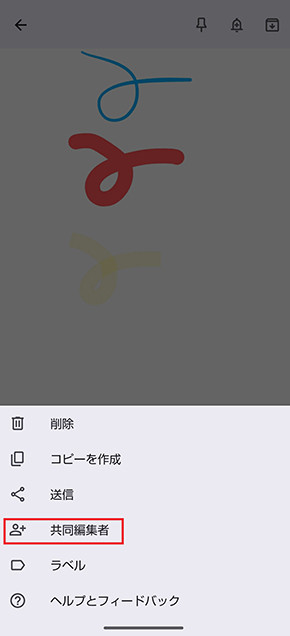
 共有するメモを開いて、画面右下の「…」をタップし、表示されたメニューから「共同編集者」をタップ(画像=左)。共有したい相手のGmailアドレスを入力し、画面右上の「保存」をタップするとメモを共有できる(画像=右)
共有するメモを開いて、画面右下の「…」をタップし、表示されたメニューから「共同編集者」をタップ(画像=左)。共有したい相手のGmailアドレスを入力し、画面右上の「保存」をタップするとメモを共有できる(画像=右)関連記事
 Androidスマホをより安全に使うために、やってはいけない6つのこと
Androidスマホをより安全に使うために、やってはいけない6つのこと
価格帯が豊富なAndroidスマホだが、いくつかやってはいけないことがある。設定次第ではユーザーが危険にさらされることもある。6つのやってはいけないことを確認してみよう。 スマホのパスワード管理でやってはいけないこと、iPhone/Androidで活用すべき機能
スマホのパスワード管理でやってはいけないこと、iPhone/Androidで活用すべき機能
Apple IDやGoogleアカウントをはじめ、私たちは、日々大量のパスワードを利用しています。今回は、パスワード管理でやってはいけないことをいくつかまとめました。まず絶対にやってはいけないことの筆頭が、パスワードの使い回しです。 Androidスマホのストレージが足りないときに空き容量を確保する方法
Androidスマホのストレージが足りないときに空き容量を確保する方法
長い間Androidスマホを使っていると空き容量が減ってくる。アプリをダウンロードできなくなったり、スマホが動かなくなることもあるので空き容量に余裕を持たせるのは重要だ。今回は不要なアプリなどを削除する方法を紹介する。 いつの間にか容量いっぱい Androidでストレージの空き容量を確保する方法
いつの間にか容量いっぱい Androidでストレージの空き容量を確保する方法
ハイエンド端末ならまだしも、ミドルクラスの容量が64GBなどの端末では、画像やアプリのキャッシュなどでストレージが満杯になることは多い。今回はたまりにたまったキャッシュや、巨大なファイルサイズの画像を選んで削除する方法を紹介する。 スマホに「1TB」のストレージが必要かどうかを考えてみた
スマホに「1TB」のストレージが必要かどうかを考えてみた
昨今、大容量ストレージ「1TB」というワードを目にする機会が増えた。「Galaxy S23 Ultra」でも、au限定で1TBが用意されることになったし、「iPhone 14 Pro」「iPhone 14 Pro Max」でも1TBが選べる。1TBがどんな人に必要で、どんな人に向かないのか、簡単に整理していきたい。
関連リンク
Copyright © ITmedia, Inc. All Rights Reserved.
アクセストップ10
- ソフトバンクが10年ぶりにGalaxyを扱う3つの理由、「月額3円」なぜ実現? 発表会場でキーパーソンを直撃 (2025年01月23日)
- サムスンが極薄スマホ「Galaxy S25 Edge」を先行公開、S25よりも薄い外観を見た! そして3つ折りスマホも? (2025年01月23日)
- 「Galaxy S25/S25 Ultra」は何が進化した? 先代Galaxy S24/S24 Ultraとスペックを比較する (2025年01月23日)
- 「Galaxy S25」「Galaxy S25 Ultra」がドコモとauから登場 オンラインショップ限定構成も (2025年01月23日)
- 新しいPixelやiPhoneは“売れていない”? 店員が語るその理由 (2025年01月22日)
- Galaxy S25シリーズの国内版SIMフリー発表 S25は12万9000円から、S25 Ultraは19万9800円から (2025年01月23日)
- シリーズ最上位「Galaxy S25 Ultra」発表 外観からカメラ、新AIまで写真で速攻チェック (2025年01月23日)
- 「Starlink Mini」、日本でも販売 3万4800円 「かばんにも楽々収まる」とアピール (2025年01月23日)
- スマートバンド「Galaxy Fit3」が日本上陸 大画面化してスマートウォッチ入門にもピッタリ 9800円 (2025年01月23日)
- 電子証明書の期限が切れると「マイナ保険証」はどうなる? 切れる前に電子証明書/カードの更新がオススメだが救済策もあり (2025年01月20日)