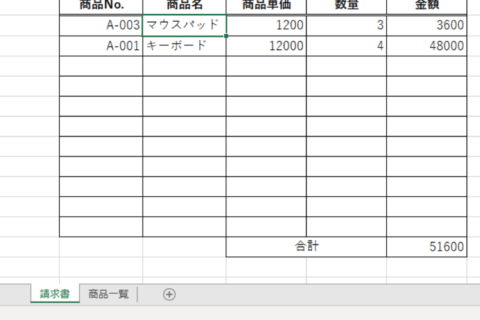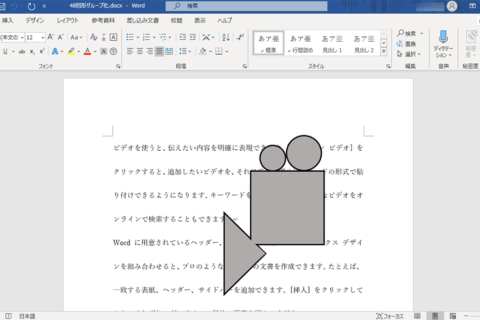Excelでは、非表示にしたい行や列をアウトラインの「グループ化」機能を使って、折りたたむことができます。セルの設定から非表示にするよりも、グループ化機能から非表示にすることで、折りたたまれている部分がわかりやすく、表示・非表示の切り替えがスムーズに行えます。ここでは行や列をグループ化して折りたたむ方法をご紹介します。
※本記事の内容はExcel2016 / Excel2019にて確認しています。
行や列をグループ化して折りたたむ方法
行や列をグループ化する
1.表を用意し、非表示にしたい行や列をドラッグして選択します。
ここでは非表示にしたい4行目~12行目をドラッグします。
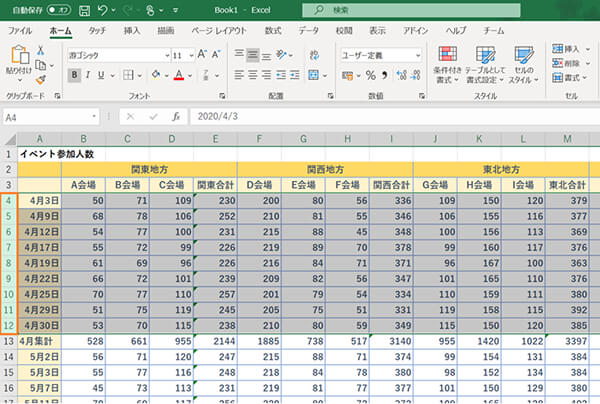 1~12行目を選択した様子
1~12行目を選択した様子
2.「データ」タブを選択し、アウトラインの「グループ化」をクリックします。
 データタブ内のグループ化ボタン
データタブ内のグループ化ボタン
3.選択した行がグループ化されるので、左の「-」のボタンをクリックします。
 グループ化されて「-」ボタンが表示されている様子
グループ化されて「-」ボタンが表示されている様子
4.すると、グループ化した行や列が折りたたまれ、非表示になります。
この場合、4行目~12行目が折りたたまれ、非表示になっています。
 4行目~12行目が折りたたまれ、非表示になっている様子
4行目~12行目が折りたたまれ、非表示になっている様子
折りたたんだ行や列を表示させるには、「+」をクリックします。
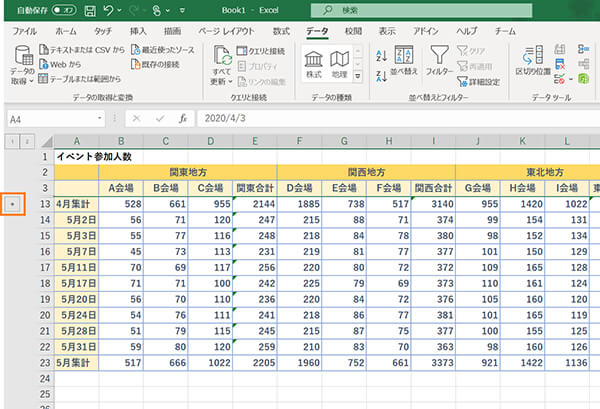 「+」ボタンで折りたたんだ行や列を再表示させた様子
「+」ボタンで折りたたんだ行や列を再表示させた様子
列をグループ化して折りたたむと、このような表示になります。
ここではB列~D列をグループ化しました。
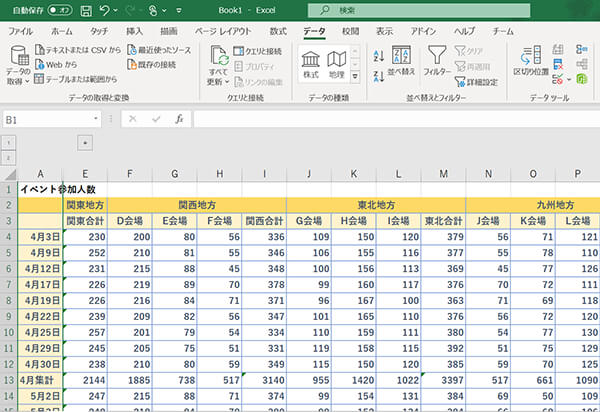 列をグループ化して折りたたんだ様子
列をグループ化して折りたたんだ様子
複数のグループを作成する
複数のグループを作成する際には、上記の「行や列をグループ化する」の手順1~3を繰り返します。
1.ここでは例として、手順1~3を繰り返して、B~D列・F~H列・J~L列・N~P列をグループ化します。
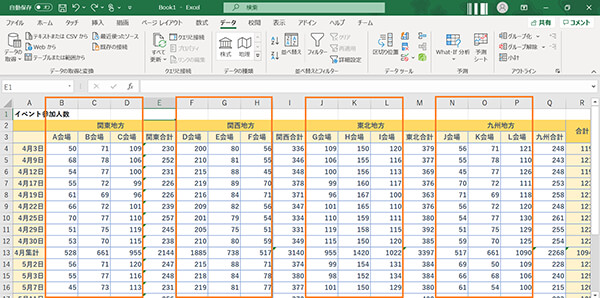 複数のグループを作成
複数のグループを作成
2.B~D列・F~H列・J~L列・N~P列をグループ化し、折りたたむのこのようになります。
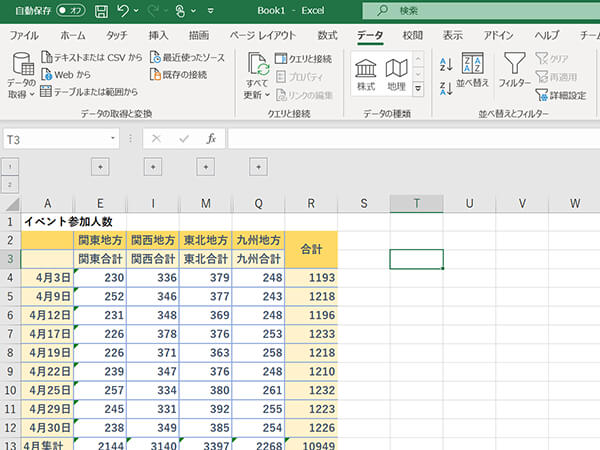 B~D列・F~H列・J~L列・N~P列をグループ化し、折りたたんだ様子
B~D列・F~H列・J~L列・N~P列をグループ化し、折りたたんだ様子
※注意
複数のグループを作成する際に、まとめて範囲選択をすることはできません。エラーメッセージが表示されますので、手順1~3を繰り返す方法で行ってください。
 複数のグループを作成する際に、まとめて範囲選択をしようとして表示されたエラー
複数のグループを作成する際に、まとめて範囲選択をしようとして表示されたエラー
グループ化を解除する
1.グループ化を解除したい行や列をドラッグして選択します。
ここでは例として、B~D列のグループ化を解除します。
 例として、B~D列のグループ化を解除
例として、B~D列のグループ化を解除
2.「データ」タブを選択し、「グループ解除」をクリックします。
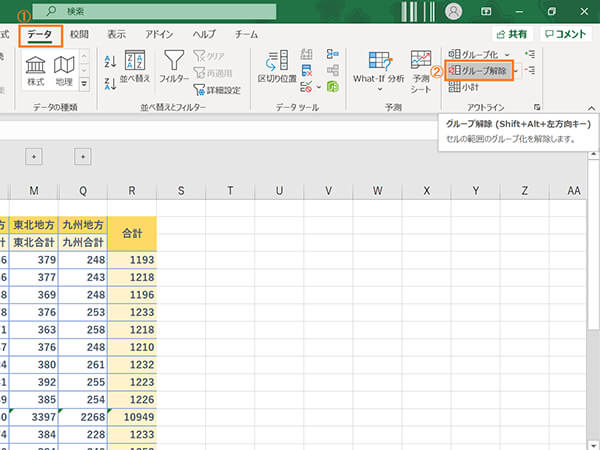 データタブ内のグループ解除ボタン
データタブ内のグループ解除ボタン
3.するとグループ化が解除されます。
 グループ化が解除された様子
グループ化が解除された様子
行や列のグループ化を使いこなそう!
印刷するときに表示させたくないデータを隠したり、複雑な表を見やすくするときに、行や列をグループ化して折りたたむと便利です。また、非表示にしている行や列がどこにあるのか一目でわかるので、ぜひグループ化を試してみてください。
確認環境
Windows 10 (Home) 64bit (バージョン:1903)
Excel 2016 (バージョン:2003)、Excel2019 (バージョン:2004)
スタッフおすすめ Office 2021 搭載 ノートパソコンはこちら!
Office 2021は、従来からの機能に加え、新しいインクツールや関数、翻訳および編集ツール、モーショングラフィックスなどが追加されたほか、複数メンバーと同時に共同作業が可能になり、さらに効率よく作業を行うことができます。
パソコン工房では、ノートパソコンとのおすすめセットモデルもご用意しております。Officeやパソコン本体を同時にご購入の際はぜひご検討ください。

期待のニューカマー!
真の職人目指して日々修業中です。