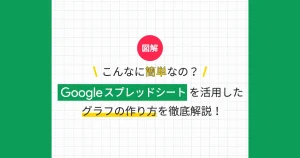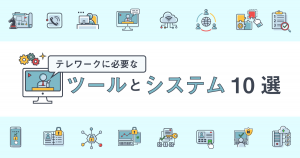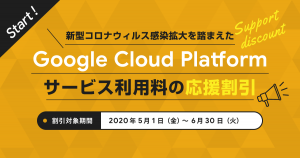【超初心者向け】Google Cloudを始めるための事前準備
- GCP
- Google Cloud
- 初心者
いざGoogle Cloudを始めようとした時、まず何から手をつけていいのかわからないと悩んでしまう方も多いのではないでしょうか。
本記事では、そんなGoogle Cloudの超初心者の方に向けて、Google Cloudを始めるための事前準備の方法をご紹介します。
それでは、早速内容を見ていきましょう。
Google Cloud を始めるための事前準備
Google Cloudをはじめるにあたって下記の2点が必要となります。
①Google アカウント
Google Cloudを利用は無料のGmailアカウント(@gmail.com)でも可能ですが、企業でGoogle Cloudを利用する際は独自ドメインを用いて取得するGoogle Workspace アカウントもしくはCloud Identity アカウントを推奨します。
Google Workspace とCloud Identityのどちらを選ぶべきか
細かな違いはありますが、独自ドメインでのGmailの利用やグループウェアとしての
ご利用を希望されない場合は、Cloud Identity アカウントの取得で問題ないかと存じます。
※Cloud Identity は50ユーザーまでの利用であれば無料で利用可能です。
Cloud Identity とは
②請求先アカウント
Google Cloudをご利用する際は、各プロジェクトで利用する各種サービスの料金をお支払いするために、プロジェクトと紐づける請求先アカウントが必要となります。
請求先アカウントは弊社の「Google Cloud 支払代行サービス」をご利用いただくことで発行可能となり、本来クレジットカードでのお支払いとなる利用料金を請求書払いとすることや、割引の適用が可能となるメリットがあります。
Google アカウントの準備
1.既にGoogle Workspace or Cloud Identity アカウントをお持ちの場合
「請求先アカウントの準備」へお進みください
2.これからGoogle Workspace or Cloud Identity アカウントを取得する場合
■ Cloud Identity アカウントを取得する場合
・「Cloud Identity Free アカウントの取得方法」の手順に沿ってアカウントの取得をお願いいたします
ご不明点ございましたら弊社までご連絡ください
■ Google Workspace アカウントを取得する場合
・弊社にて販売可能となります。お問い合せフォームよりGoogle Workspaceアカウント取得をご希望の旨ご連絡ください。弊社営業よりアカウント取得の流れやお見積もりについてご案内いたします。
・お見積りに必要な項目
・ご希望のプラン:
・必要なライセンス数:
・支払方法:月払 or 年払
・Google Workspaceでご利用予定のドメイン:
※プランの選定にお悩みの場合は弊社にてサポートいたしますので、その旨をご記載の上お問い合わせお願い致します。
Cloud Identity Free アカウントの取得方法
Cloud Identity Free アカウントの作成
1.登録画面に移動
2.以下を入力し登録を進める
∟a.ビジネス名(会社名)
∟b.自分を含む従業員の数
∟c.地域
∟d.姓
∟e.名
∟f.現在のメールアドレス(メール受信可能なもの)
∟g.会社のドメイン名 ※アカウントとして利用
∟h.ご利用のドメイン ※上記と同一
∟i.最新の情報通知(任意)
∟j.ユーザーにお知らせ通知(任意)
∟k.ログイン情報を入力 ※管理者ユーザー
∟∟ⅰ.ユーザー名
∟∟ⅱ.パスワード
∟∟ⅲ.「私はロボットではありません」にチェック
∟∟ⅳ.同意して続行

3.「Cloud Identity アカウントが作成されました」の画面を確認し、[設定を続行]
4. 利用規約をご確認の上、「理解しました」を押下

ドメイン所有権の証明
5.「管理コンソールへようこそ」画面で[次へ]
※ Cloud Identity の管理コンソール画面に遷移
6.[保護]>[ドメインを保護]> [次へ:手順2に移動]
※ こちらからドメイン所有権確認設定を行う
7.「確認コード」をコピー
8.ご利用のドメインのネームサーバー(お名前.com等)のDNS設定にて、TXTレコードとして登録
9.設定が完了したら[ドメインを保護]をクリック
10.ドメイン所有権の確認が完了し、アカウントが有効化
※確認に 5 分ほどかかる場合がございます。

Google Cloud Console へのログイン・利用規約への同意
1.有効な Google アカウント*にて
Google Cloud Console にアクセス
*ドメイン所有権確認が完了した Google Workspace /
Cloud Identity アカウント
2.下のポップアップが表示されるので
利用規約をご確認のうえ、
チェックを入れて[同意して続行]
※この段階で Google Cloud アカウントが有効化

請求先アカウントの準備
1.お申し込みフォームのご記入
こちらのお申し込みフォームから利用規約をご確認いただき必要事項をご入力ください。
2.請求先アカウントの発行
1でご入力いただいた情報を確認し弊社にて請求先アカウントの発行を行います。
Google Cloud の基礎(リソース階層・アクセス制御)
リソース階層

◾️リソース階層について
リソース階層は Google Cloud 環境を構成するもので、上から順に[組織]>[フォルダ]>[プロジェクト]>[リソース]の順となっております。
①組織リソース とは
組織(会社など)を表し、Google Cloud リソース階層の最上位のリソースになります。また、組織リソースは独自ドメインと紐づいております。
②フォルダ とは
プロジェクトをまとめる箱のようなものです。部門、チーム、案件別にフォルダを作成し、そのなかにプロジェクトを格納して整理します。
③プロジェクト とは
VM インスタンスを立てる Compute Engine や App Engine 、Cloud Storage などのリソース④を利用いただけます。
アクセス制御(IAMポリシー)

◾️IAM ポリシー とは
誰(ユーザー)がどのようなアクセス権(ロール)をどのリソースに対して持つのかを設定する機能となります。
IAM は基本的に ①組織、②フォルダ、③プロジェクト
レベルで付与が可能です。
上位親リソースに設定したIAMポリシーを継承するような仕組みです。
また、ロールの種類は大きく3つあり、「基本ロール」「事前定義ロール」「カスタムロール」と左から順にアクセス許可範囲が狭くなります。
これらの権限をユーザー単体<メーリングリストのようなグループを対象に、各リソース階層レベルで付与することが一般的となります。
参照:
https://cloud.google.com/resource-manager/docs/cloud-platform-resource-hierarchy?hl=ja#inheritance
https://cloud.google.com/iam/docs/understanding-roles?hl=ja
ユーザー/グループの作成方法
ユーザーの作成方法
1.特権管理者権限*でブラウザの画面右上の
メニューアイコンから「管理」をクリック
* Google Workspace 又は Cloud Identity 側の1番強い管理権限
2.管理コンソール*にログイン
* Google Workspace 又は Cloud Identity 側の管理画面
3.ユーザーの横の[管理]>[新しいユーザーを追加]
※[管理]の画面で、現在存在しているユーザー一覧を確認できる
4.姓名、@以前のアドレスを入力5.[新しいユーザーの追加]より追加可能
※ Google Workspace の場合、 ユーザー追加ごとに料金が発生します。
※ Cloud Identity Free の場合ユーザー作成上限が 50 ユーザーとなります。
参照:https://support.google.com/a/answer/33310?hl=ja
https://support.google.com/a/answer/9400082?hl=ja#zippy=%2C%E6%89%8B%E9%A0%86-%E3%82%B0%E3%83%AB%E3%83%BC%E3%83%97%E3%82%92%E4%BD%9C%E6%88%90%E3%81%99%E3%82%8B

グループの作成方法
1.管理コンソール の画面左上の三本線 > ディレクトリ > グループ
2.[グループを作成]をクリック
3.グループ名、@以前のアドレスを入力
4.その他グループに必要な設定がある場合は随時選択 >[次へ]
※セキュリティグループの詳細はこちら
※アクセスタイプ設定の詳細はこちら
5.[グループを作成]にて作成されたことを確認
6.作成されたグループ一覧から作成したグループを選択し、メンバーの追加が可能
※参照:https://support.google.com/a/answer/9400082?hl=ja&ref_topic=25840

Google Cloud 環境の作成
IAM ポリシーの付与
組織、フォルダ、プロジェクトレベルでユーザー or グループに権限付与を行います。
1.Google Cloud Console 画面を開く
2.画面右上の三本線 > [ IAMと管理 ]
>[ リソースの管理 ] を開く
※ドメインに紐づくプロジェクトやフォルダの一覧を確認できる
3.最上位の組織を選択し、[ プリンシパルを追加 ]をクリック
4.[ 新しいプリンシパル] に管理者メールアドレスを入力
5.[ ロール ] > 割り当てたいロールを選択
※今回 [ フィルタ ] 箇所にて [ フォルダ管理者 ] を選択
6.[保存] して一覧を見ると、付与した権限が表示される

フォルダの作成
1.全ページの[リソース管理]画面上部を確認
2.[フォルダを作成]> 以下の項目を入力 or 選択
∟a.フォルダ名
∟b.組織 ※ドメイン
∟c.場所 ※[参照]をクリックすると配置する階層を選択可能
※こちらの操作は IAM ポリシーの[ フォルダ作成者 ] 、または [フォルダ管理者] のいずれかの権限が必要
3.[作成]を選択
4.[リソースの管理]画面で一度読み込むと、
作成したフォルダが一覧に表示される

プロジェクトの作成・請求先アカウントの設定
1.コンソールの左上三本線 から
[IAMと管理]>[リソース管理]
2.[プロジェクトを作成]> 以下の項目を入力 or 選択
∟a.プロジェクト名
∟b.請求先アカウント(弊社で発行したもの)
∟c.組織
∟d.場所 ※配置する階層
※フォルダを作成したい場合は [フォルダを作成] より可能
3.[作成]を選択
4.[リソースの管理]画面で画面を読み込み、
プロジェクトが一覧に表示される
※この手順を踏んだプロジェクトは、弊社発行の請求先アカウントとのリンク付けが完了しております。
※当該プロジェクト上で課金が発生すると、翌月初に請求書が送付されます。

その他よくあるご質問
Q. Google Cloud の入門ガイドの様なものはありますか?
A. 入門ガイド | Resource Manager のドキュメント | Google Cloud
Google Cloud 設定チェックリスト | ドキュメント が該当します
Q. VM インスタンスの作成方法について教えてください
A. VM インスタンスの作成と開始 | Compute Engine ドキュメント | Google Cloudをご確認ください
Q. ロール権限(アクセス権限)の仕組みや詳細について教えてください
A. IAM ポリシーの継承 、ロールについて をご参考ください
Q. Google Cloud の利用方法に関するドキュメントはありますか?
A. Google Cloud のドキュメントをご確認ください
まとめ
今回はGoogle Cloudの超初心者の方に向けて、Google Cloudを始めるための事前準備の方法をご紹介していきました。
本記事を参考にして、ぜひ Google Cloud (GCP)の導入を進めていただければと思います。
弊社トップゲートでは、Google Cloud (GCP) 利用料3%OFFや支払代行手数料無料、請求書払い可能などGoogle Cloud (GCP)をお得に便利に利用できます。さらに専門的な知見を活かし、幅広くあなたのビジネスを加速させるためにサポートをワンストップで対応することが可能です。
Google Cloud (GCP)、またはGoogle Workspace(旧G Suite)の導入をご検討をされている方はお気軽にお問い合わせください。
メール登録者数3万件!TOPGATE MAGAZINE大好評配信中!
Google Cloud(GCP)、Google Workspace(旧G Suite) 、TOPGATEの最新情報が満載!