SQL Server 2014 Express with Tool のインストール
2014 Express には、以下の5つのエディションがあり、2012 Express のエディションと同じです。
- LocalDB : 2005 Express で導入されたユーザーインスタンスの機能をサポートします。Access の MDBファイルを扱うのと同じような感覚でデータベースを手軽に扱えるので、開発用に適しています。
- Express : SQL Server のデーターベースエンジンのみをインストールします。
- Express with Tools : Express に管理ツール SQL Server 2014 Management Studio Express ( SSMSE ) が付属したものです。
- Express with Advanced Services : Express に、フルテキスト検索、Reporting Services の機能及び管理ツール SSMSE が付属しています。
- Management Studio Express : 管理ツール SSMSE のみをインストールします。
2014 Express では、Windows 7 及び Windows Server 2008 R2以降がサポートされています。また、インメモリ機能等が大きく宣伝されていますがExpressでは対応していないので2012Expressと大きな違いはありませんが、SSMSE はダウンロードファイルのサイズが約720MBとまた巨大になっています。SSMSE は、クエリーをソリューションとして管理できるなど確かに便利にです。このようなことから、サーバーの場合には Express エディションでデーターベースエンジンのみをインストールして、SSMSE は管理用のPCにのみインストールすることをお勧めします。
以下は、Express with Tools をインストールする場合のメモです。2014 Express では、必要になれば Advanced Services や SSMSE を簡単に機能追加できるので、どのエディションがいいのか迷うときには Express をインストールして、必要になればその時に必要な機能を追加するということで対応できます。
1.インストールの準備
Express with Tools をインストールする場合は、.NET Framework 3.5 SP1 と .NET Framework 4 の双方が必要です。Windows 7 の場合は、初期状態では.NET Framework 4 がインストールされていないので、インストールしていなければ SP1に更新し .NET Framework 4をインストールしておきます。Windows 8 の場合は、初期状態では .NET Framework 3.5 が有効になっていないので、「コントロールパネル」->「プログラム」->「Windows の機能の有効化または無効化」(下の図を参照)で、,NET Framework 3.5 のチェックボックスをオンにして機能を有効にします。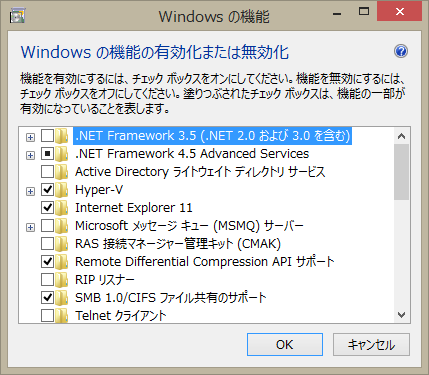
2.SQL Server 2014 Express with Tool のインストールの手順
2-1.ソフトのダウンロード
SQL Server 2014 Express with Tool を Microsoft のダウンロードセンターの SQL Server 2014 Express のダウンロードのページから、OSが64bitの場合は、ExpressAndTools 64BIT\SQLEXPRWT_x64_JPN.exe を、OSが32bitの場合は、ExpressAndTools 32BIT\SQLEXPRWT_x86_JPN.exe をダウンロードします
2-2.インストールセンターの起動
インストーラを起動して、インストールセンターを立ち上げます。「SQL Server の新規スタンドアロン インストールを実行するか、既存のインストールに機能を追加します」を選択します。
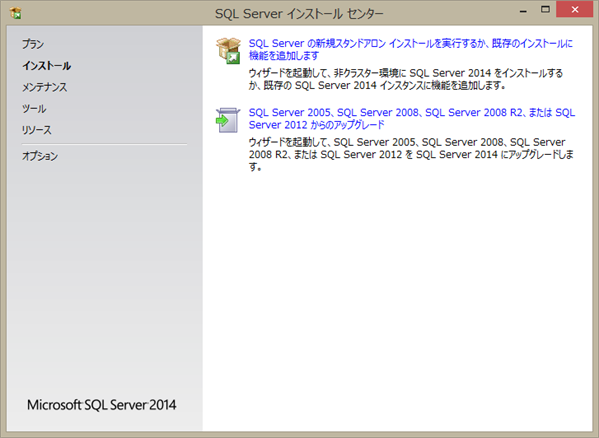
セットアップサポートルールが表示されますが、エラーがなければ自動的にライセンス条項の画面に移動します。エラーがあればあれば修正して再実行します。ライセンス条項が表示されるので、「ライセンス条項に同意する」にチェックして「次へ」をクリックします。
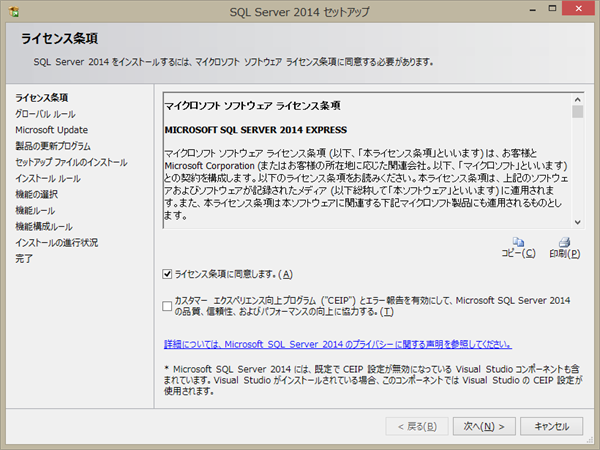
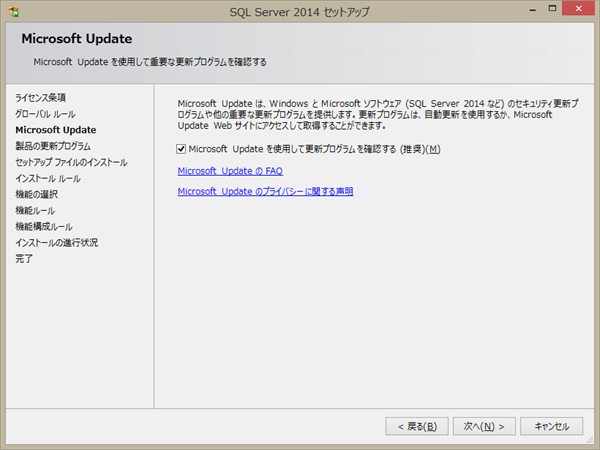
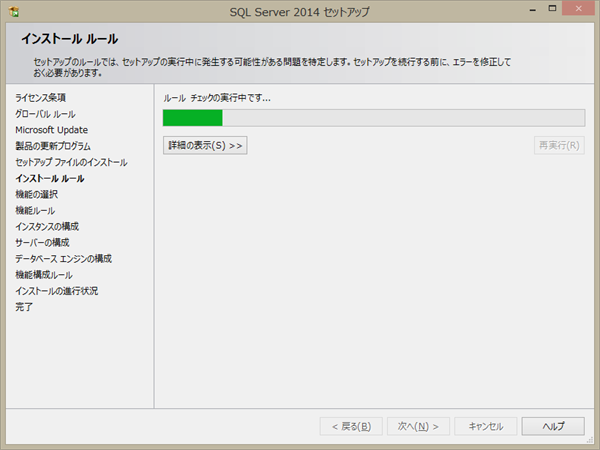
2-6.「機能の選択」
「機能の選択」では、必要な機能を選択します。選択が終わると「次へ」をクリックします。
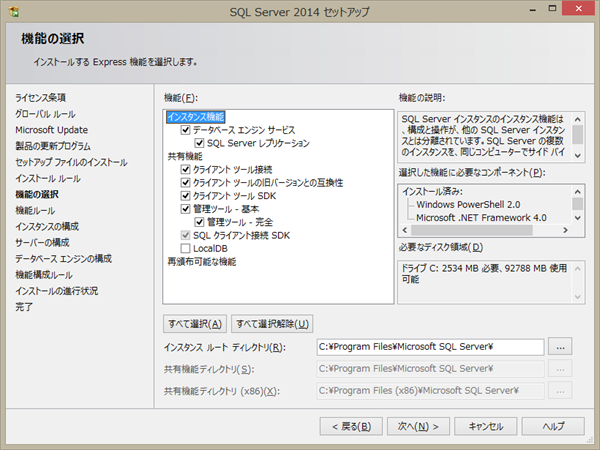
2-7.インスタンスの構成
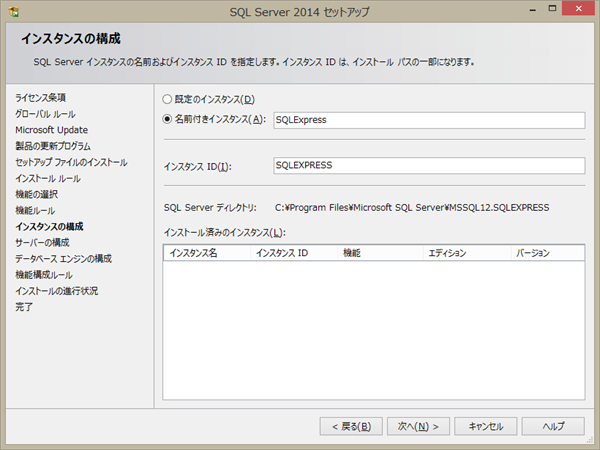
2-8.サーバーの構成
SQL Server サービスのアカウントは、デフォルトでは NT SERVICE\MSSQL$(インスタンスID) が選択されており、インスタンス毎に別のアカウントになります。Microsoft はセキュリティを強化するためアカウントを区分する方向に変更しているようで、2008 まではデフォルトでは NETWORK SERVICE でした。特に変更する必要がなければそのままにします。「照合順序」は、デフォルトのままで支障ありませんが、気になる場合は、照合順序のメモを参考にしてください。
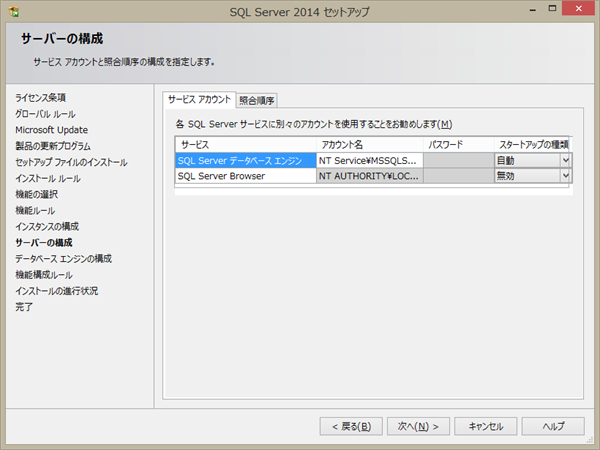
2-9.データベース エンジンの構成
アプリケーションでは SQL Server 認証を使用するのが簡単な場合があるので、認証モードは混合モードにしておきす。アプリケーションの設定でデータベースの管理者の入力を求められる場合がありますが、ユーザ名が sa で、パスワードはここで設定したパスワードとなりますので忘れないようにしてください。 「SQL Server 管理者の指定」は、「現在のユーザー」がデフォルトで入力されているのでそのままにしておきます。ローカルのマシンからアクセスする場合は、「現在のユーザー」であれば管理者権限を持つようになります。設定が終わると「次へ」ボタンをクリックします。

2-10. 「次へ」をクリックすると、インストールが始まります。

2-11.インストールの完了
インストールが完了すると以下のような画面が表示されます。この時点で、SQL Server のデータベースは動作しています。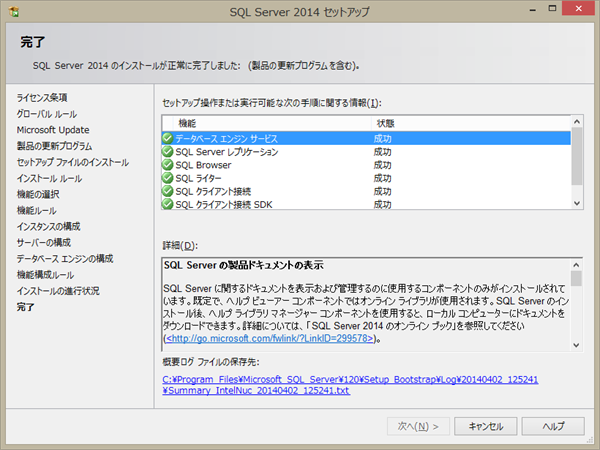
2-11.SSMS での接続
SQL Server Management Studio を起動して SQL Server に接続すれば、SQL Server の設定や管理を GUI で行うことができます。ローカルでのサーバーへの接続については、以下の図のように Windows 接続を利用するのが簡単です(2-8.で「現在のユーザー」が管理者に指定されている)。サーバー名については、インスタンス名を「SQLExpress」に設定した場合には、(local)\SQLExpress 又は .\SQLExpress と、既定のインスタンスを選択した場合は、(local) 又は . と入力します。
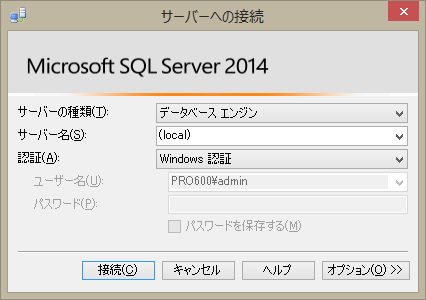
3.SQL Server の設定
以上で、ローカルでの接続はできますが、他のマシンからの接続はできません。他のマシンから接続できるようにするのは、SQL Server 構成マネージャを使用して TCP/IP 接続を有効にするとともに、ファイアーウォールのポートを開く必要があります。詳しくは、SQL Server 2014 Express のインストールの方にメモしています。
データベース及びログインアカウントを SQL Server Management Studio Express (SSMSE) を使用して作成する手順については、SQL Server 2008 Express の設定にメモをしました。なお、2014 と 2008 では、設定に関しては大きな違いはありません。