もっと便利にGoogleカレンダーを使う7つのTips
Googleカレンダーをさらに便利に使える7つのTipsをご紹介する。また、便利な使い方や面白いTipsをご存知の方は、はてなブックマークやトラックバックを通じて教えてほしい。
先日公開された日本語版Googleカレンダー。簡単な利用方法(9月19日の記事参照)とリマインダーの設定方法(9月20日の記事参照)はすでにお伝えした。ここではもっと便利にGoogleカレンダーを使う方法をご紹介しよう。
キーボードショートカットを覚えてサクサク操作しよう
まずは簡単なショートカットから。新しい予定の作成やビューの変更など、よく使う操作にショートカットを利用すれば作業効率もあがるだろう。
| キー | 機能 |
|---|---|
| [c] | 新しい予定を作成 |
| [/] | 検索ボックスにカーソルを移動 |
| [p] | カレンダーの表示期間を前に移動 |
| [n] | カレンダーの表示期間を次に移動 |
| [t] | 現在の日付に移動 |
| [d] | カレンダーを日ごとのビューで表示 |
| [w] | カレンダーを週ごとのビューで表示 |
| [m] | カレンダーを月ごとのビューで表示 |
| [x] | カレンダーをカスタムビューで表示 |
| [a] | カレンダーを予定リストビューで表示 |
| [q] | 「Quick Add」機能を使う(現時点では日本語版で動作しない) |
| [Esc] | デフォルトのカレンダービューに戻る |
| キー | 機能 |
|---|---|
| [Enter] | 閉じている部分を展開 |
| [Tab] | 次のフィールドにカーソルを移動 |
| [Esc] | デフォルトのカレンダービューに戻る |
ドラッグ&ドロップで選択可能
すでにご存知かもしれないが、一度設定した予定はドラッグ&ドロップで移動ができる。正確な時間などは再度確認したほうが無難だが、簡単に予定を移動できるのは便利だ。
また、日ごとと週ごとのビューでは縦方向に、月ごとのビューでは横方向に予定の日時をドラッグ&ドロップで選択できるので、複数時間もしくは複数日で同じ予定を組み込みたい時は重宝する。
自然文で入力できる!?
たとえば「11時から会議」の予定を入力する時、11時のセルをクリックしてはいないだろうか。実はGoogleカレンダーでは適当にクリックして、簡易入力の吹き出しに「11時に会議」と入力すれば時間を自動的に調整してくれる。あたかも自然文のように入力できるので試してみてほしい。
オンラインサービスなのに、オフラインでも操作できる
Googleカレンダーはオンライスケジューラだが、一度アクセスしておけばブラウザを閉じない限り、予定の参照が可能だ。さすがに予定を登録することはできないが、便利なのは1、2カ月前の過去の予定も閲覧できるところ。オフラインでも「日」「週」「月」といったビューの変更や表示月の変更が可能だ。
インターネット環境にアクセスできるところで一度表示させておけば、電波の入りづらい会議室などに持ち込んでも予定を確認できるので便利だ。
英語版サービスを使ってみる
実は英語版サービスでは、日本語版サービスにない機能も実装されている。その1つが「Quick Add」機能だ。Quick Addは「自然文で入力できる!?」で紹介したような機能だ。ただし、そちらでは時間しか入力できなかったが、Quick Addでは「Tomorrow」などの単語で日にちを指定できるほか、場所の前に「at」「in」といった前置詞を使えば場所も入力できるのだ。
なお、Quick Addでの時間指定のやり方は「9/20 22:00-23:00」。こう入力すれば、9月20日の22時から23時までを登録できるので覚えておこう。
また、日本でも登録制に移行したGmail(まとめ記事参照)だが、こちらも英語版のサービスを利用すると、Google Calendarと連携した機能を活用できる。具体的には、Gmailから英語版Googleカレンダーにアクセスできるリンクや、Gmailから英語版Googleカレンダーに予定を登録できる機能などが使える。
いずれも設定で英語を選択すれば英語版が利用できるようになるので、日本語版に慣れたらチャレンジするのもいいだろう。
SSLでアクセスする
セキュリティを気にする人は、SSL対応のURLからGoogleカレンダーにアクセスするといい。以下のURLを利用してみよう。
気をつけよう、公開カレンダー
セキュリティに関連してもう1つ。Googleカレンダーの特徴は、ほかの人とスケジュールを共有できることだ。しかし、自分のカレンダーを誰彼構わず共有すると思わぬところで個人情報が漏れてしまうこともある。
設定を確認する場合は、カレンダービュー左下の「カレンダーの管理」から確認しよう。「マイカレンダー」の「このカレンダーを共有」タブにアクセスして「すべてのユーザーとは共有しません」「このカレンダーのすべての情報をすべてのユーザーと共有」「空き時間の情報のみを共有」のいずれかを選ぶ。あわせて、特定のユーザーだけのアクセスを許可する共有設定も可能だ。
Googleカレンダー、どうやって使ってる?
さて、GoogleカレンダーのTipsをざっと見てきた。ただ、高性能なGoogleカレンダーだから、編集部で把握していない機能やTipsもあるだろう。便利な使い方や面白いTipsをご存知の方がいらっしゃったら、ぜひはてなブックマークやトラックバックを通じて教えていただければ幸いだ。
関連記事
 Googleカレンダーのリマインダー機能を活用しよう
Googleカレンダーのリマインダー機能を活用しよう
満を持して日本語化されたGoogleカレンダー。多彩なリマインダー機能も魅力の1つだ。基本設定から携帯メール宛の通知設定のやり方をご紹介しよう。 日本語化されたGoogleカレンダーを使ってみました
日本語化されたGoogleカレンダーを使ってみました
無料のスケジューラ「Googleカレンダー」が日本語化された。他人のスケジュールをオーバーレイできるのが特徴で、グループでスケジュールを共有するようなときにうってつけだ。
関連リンク
Copyright © ITmedia, Inc. All Rights Reserved.
人気記事ランキング
- アクセンチュアと日本通運の「124億円訴訟」から学ぶべきこと 2024年注目記事ランキング(IT投資、AI×業務自動化)
- 日本通運はなぜアクセンチュアを訴えたのか? IT部門が「124億円の訴訟」から学ぶべきこと
- ドローンいらず? 飛行動画作成できる「Google Earth Studio」登場
- 日本銀行がLLM使ってみた 経済分析に有用なのか? 利点と欠点を整理
- 2025年に向けて日本企業が獲得すべき「14のマインドセット」 ガートナーが提言
- 報告を聞き「携帯たたき壊したい」 米国政府高官が語るサイバー攻撃のマズイ現状
- IPAの「年末年始の注意喚起」を深堀り 意外と怠ってしまう重要ポイントとは?
- そこそこサイズのLLMですが、13Bモデルくらい速く安くできます──というマジックの“タネ”
- HPEが掲げる「脱モノ売り」の事業方針 SIer各社のビジネスモデル転換の背景に迫る
- アクセンチュアに責任を問えるのか? 「124億円の訴訟」に学ぶ、システム開発失敗の原因
 Googleカレンダー
Googleカレンダー 複数のセルをドラック&ドロップで選択できる
複数のセルをドラック&ドロップで選択できる 吹き出しに入力すれば時間も設定できる。なお「11時から会議」と入力すると、11時は反映されるがタイトルには「から会議」と設定されてしまうので要注意だ
吹き出しに入力すれば時間も設定できる。なお「11時から会議」と入力すると、11時は反映されるがタイトルには「から会議」と設定されてしまうので要注意だ 英語版で使える「Quick Add」。左上のリンクをクリックして利用する
英語版で使える「Quick Add」。左上のリンクをクリックして利用する 英語版Gmailは予定を登録できるのが便利だ。メールを作成する際に、右側の「Add event info」をクリックしよう
英語版Gmailは予定を登録できるのが便利だ。メールを作成する際に、右側の「Add event info」をクリックしよう カレンダービュー左下の「カレンダーの管理」から確認しよう
カレンダービュー左下の「カレンダーの管理」から確認しよう 「マイカレンダー」の「このカレンダーを共有」タブでアクセス権限を設定しよう
「マイカレンダー」の「このカレンダーを共有」タブでアクセス権限を設定しよう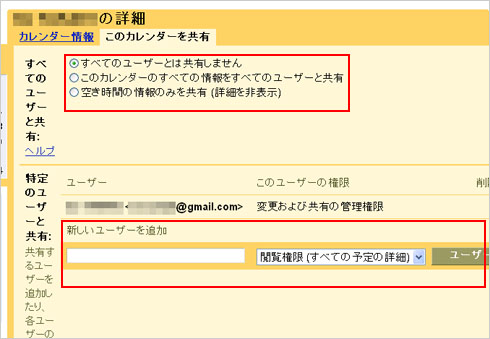 あわせて、特定のユーザーだけのアクセスを許可する共有設定も可能だ
あわせて、特定のユーザーだけのアクセスを許可する共有設定も可能だ


