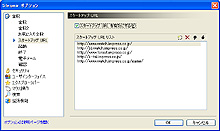|
||||||||||||||||||||||||||||||||||||||
タブブラウザで快適ブラウジング! |
||||||||||||||||||||||||||||||||||||||
30ものIEウィンドウを開いてしまうと、筆者のパソコンではIEが動かなくなり、タスクバーが硬直してしまう。どうしようもなくなり一生懸命IEを閉じていると、3日前に開いたWebサイトが発掘される始末。もっとも、「IEって30枚くらいしか開かなくて困るよねー。」とさりげなく愚痴をこぼした時、「それは開きすぎじゃないか。」と冷静に返されるのが常だったわけで、ここまでの枚数を開く方が珍しいと自覚している。 ただ、最近はブログやソーシャルネットワークの登場など、インターネットのサービスもますます充実し、得られる情報も増えてきている。「このサイトとあのサイトの情報を比較してみよう」なんてこともあり、ブラウザを開く枚数が徐々に増加していると感じているのだ。ここでウンウンと頷いてしまった、もしくはうっすらと同意しかけてしまった皆様にオススメしたいのが「タブブラウザ」である。 タブブラウザとは、1つのウィンドウの中に複数のページを表示することができるWebブラウザだ。ページごとにタブで管理されるため、複数のページを同時に開いても、「あのページはどこに行ってしまったの?」と迷うことなく快適なWebブラウジングができるという優れモノである。そこで、数あるタブブラウザの中から筆者がお気に入りの「Sleipnir(スレイプニル)」を紹介しつつ、タブブラウザの素晴らしさをお伝えしよう。 ■ Sleipnirでタブの便利さを体験しよう! それではまず、Sleipnirの公式サイトにアクセスして「Sleipnir Version 1.66 日本語/英語版 (インストーラー版) 」をダウンロードしよう。ちなみに、Sleipnirはフリーソフトとして提供されているので、無料で利用できる。このファイルを実行してインストールを済ませると、Sleipnirの初期設定が始まり、ここでIEのお気に入りを引き継ぐことができる。表示方法などの設定も可能だが、特にこだわりがなければ変更せずにそのまま設定を進めていこう。初期設定を終えるとSleipnirが起動するので、早速「ホーム」や「お気に入り」からWebサイトを開いてみよう。新しいWebサイトを開くと、上部にタブが追加される。このタブをクリックすることで、Webサイトを素早く切り替えながら閲覧することができるというわけだ。 タブにはWebサイトのタイトルが表示されており、どんなWebサイトを開いているのかひと目でわかる。また、すべての作業はSleipnirのウィンドウ内で完結するため、多くのタブを表示したままでも「ウィンドウがたくさん開いて他の作業に影響が! 」なんて心配はなくなるのである。
細かいタブの設定は、メニューの「ツール」から「Sleipnir オプション」を開き、「ユーザーインタフェース」の「タブ」で行なうことができる。ここで「タブ上のホイール回転でアクティブなウィンドウを切り替える」にチェックすることで、マウスのホイールを使ってタブを切り替えていくことも可能になる。 タブの表示方法も標準の設定以外に、タイトルを縮小する変わりにすべてのタブを1列で表示する「縮小して表示(1行)」、タブを表示する列を増やしてタイトルの表示幅を確保したまま沢山のタブを表示する「多段表示」という設定が用意されている。タブをスクロールさせたくない場合はこれらの設定を使おう。多段表示ではWebサイトの表示領域が縦方向に狭まってしまうので、「タブの高さを低くする」にチェックを入れて少しでも表示領域を稼ぐとよいだろう。
タブ機能だけでもずいぶん快適になったと感じるかもしれないが、Sleipnirにはより快適なWebブラウジングをサポートする沢山の機能が搭載されているのだ。その中から知っておくと便利な機能をピックアップしてご紹介しよう。 ■ 毎日のWebサイト巡回を素早く効率的に! インターネットを利用していると、毎日のように閲覧するWebサイトが決まってくるのではないだろうか。筆者はニュースサイトや友人のブログ、ソーシャルネットワークサイトなど最低20サイト程度を必ず毎日巡回している。こうなってくると「お気に入り」からひとつひとつWebサイトを開くのは少々しんどくなってくるのである。そこで役立つ機能が「お気に入りグループ」。通常の「お気に入り」は1つのWebサイトを開くのだが、「お気に入りグループ」ではグループとして登録した複数のWebサイトをカンタン操作で一気に表示することができるのだ。 設定方法は、まずはじめに登録したいWebサイトをすべて開き、メニューの「グループ」から「グループの追加」を選択する。すると現在開いているWebサイトの一覧が表示されるので、グループの名前を設定して「OK」ボタンを押すだけ。もし一覧の中にグループへ登録する必要がないWebサイトが含まれていたらチェックを外そう。登録が終わったグループは、メニューの「グループ」やエクスプローラバーに表示され、それを選択すればグループ登録したWebサイトが一度に開くようになる。
もうひとつ、Webサイト巡回に便利な機能として「スタートアップURL」が用意されている。これを使えばSleipnirを起動すると同時に複数のWebサイトを開くことができる。わかりやすく言えば、「お気に入りグループ」を起動時に表示してくれるという感じだ。 この機能を使うには、メニューの「ツール」から「Sleipnir オプション」を選択し、「全般」の「スタートアップURL」で「スタートアップURLを有効にする」がチェックされているか確認しよう。あとは「スタートアップURLリスト」にWebサイトのURLを追加していけばよい。なお、「Ctrl」キーを押しながらSleipnirを起動することで、「スタートアップURL」を一時的に無効にすることも可能だ。
■ 検索や翻訳も素早く実行! Webサイトの検索や、商品の最安値情報の検索、Webサイトの翻訳などなど、インターネットには便利なサービスが数多く登場しているが、Sleipnirではこれらのサービスへ素早くアクセスすることができる。その最たる機能といえば、ツールバーに表示されている「検索バー」だ。これにより、各サービスを提供しているWebサイトに移動してから検索するといったプロセスを省くことができる。さまざまなサービスで検索したい時でも、キーワードの入力が1回で済むというのも嬉しいところだ。Webサイトの翻訳をしたい場合も、ツールバーの「日英翻訳」ボタンをクリックするだけでOK。エキサイトが提供している「ウェブページ翻訳」へ自動的に接続され、翻訳された結果が一発で表示される。「翻訳ばかりに頼っていたら英語力が身に付かないかも! 」と思いながらも活用しまくっている筆者。便利だから仕方がないのだ。
■ マウスジェスチャーで操作スピードが大幅アップ!
標準でいくつかのジェスチャーが登録されているが、ジェスチャーの変更や追加も可能だ。筆者は「進む」「戻る」「更新」「閉じる」を頻繁に使うのだが、「閉じる」のコマンドである左・右・左(←→←)はちょっと複雑。もっと素早い操作を! ということで、「閉じる」には下・右(↓→)を割り当てることにした。下・右と言っても丁寧に“L”字を描く必要はなく、軽やかに逆“ノ”の字を描けばしっかりと反応してくれる。おかげさまで無駄なタブはすぐ閉じるという癖が付き、気が付いたらタブが増殖していたなんてこともなくなり、快適度はさらにアップしたのである。 ■ IDやパスワードの管理も「FormManager」におまかせ!
このような悩みはSleipnirの拡張機能である「FormManager」でバッチリ解決! 「FormManager」を利用するには、「エクスプローラバー」の上部右隅に表示されている青とオレンジのアイコンをクリックし、プルダウンメニューから「FormManager」を選択する。 次に、WebサイトでIDとパスワードを入力した後、「フォームの取得」ボタンをクリックすればフォームに入力した文字列がSleipnirに登録される。再度同じWebサイトで入力したい時は、「フォームの記入」ボタンをクリックすれば、一発で入力される。IEのオートコンプリートに対応していないフォームでも登録が可能だ。 ただし、気をつけなければいけないのがセキュリティ面。自分以外の誰でもボタン1つでログインできるようになることも忘れてはいけない。パスワードの最後の一文字だけ入力しない状態で登録しておくといった工夫をすると良いだろう。 ■ IEから乗り換えたなら?
ただ、Sleipnirの標準設定では、リンクをクリックして新しいタブを開いた場合、リンク先のタブへフォーカスが移らずに、リンク元のタブが表示された状態になる。新しいウィンドウを開くと最前面に表示されるIEとは、ちょっと感覚が違うのだ。どちらが良いのかと言われると好みの問題となるのだが、「IEを使い続けて癖が抜けない……」という方のために、Sleipnirをもう一歩IEの操作感に近づける設定をご紹介しておこう。 まず、メニューの「ツール」から「Sleipnir オプション」をクリックし、「全般」の「ユーザーインタフェース」から「ウィンドウ」を選択する。「新しいウィンドウをアクティブ」にチェックをすることで、リンク先のタブへ自動的にフォーカスが移るようになるため、ちょっとした違和感も解消できることだろう。 ■ ちょっぴり上級者向けなタブブラウザ「Firefox」&「Opera」 筆者のお気に入りということでSleipnirを集中的に取り上げてきたが、ここでは現在注目を集めている「Firefox」と「Opera」という2つのタブブラウザをご紹介しよう。両ブラウザがSleipnirともっとも違う点を挙げるとすれば、IEに依存しない独自のレンダリングエンジンを使っていること。そのため、IEをターゲットにしたウイルスやスパイウェアの影響を受けないという特徴を持っている。セキュリティ面を重視したい方にオススメだ。ただし、Webサイトのレイアウトが微妙に崩れてしまったり、文字が見えずらくなってしまうというトラブルが希に発生することがある。なぜこのようなことが起こってしまうのかというと、IEは利用者が非常に多いということから、IEで表示されることを前提として製作されているWebサイトも少なくないからだ。この点はセキュリティ強化とのトレードオフという感じになってしまうが、頻繁に発生するというわけではないのでさほど気にする必要はないかもしれない。 また、Operaでは迷惑メールの排除にも対応した独自のメール送受信機能も搭載されている。もちろんOutlook Expressには依存していないので、メール環境のセキュリティ強化にも繋がっている。このほか、両ブラウザともRSSリーダーが標準で利用できるというのはブログユーザーにとってはありがたいことだろう。
今回紹介した3つのタブブラウザは、タブ機能の便利さだけでなく、Webブラウジングを快適にする多くの機能が搭載されていることがわかっていただけたかと思う。実際にどれを使おうか迷ってしまうかもしれないが、IEからスムーズに乗り換えたいなと思う方なら「Sleipnir」、セキュリティを重視したブラウジングやメール環境を整えたいなと思う方なら「Firefox」や「Opera」がオススメと言えよう。これらのタブブラウザを利用し、ネット生活が快適になって頂けたら幸いである。 さて次回は、友人や知人とのコミュニケーションには欠かせない存在となった「インターネットメッセンジャー」についてお送りする予定だ。 ■ URL Sleipnir公式サイト http://www20.pos.to/~sleipnir/ 「窓の杜」のSleipnirダウンロードページ http://www.forest.impress.co.jp/lib/inet/browser/webbrowser/sleipnir.html 2005/03/24 11:06
|
| Broadband Watch ホームページ |
| Copyright (c) 2005 Impress Corporation, an Impress Group company. All rights reserved. |