For apps and projects that use the Google Maps Platform APIs and SDKs, you must use API keys or, if supported, Oauth, to prevent unauthorized use and charges. If you use API keys, for maximum security, restrict your API keys when you create them. These best practices show you how to restrict them.
In addition to applying application and API key restrictions, follow any security practices that apply to specific Google Maps Platform products. For example, see the Maps JavaScript API below in Recommended application and API restrictions.
If your API keys are already in use, review the recommendations below in If you are restricting or regenerating an API key that's in use.
For more details about digital signatures, see the Digital Signature Guide.
Recommended best practices
For increased security and to avoid being billed for unauthorized use, follow these API security best practices for all Google Maps Platform APIs, SDKs, or services:
Recommended for all API key uses
Use separate API keys for each app
Be careful when rotating API keys
Additional recommendations for websites using Static Web APIs
Protect apps using Static Web APIs
Additional recommendations for apps using web services
Protect apps using web services
Additional recommendations for iOS and Android mobile applications
Protect mobile apps using web Service or Static Web APIs
If you are restricting or regenerating an API key that's in use
Before you change the API key, Check your API key usage This step is especially important if you are adding restrictions after the key is in use.
After you change the key, update all of your apps with the new API keys, as needed.
If there is no active abuse of your API key, you can migrate your apps to multiple new API keys at your own pace, leaving the original API key untouched until you only see one type of traffic, to which you can then restrict the API keys with an application restriction. For further instructions, see Migrate to multiple API keys.
Monitor the usage over time, and see when specific APIs, platform types, and domains have migrated off the old API key before you choose to restrict or delete the old key. For more information, see Reporting and monitoring and Metrics.
If your API key has been compromised, you want to move more quickly to secure your API key and stop the abuse. In Android and iOS apps, keys aren't replaced until customers update their apps. Updating or replacing keys in JavaScript or web service apps is much more straightforward, but it still may require careful planning and fast work.
For more information, see Handle unauthorized use of an API key.
Restrict your API keys
Best practice is to always restrict your API keys with an application restriction and one or more API restrictions. For suggested restrictions by API, SDK, or JavaScript service, see Recommended application and API restrictions below.
Application restriction You can limit the use of an API key to specific platforms: Android or iOS applications, or specific websites for client-side applications, or specific IP addresses or CIDR subnets for server-side apps issuing web service REST API calls.
You restrict a key by adding one or more application restrictions of the types you want to authorize, after which only requests originating from these sources are permitted.
API restrictions You can restrict which Google Maps Platform APIs, SDKs, or services on which your API key can be used. API restrictions only allow requests to the APIs and SDKs you specify. For any given API key, you can specify as many API restrictions as needed. The list of available APIs includes all APIs enabled on a project.
Set an application restriction for an API key
Open the Google Cloud console Google Maps Platform Credentials page.
Select the API key that you want to restrict.
On the Edit API key page, under Key restrictions, select Set an application restriction.
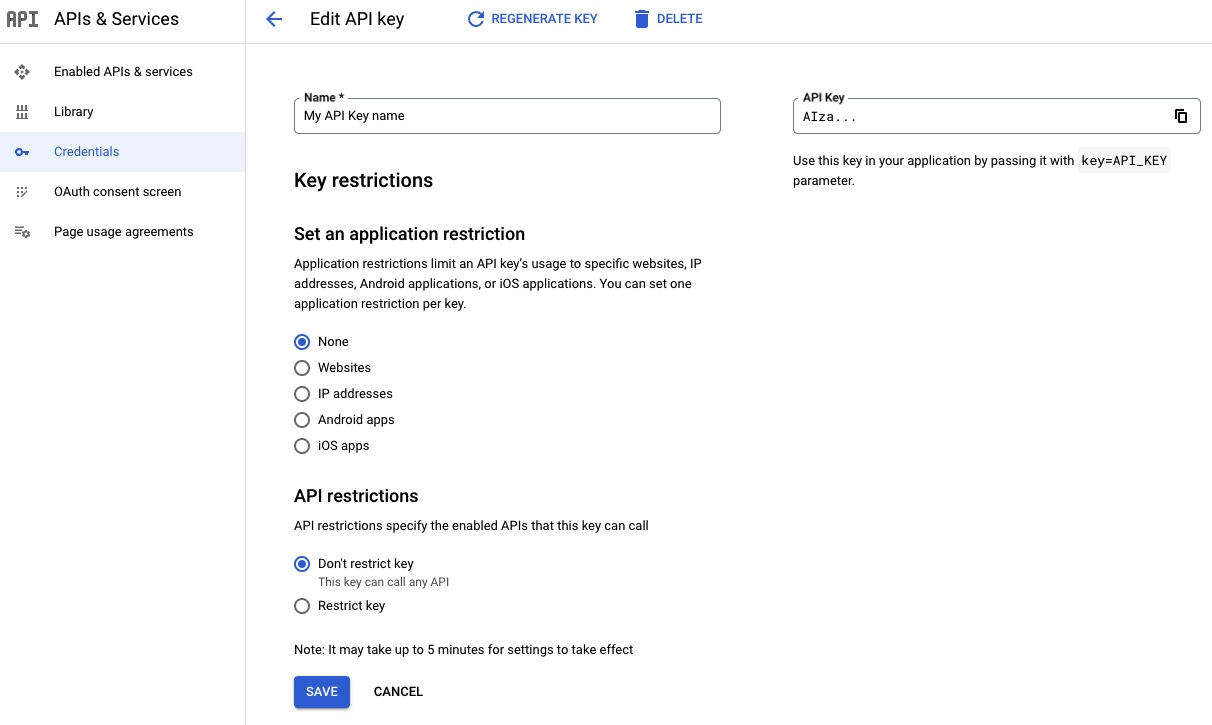
Select one of the restriction types and supply the requested information following the restriction list.
Restriction type Description Websites Specify one or more referrer websites. - The universally-supported referrer URI schemes are
httpsandhttp. - Always provide the full referrer URI, including
the protocol scheme, hostname and optional port
(e.g.,
https://google.com). - You can use wildcard characters to authorize all subdomains. For
example,
https://*.google.comaccepts all sites ending in.google.com. Note that if you specify www.domain.com, it acts as a wildcard www.domain.com/*, and authorizes any subpath on that hostname. - Be careful when authorizing full-path referrers, for example,
https://google.com/some/path, as, by default, most current browsers strip the path from cross-origin requests.
IP addresses Specify one or more IPv4 or IPv6 addresses, or subnets using CIDR notation. The IP addresses must match the source address the Google Maps Platform servers observe. If you use network address translation (NAT), this address typically corresponds to your machine's public IP address. Android apps Add the Android package name (from the AndroidManifest.xmlfile) and the SHA-1 signing certificate fingerprint of each Android application you want to authorize. If you use Play App Signing, to fetch the signing certificate fingerprint, see Working with API Providers. If you manage your own signing key, see Self-signing your application or refer to the instructions for your build environment.iOS apps Add the bundle identifier of each iOS application you want to authorize. For recommendations for an application restriction, see Recommended application Restriction.
- The universally-supported referrer URI schemes are
Select Save.
Set API restrictions for an API key
Open the Google Cloud console Google Maps Platform Credentials page.
Select the API key that you want to restrict.
On the Edit API key page, under API restrictions:
Select Restrict key.
Open Select APIs and select the APIs or SDKs you want your application to access using the API key.
If an API or SDK is not listed, you need to enable it. For details, see To enable one or more APIs or SDKs.
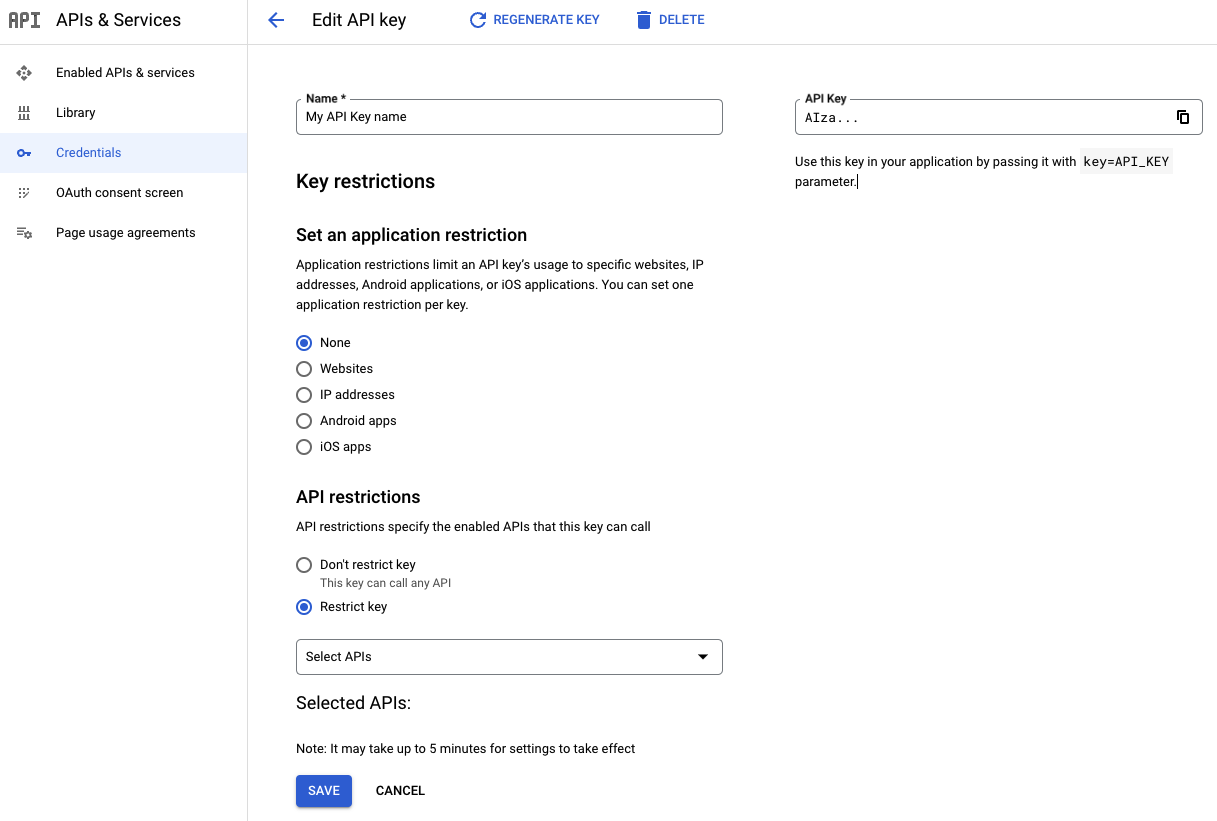
Select Save.
The restriction becomes part of the API key definition after this step. Be sure you provide the appropriate details and select Save to save your API key restrictions. For further information, see the Get an API Key guide in the documentation for the specific API or SDK you are interested in.
For recommended API restrictions, see Recommended API Restrictions.
Check your API key usage
If you're restricting API keys after they've been created, or if you want to see what APIs are being used by a key so you can restrict them, you want to check your API key usage. These steps show you in which services and API methods an API key is being used. If you see any usage beyond Google Maps Platform services, investigate to determine if you need to add more restrictions to avoid unwanted use. You can use the Google Maps Platform Cloud Console Metrics explorer to help determine which API and application restrictions to apply to your API key:
Determine the APIs that use your API key
The following metrics reports allow you to determine which APIs are using your API keys. Use these reports to do the following:
- See how your API keys are used
- Spot unexpected usage
- Help verify if an unused key is safe to delete. For information about deleting an API key, see Delete unused API keys.
When applying API restrictions, use these reports to create a list of APIs to authorize, or to validate automatically-generated API key restriction recommendations. For more information about recommended restrictions, see Apply recommended restrictions. For more information about using the Metrics explorer, see Create charts with Metrics explorer.
Go to the Google Cloud console's Metrics explorer.
Log in and select the project for the API keys you want to check.
Go to the Metrics explorer page for your type of API:
For API keys using any API except the Maps Embed API: Go to Metrics explorer page.
For API keys using Maps Embed API: Go to Metrics Explorer.
Inspect each API key:
Select ADD FILTER.
Select the label
credential_id.Select the value corresponding to the key you want to inspect.
Note which APIs this API key is being used for, and confirm the use is expected.
Once done, select Remove filter at the end of the active filter line to delete the extra filter.
Repeat for any remaining keys.
Restrict your API keys to only the APIs that are being used.
If you spot unauthorized use, see Handle unauthorized use of an API key.
Choose the correct type of application restriction using the Metrics explorer
After you have verified and taken any needed actions to ensure your API key is only used for the Google Maps Platform services it is using, also ensure the API key has the correct application restrictions.
If your API key has recommended API key restrictions, apply them. For more information, see Apply recommended API key restrictions.
If your API key doesn't have restriction recommendations, determine the type of
application restriction to apply, based on the reported platform_type using
the Metrics explorer:
Go to the Google Cloud console's Metrics explorer.
Log in and select the project for the APIs you want to check.
Go to this Metrics explorer page: Metrics explorer.
Inspect each API key:
Select ADD FILTER.
Select the label
credential_id.Select the value corresponding to the key you want to inspect.
Once done, select Remove filter at the end of the active filter line to delete the extra filter.
Repeat for any remaining keys.
Once you have the platform type for your API keys, apply the application restriction for that
platform_type:PLATFORM_TYPE_JS- Apply Website restrictions on the key.
PLATFORM_TYPE_ANDROID- Apply Android application restrictions on the key.
PLATFORM_TYPE_IOS- Apply iOS application restrictions on the key.
PLATFORM_TYPE_WEBSERVICE- You may have to rely IP address restrictions on the key, to properly restrict it. For further options for Maps Static API and Street View Static API, see Protect apps using Static Web APIs. For further instructions for Maps Embed API, see Websites with the Maps Embed API.
- My API key is using multiple platform types
- Your traffic can't be properly secured with just a single API key. You need to migrate to multiple API keys. For more information, see Migrate to multiple API keys.
Use separate API keys for each app
This practice limits the scope of each key. If one API key is compromised, you can delete or rotate the impacted key without needing to update your other API keys. You can create up to 300 API keys per project. For more information, see Limits on API keys.
While one API key per application is ideal for security purposes, you can use restricted keys on multiple apps as long as they use the same type of application restriction.
Apply recommended API key restrictions
For some project owners and editors, the Google Cloud console suggests specific API key restrictions to unrestricted API keys based on their Google Maps Platform usage and activity.
If available, recommendations appear as pre-filled options on the Google Maps Platform Credentials page.
Reasons you may not see a recommendation, or an incomplete one
You are (also) using the API key on other than Google Maps Platform services. If you see usage on other services, don't apply the recommendation without first doing the following:
Verify that the API usage you see in the Google Cloud console Metrics explorer is legitimate.
Manually add missing services to the list of APIs to be authorized.
Manually add any missing application restrictions for the services added to the API list. If your other added would require a different type of application restrictions, see Migrate to multiple API keys.
Your API key is not used in client-side SDKs or APIs.
You use the API key in a low-volume app or website that has not seen usage over the last 60 days.
You have created a new key very recently, or you have very recently deployed an existing key in a new app. If this is the case, just wait a few more days to allow the recommendations to update.
You are using the API key in multiple applications that would require conflicting types of application restrictions, or you are using the same API key in too many different apps or websites. In either case, as a best practice, you should migrate to multiple keys. For more details, see Migrate to multiple API keys.
Reasons you might see recommendations that are not visible in the charts
Your app or website sent only very short traffic bursts. In this case, switch from a CHART view to display a TABLE or BOTH, as the usage is still visible in the legend. For more information, see Toggling the chart's full legends.
Your traffic is from the Maps Embed API. For instructions, see Determine the APIs that use your API key.
The traffic from the app or website is outside the date range available in the Google Cloud console Metrics explorer.
To apply recommended restrictions
Open the Google Cloud console Google Maps Platform Credentials page.
If available, select Apply recommended restrictions.
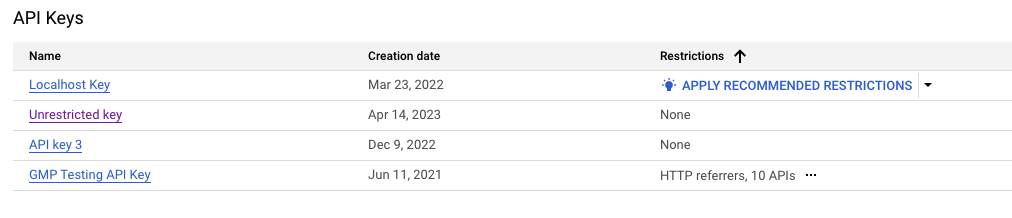
Note: If you don't see any recommended restrictions, see Set API restrictions for an API key to set appropriate restrictions.
Select Check API usage to verify which services the API key is being used on. If you see other than Google Maps Platform services, pause to manually review the recommendation steps above. See the troubleshooting steps at the beginning of section Apply recommended API key restrictions.
Double-check that the pre-filled restrictions match the websites and apps where you expect to use your API key.
Best Practice: Document and remove any application or API restrictions that are not affiliated with your services. If something breaks due to an unexpected dependency, then you can add the required apps or APIs back in.
If you recognize that an app, website or API is clearly missing from your recommendation, add it manually or wait a couple of days to allow the recommendation to update.
If you need further help with your suggested recommendation, contact support.
Select Apply.
What to do if your application gets rejected after applying a recommendation
If you notice that an app or website gets rejected after applying a restriction, look for the application restriction you need to add in the API response error message.
For client-side SDKs, see below:
- Maps JavaScript API apps: see the browser debug console
- Android apps: use Android Debug Bridge (adb) or Logcat
- iOS apps: see Viewing Log Messages
To check your required API restrictions, see Determine the APIs that use your API key.
If you are unable to determine which restrictions to apply:
- Document the current restrictions for future reference.
- Remove them temporarily while you investigate the issue. You can check your usage over time using the steps in Check your API key usage.
- If needed, contact support.
Delete unused API keys
Before you delete an API key, make sure that it is not used in production. If there is no successful traffic, the key is likely safe to delete. For more information, see Check your API key usage.
To delete an API key:
Open the Google Cloud console Google Maps Platform Credentials page.
Select the API key you want to delete.
Select the Delete button near the top of the page.
On the Delete credential page, select Delete.
Deleting an API key takes a few minutes to propagate. After propagation completes, any traffic using the deleted API key is rejected.
Be careful when rotating your API keys
Rotating an API key creates a new key that has all the old key's restrictions. During this time window, both the old and new key are accepted, giving you a chance to migrate your apps to use the new key.
Before rotating an API key:
First try to restrict your API keys as described in Restrict your API keys.
If restricting your API key is not possible due to conflicting application restriction types, migrate to multiple new (restricted) keys as described in Migrate to multiple API keys. Migrating lets you control the migration and roll out timeline to the new API keys.
If the preceding suggestions aren't possible, and you must rotate your API key to prevent unauthorized use, then follow these steps:
Open the Google Cloud console Google Maps Platform Credentials page.
Open the API key you want to rotate.
At the top of the page, select Rotate key.
Optionally, change the API key name.
Select Create.
Update your applications to use the new key.
After you have updated your applications to using the new key, delete the old key by clicking the Delete the previous key button under the Previous Key section of the new API key page.
Migrate to multiple API keys
To migrate from using one API key for multiple apps to a single unique API key for each app, do the following:
Identify which apps need new keys:
- Web apps are the easiest to update, since you control all of the code. Plan to update all of your web-based apps' keys.
- Mobile apps are much harder, since your customers must update their apps before the new keys can be used.
Create and restrict the new keys: Add both an application restriction and at least one API restriction. For more information, see Recommended best practices.
Add the new keys to your apps: For mobile apps, this process may take months until all of your users update to the latest app with the new API key.
Protect apps using Static Web APIs
Static Web APIs, such as the Maps Static API and Street View Static API, are similar to web service API calls.
You call both using a simple HTTPS REST API, and you typically generate the API request URL on the server. However, instead of returning a JSON response, Static Web APIs generate an image that you can embed in generated HTML code. More importantly, it is generally the end-user client, not the server, that calls the Google Maps Platform service.
Use a digital signature
As a best practice, always use digital signatures in addition to an API key. Also, review how many unsigned requests you want to allow per day and adjust your unsigned request quotas accordingly.
For more details about digital signatures, see the Digital Signature Guide.
Protect your signing secret
To protect Static Web APIs, don't embed your API signing secrets directly in code or in the source tree, or expose them in client-side applications. Follow these best practices for protecting your signing secrets:
Sign your requests server-side, not on the client. If you do the signing client-side in JavaScript, you expose it to anyone visiting your site. Therefore, for dynamically-generated images, always generate your signed Maps Static API and Street View Static API request URLs server-side when serving the web page. For static web content, you can use the Sign a URL now widget on the Cloud Console Google Maps Platform Credentials page.
Store signing secrets outside of your application's source code and source tree. If you put your signing secrets or any other private information in environment variables or include files that are stored separately and then share your code, then signing secrets are not included in the shared files. If you store signing secrets or any other private information in files, keep the files outside your application's source tree to keep your signing secrets out of your source code control system. This precaution is particularly important if you use a public source code management system, such as GitHub.
Protect your API key in apps using web services
Store API keys outside of your application's source code or source tree. If you put your API keys or any other information in environment variables or include files that are stored separately and then share your code, the API keys are not included in the shared files. This is particularly important if you use a public source code management system, such as GitHub.
Protect your API key and signing secret in mobile apps using web services or Static Web APIs
To protect mobile apps, use a secure keystore or secure proxy server:
Store the API key or signing secret in a secure keystore. This step makes it harder to scrape API keys and other private data directly from the application.
Use a secure proxy server. The proxy server provides a solid source for interacting with the appropriate Google Maps Platform API. For more information about using a proxy server, see Living Vicariously: Using Proxy Servers with the Google Data API Client Libraries.
Construct your Google Maps Platform requests on the proxy server. Don't allow clients to relay arbitrary API calls via the proxy.
Post-process the Google Maps Platform responses on your proxy server. Filter out data that the client doesn't need.
Use App Check to secure your API key
Certain Maps SDKs and APIs allow you to integrate with Firebase App Check. App Check provides protection for calls from your app to Google Maps Platform by blocking traffic that comes from sources other than legitimate apps. It does this by checking for a token from an attestation provider. Integrating your apps with App Check helps to protect against malicious requests, so you're not charged for unauthorized API calls.
App Check integration instructions:
Handle unauthorized use of an API key
If you detect use of your API key that is unauthorized, do the following to address the problem:
Restrict your keys: If you've used the same key in multiple apps, migrate to multiple API keys, and use separate API keys for each app. For more details, see:
Only rotate keys if you are unable to restrict them. Read through section Be careful when rotate API keys before proceeding.
If you are still having issues or need help, contact support.
Recommended application and API restrictions
The following sections suggest appropriate application and API restrictions for each Google Maps Platform API, SDK or service.
Recommended API Restrictions
The following guidelines for API restrictions apply to the entire Google Maps Platform:
Restrict your API key to only the APIs you are using it for, with the following exceptions:
If your app uses the Places SDK for Android or Places SDK for iOS, authorize the Places API.
If your app uses Maps JavaScript API, always authorize it on your key.
If you also use any of the following Maps JavaScript API services, you should in addition also authorize the following APIs:
Service API restriction Directions Service, Maps JavaScript API Directions API Distance Matrix Service, Maps JavaScript API Distance Matrix API Elevation Service, Maps JavaScript API Elevation API Geocoding Service, Maps JavaScript API Geocoding API Places Library, Maps JavaScript API Places API
Some examples:
You are using the Maps SDK for Android and Places SDK for Android, so you include the Maps SDK for Android and Places API as API restrictions.
Your website uses the Maps JavaScript API Elevation Service and the Maps Static API, so you add API restrictions for all of the following APIs:
- Maps JavaScript API
- Elevation API
- Maps Static API
Recommended application Restriction
Websites with Maps JavaScript API or Static Web API
For websites using Maps JavaScript services or Static Web APIs, use the
Websites application restriction.
Use for websites using these JavaScript services and APIs:
1 For mobile applications, consider using the native Maps SDK for Android and Maps SDK for iOS.
2 See also Protect mobile apps using web service or Static Web APIs.
Websites with the Maps Embed API
While using the Maps Embed API is free of charge, you should still restrict any used API key to prevent abuse on other services.
Best practice: Create a separate API key for Maps Embed API use, and restrict this key to only the Maps Embed API. This restriction sufficiently secures the key, preventing its unauthorized use on any other Google service.
If you are unable to separate your Maps Embed API usage to a
separate API key, secure your key using the Websites
application restriction.
Apps and servers using web services
For apps and servers using web services, use the IP addresses
application restriction.
Use for apps and servers using these APIs:
3 For mobile applications, consider using the native Places SDK for Android and Places SDK for iOS.
Android apps
For apps on Android, use the Android apps application restriction.
Use for apps and servers using these SDKs:
In addition, prevent accidentally checking API keys into version control by using the Secrets Gradle Plugin to inject secrets from a local file rather than storing them in the Android Manifest.
iOS apps
For apps on iOS, use the iOS apps application restriction.
Use for apps and servers using these SDKs:
Related Information
- Optimize your Google Maps Platform usage with quotas (video)
- How to generate and restrict API keys for the Google Maps Platform (video)
- Restricting API keys
- Securing API keys when using Static Maps and Street View APIs
- 15 Google Maps platform Best Practices
