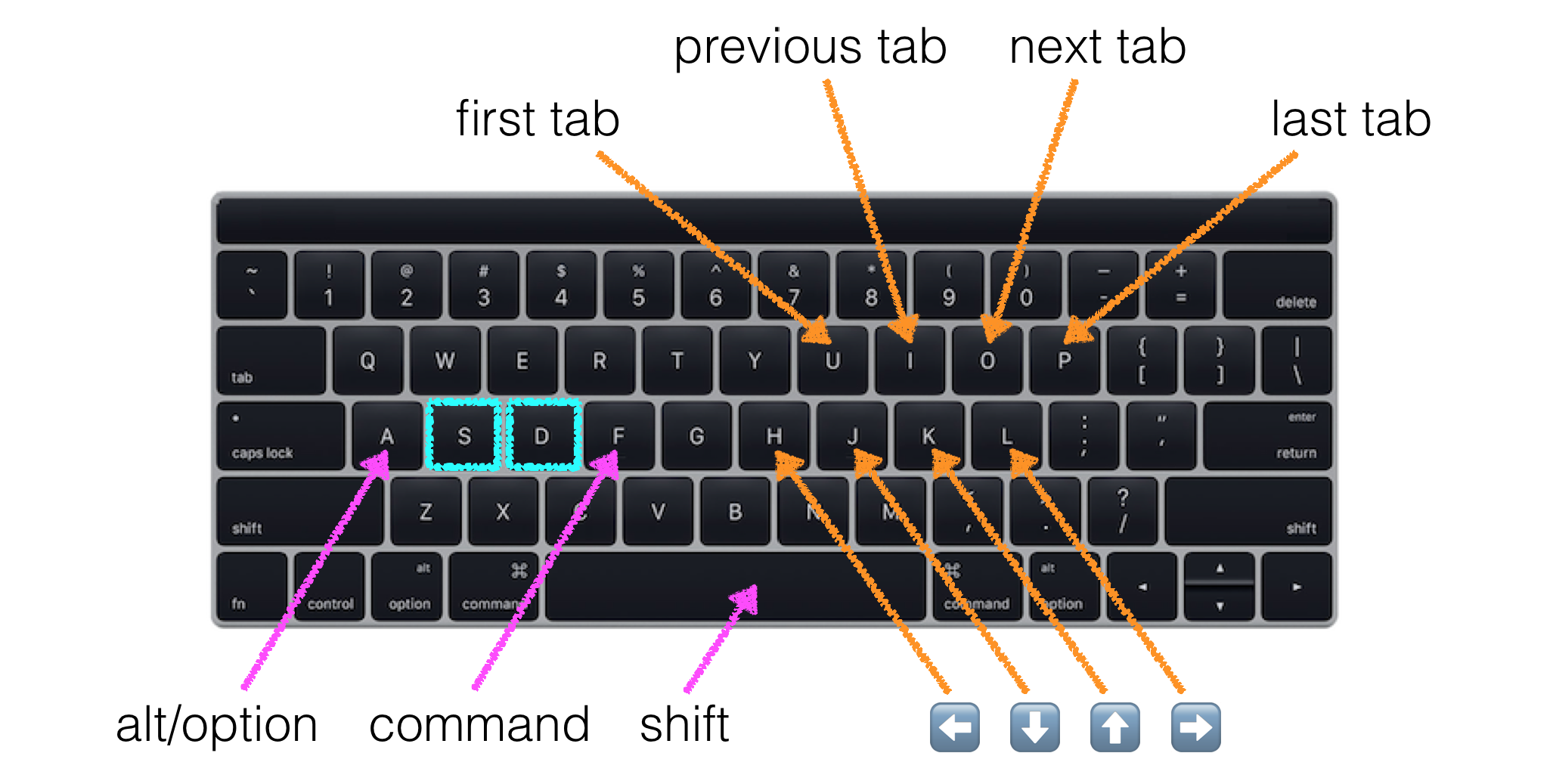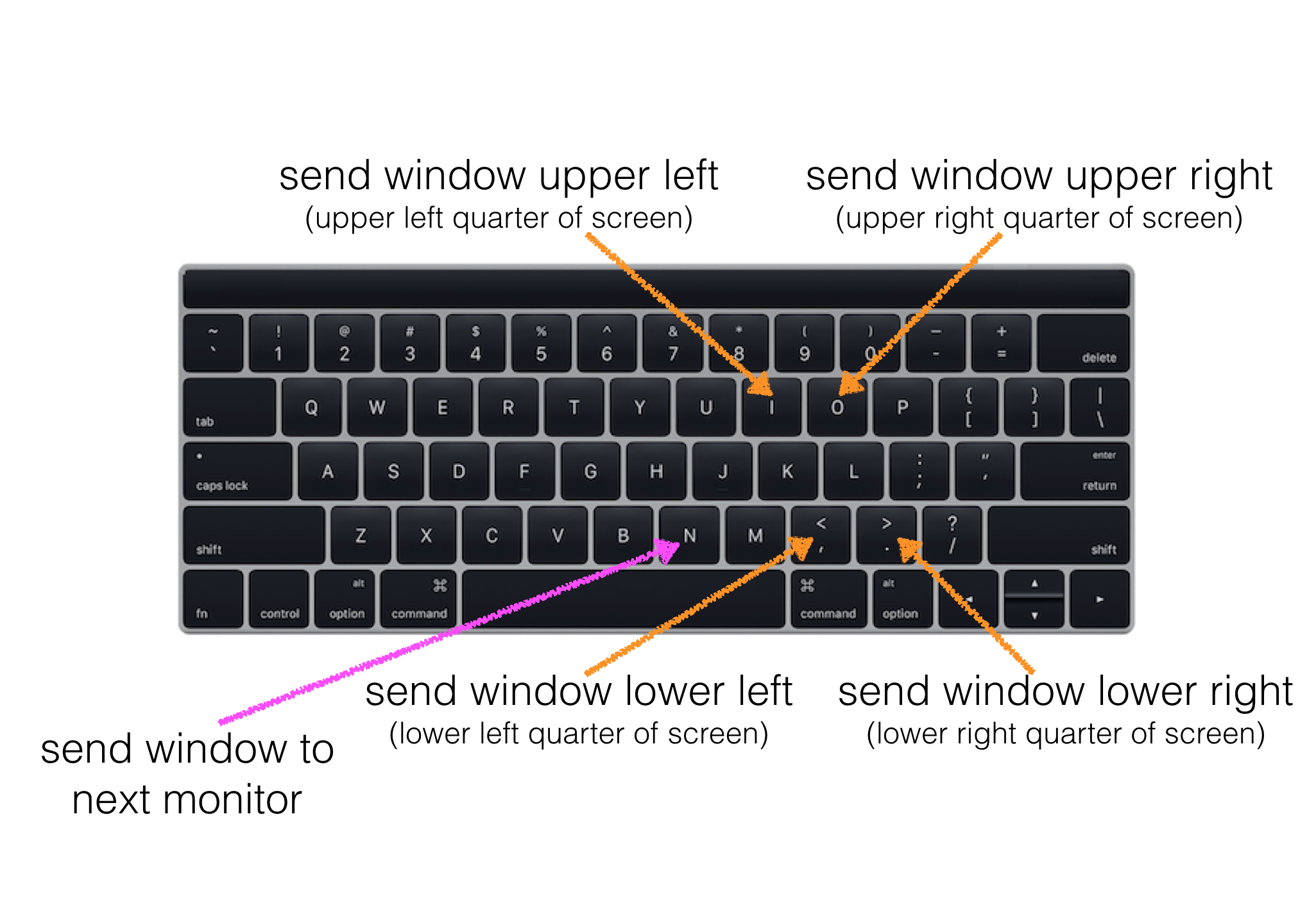Steve Losh's Modern Space Cadet is an inspiration. It opened my eyes to the fact that there's a more useful keyboard hidden inside the vanilla QWERTY package that most of us have tolerated for all these years. This repo represents my nascent quest to unleash that more useful keyboard.
At first, this might sound no different than the typical Emacs/Vim/<Every-Other-Editor> tweakfest. But it is. I'm not talking about honing my editor-of-choice. I'm not talking about pimping out my shell. I want a more useful keyboard everywhere. Whether I'm in my editor, in the terminal, in the browser, or in Keynote, I want a more useful keyboard.
And ideally, I want the same (more useful) keyboard in every app. Ubiquitous keyboarding. Muscle memory. Don't make me think.
How do I go to the beginning of the line in this app? The same way I go to the beginning of the line in every app! Don't make me think.
How do I go to the top of the file/screen/page in this app? The same way I... Well, you get the point.
cus·tom·ize (verb): to modify or build according to individual or personal specifications or preference [dictionary.com]
Any customization is, by definition, personal. While I find that these customizations yield a more-useful keyboard for me, they might not feel like a win for you.
- Access control and escape on the home row
- Navigate (up/down/left/right) via the home row
- Navigate to previous/next word via the home row
- Arrange windows via the home row
- Enable other commonly-used actions on or near the home row
- Format text as Markdown
- Launch commonly-used apps via global keyboard shortcuts
- And more...
By repurposing the anachronistic caps lock key, we can make control and escape accessible via the home row.
- Tap caps lock for escape
- Hold caps lock for control
📣 Shout-out to @arbelt and @jasoncodes for the implementation. ⚡️🍻🌟
To activate, push the s and d keys simultaneously and hold them down. Now you're in (S)uper (D)uper Mode. It's like a secret keyboard inside your keyboard. (Whoa.) It's optimized for keeping you on the home row, or very close to it. Now you can:
- Use h / j / k / l for left/down/up/right respectively
- Use a for option (AKA alt)
- Use f for command
- Use space for shift
- Use a + j / k for page down / page up
- Use i / o to move to the previous/next tab
- Use u / p to go to the first/last tab (in most apps)
- Use a + h / l to move to previous/next word (in most apps)
📣 Shout-out to Karabiner's Simultaneous vi Mode for providing the inspiration for (S)uper (D)uper Mode. ⌨:neckbeard:✨
Quickly arrange and resize windows in common configurations, using keyboard shortcuts that are on or near the home row. (Or, feel free to choose your own keyboard shortcuts.)
Use control + s to turn on Window Layout Mode. Then, use any shortcut below to make windows do your bidding. For example, to send the window left, hit control + s, and then hit h.
- Use h to send window left (left half of screen)
- Use j to send window down (bottom half of screen)
- Use k to send window up (top half of screen)
- Use l to send window right (right half of screen)
- Use shift + h to send window to left 40% of screen
- Use shift + l to send window to right 60% of screen
- Use i to send window to upper left quarter of screen
- Use o to send window to upper right quarter of screen
- Use , to send window to lower left quarter of screen
- Use . to send window to lower right quarter of screen
- Use space to send window to center of screen
- Use enter to resize window to fill the screen
- Use n to send window to the next monitor
- Use ← to send window to the monitor on the left (if there is one)
- Use → to send window to the monitor on the right (if there is one)
- Use control + s to exit Window Layout Mode without moving any windows
Window Layout Mode ships with the default keybindings above, but you're welcome to personalize this setup. See hammerspoon/windows-bindings-defaults.lua for instructions on configuring shortcuts to your personal taste.
Perform common Markdown-formatting tasks anywhere that you're editing text (e.g., in a GitHub comment, in your editor, in your email client).
Use control + m to turn on Markdown Mode. Then, use any shortcut below to perform an action. For example, to format the selected text as bold in Markdown, hit control + m, and then b.
-
Use b to wrap the currently-selected text in double asterisks ("B" for "Bold")
Example:
**selection** -
Use c to wrap the currently-selected text in backticks ("C" for "Code")
Example:
`selection` -
Use i to wrap the currently-selected text in single asterisks ("I" for "Italic")
Example:
*selection* -
Use s to wrap the currently-selected text in double tildes ("S" for "Strikethrough")
Example:
~~selection~~ -
Use l to convert the currently-selected text to an inline link, using a URL from the clipboard ("L" for "Link")
Example:
[selection](clipboard) -
Use control + m to exit Markdown Mode without performing any actions
macOS doesn't have a native hyper key. But thanks to Karabiner-Elements, we can create our own. In this setup, we'll use the right option key as our hyper key.
With a new modifier key defined, we open a whole world of possibilities. I find it especially useful for providing global shortcuts for launching apps.
Hyper Mode ships with the default keybindings below, but you'll likely want to personalize this setup. See hammerspoon/hyper-apps-defaults.lua for instructions on configuring shortcuts to launch your most commonly-used apps.
- hyper + a to open iTunes ("A" for "Apple Music")
- hyper + b to open Google Chrome ("B" for "Browser")
- hyper + c to open Slack ("C for "Chat")
- hyper + d to open Remember The Milk ("D" for "Do!" ... or "Done!")
- hyper + e to open Atom ("E" for "Editor")
- hyper + f to open Finder ("F" for "Finder")
- hyper + g to open Mailplane ("G" for "Gmail")
- hyper + s to open Slack ("S" for "Slack")
- hyper + t to open iTerm2 ("T" for "Terminal")
- Use control + - (dash) to split iTerm2 panes horizontally
- Use control + | (pipe) split iTerm2 panes vertically
- Use control + h / j / k / l to move left/down/up/right by one pane in iTerm2
- Use control + u to delete to the start of the line
- Use control + ; to delete to the end of the line
- Use option + h / l to delete the previous/next word
This setup is honed and tested with the following dependencies.
- macOS Catalina, 10.15
- Karabiner-Elements 13.0.0
- Hammerspoon 0.9.81
-
Grab the bits
git clone https://github.com/jasonrudolph/keyboard.git ~/.keyboard cd ~/.keyboard script/setup
-
Enable accessibility to allow Hammerspoon to do its thing [screenshot]
-
On macOS High Sierra or later, you'll be prompted to allow Karabiner-Elements to load its kernel extension. Follow the prompts to upgrade your life:
- Click "Open System Preferences" [screenshot]
- Click "Allow" [screenshot]