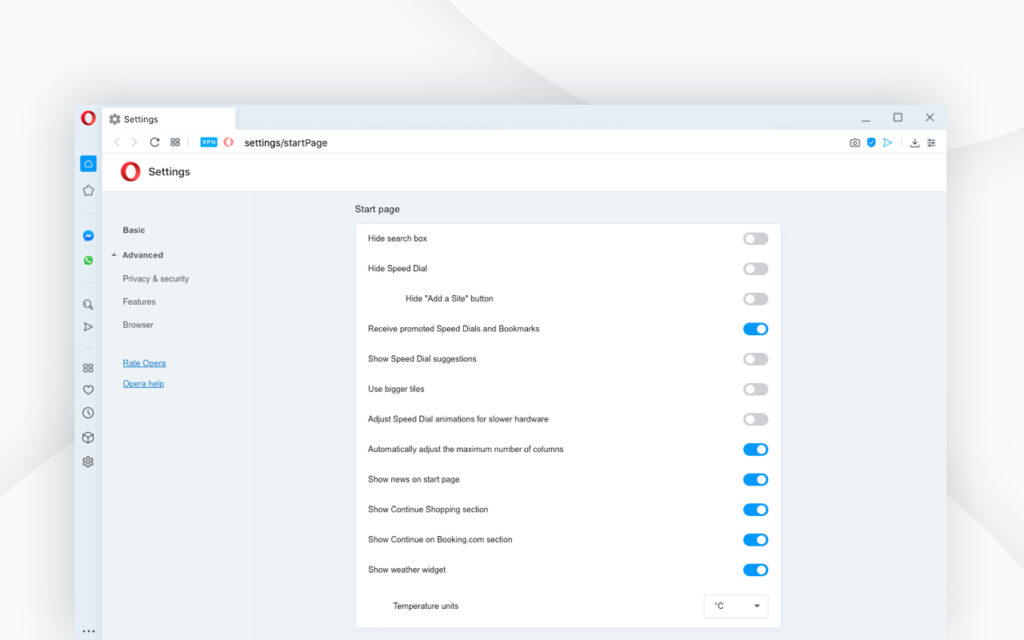Customizing the Opera browser with the Easy Setup panel
The easiest way to customize the start page in Opera is to open the Easy Setup panel. The panel is found in the top-right corner of the browser and includes the most popular options. ![]()
Dynamic themes
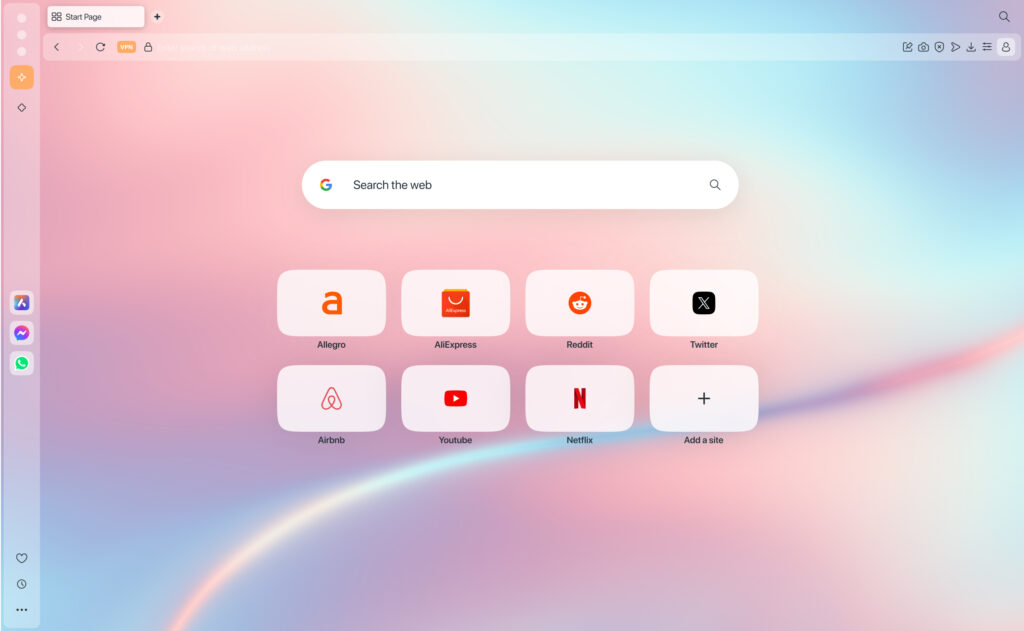
Themes allow you to customize your Opera browser with an animated or static wallpaper, UI color schemes, and sound effects.
To set a new theme, open Easy Setup by clicking the three-bar icon ![]() to the right of your address bar. There you’ll find the Themes section. Click the Choose gallery button to select one of the available themes.
to the right of your address bar. There you’ll find the Themes section. Click the Choose gallery button to select one of the available themes.
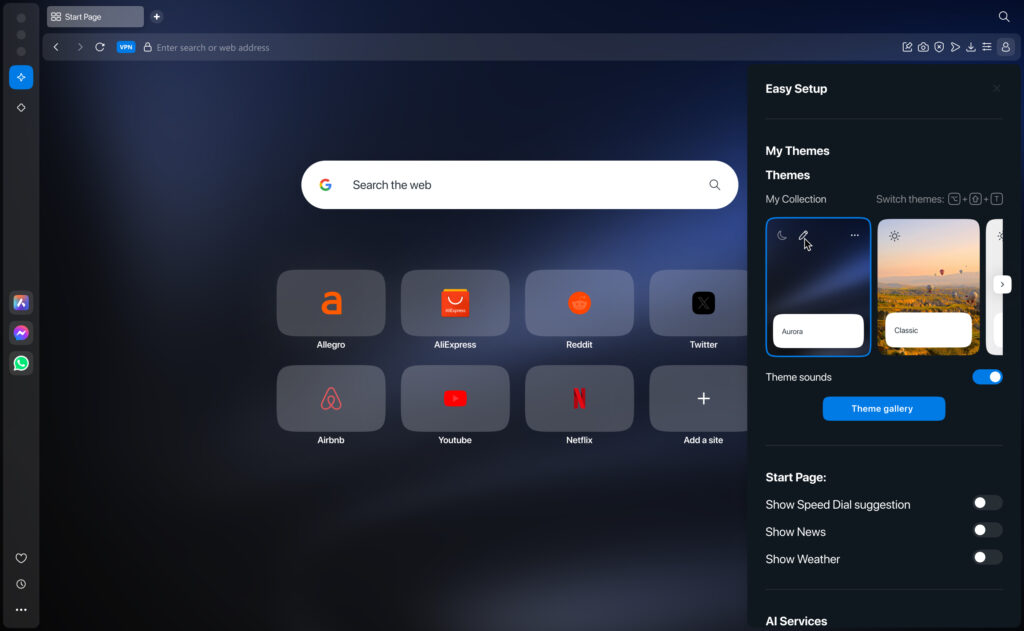
The Classic theme allows you to customize the interface’s color and select a wallpaper from Opera’s collection, or upload your own. To add your wallpaper, click on the + icon at the end of the wallpapers list and click Add your wallpaper. You can choose your color on a scale between cool to warm and calm to vibrant. The Classic theme works in light, dark, and system modes.
The Aurora theme and the Midsommar theme don’t have the option to set a wallpaper, like in the Classic theme. Both the Aurora and Midsommar themes have their own visuals. You can set it as a static wallpaper or a flowing animation.* You can adjust the animation’s intensity on a scale from calm to active. To turn the animation on or off, click the Animated button.
The Aurora theme works in dark mode. Aurora allows you to choose the main color between Borealis with red, pink, and purple shades, or Australis with blue and green.
The Midsommar theme works in light mode. This theme allows you to adjust the color on a scale between pastel and saturated shades. This theme also has optional keyboard and browser action sounds and background music that can be enabled or disabled.
To enable or disable sounds and music, toggle the Browser Sounds, Keyboard Sounds and Background Music options.
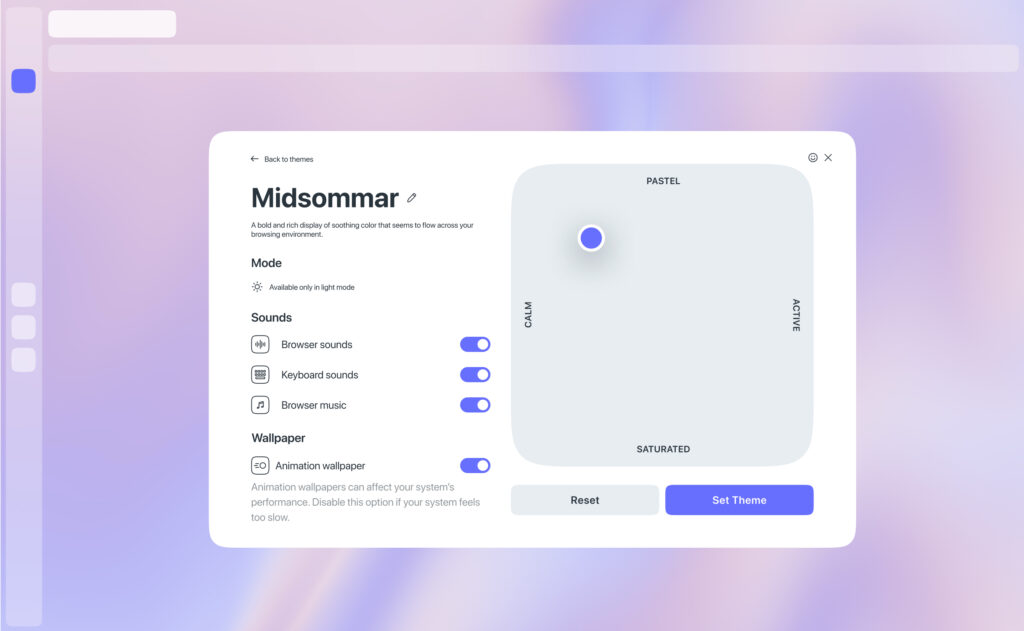
After selecting and editing your theme, press the Set Theme button. Opera remembers the last ten themes you’ve configured, with the last three visible in Easy Setup. You can easily switch between the last ten saved themes by pressing Alt + Shift + T on Windows or Option + Shift + T on Mac. You can edit your current theme anytime by selecting the Edit Theme option in Easy Setup. Use the Reset button to revert to the default state of a chosen theme.
* Animated wallpapers can affect your system’s performance. Disable this option if your system feels too slow.
Light and dark mode
You can switch between two modes, light or dark. These modes change the appearance of the browser’s tab bar and the combined address and search bar.
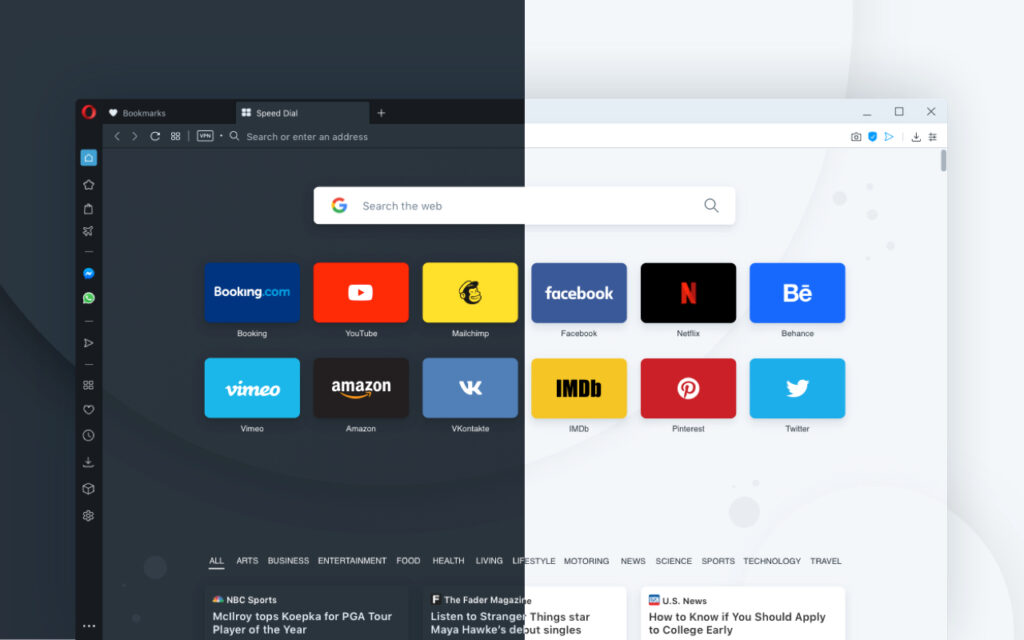
Wallpapers
You can change how your start page and other Opera pages appear by applying wallpapers. There are a few preloaded wallpapers in Opera, which you can find in:
Settings (Alt + P) > Customization > Wallpapers.
To personalize Opera with your own wallpaper, click the Add your wallpaper button.
You can create a wallpaper from any image you find on the web. Right-click an image (Ctrl+click on Mac) and select Use Image as Wallpaper.
You can also create your own wallpaper with any image stored on your computer. To do so:
- Go to Settings.
- Under Wallpapers, click the Add your wallpaper button.
- Browse and select an image from your system.
The image will become your new wallpaper and it will be added to your list of wallpapers.
If you want to explore even more choices, click the Get more wallpapers button to visit the wallpapers section on addons.opera.com/. Here, you can browse and install beautiful designs created by the Opera community.
You can easily enable or disable wallpapers in the Settings menu.
Set your wallpaper in Classic Theme
For a distinctive look, consider selecting the Classic Theme from the Easy Setup menu. This option allows you to:
- Use a system wallpaper or upload your own.
- Customize the interface colors on an intuitive customization page.
- Choose between dark, light, and system modes for a tailored browsing experience.
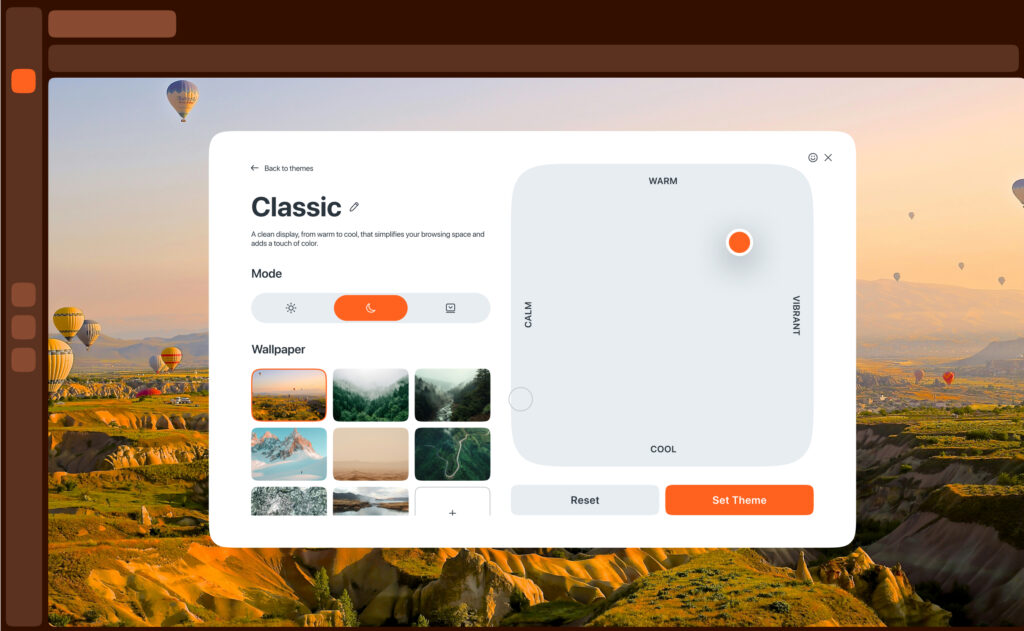
You can create a wallpaper from any image you find on the web. Right-click an image (Ctrl+click on Mac) and select Use Image as Wallpaper.
You can also create your own wallpaper with any image stored on your computer. To do so:
- Go to Settings.
- Under Wallpapers, click the Add your wallpaper button.
- Browse and select an image from your system.
The image will become your new wallpaper and it will be added to your list of wallpapers.
Extensions
Extensions are applications which can be added to your Opera browser. These extensions add extra options like productivity tools, news and weather portals, social media addons and games. You can search for extensions in Opera’s addons store.
Extensions which you add to your Opera browser can be found on the extensions page. There, you can turn extensions on or off and adjust their settings. You can open your extensions page by clicking on the Extensions icon (cube icon) towards the bottom of your sidebar. Alternatively, you can get to the extensions page through the main menu:
To open the Opera extensions page on Windows and Linux:
- In Opera, open the
 Menu.
Menu. - Under Extensions, click Extensions. (Ctrl + Shift + E)
To open the Opera extensions page on Mac:
- In Opera, click View in the toolbar.
- Click Show Extensions. (⌘ + Shift + E)
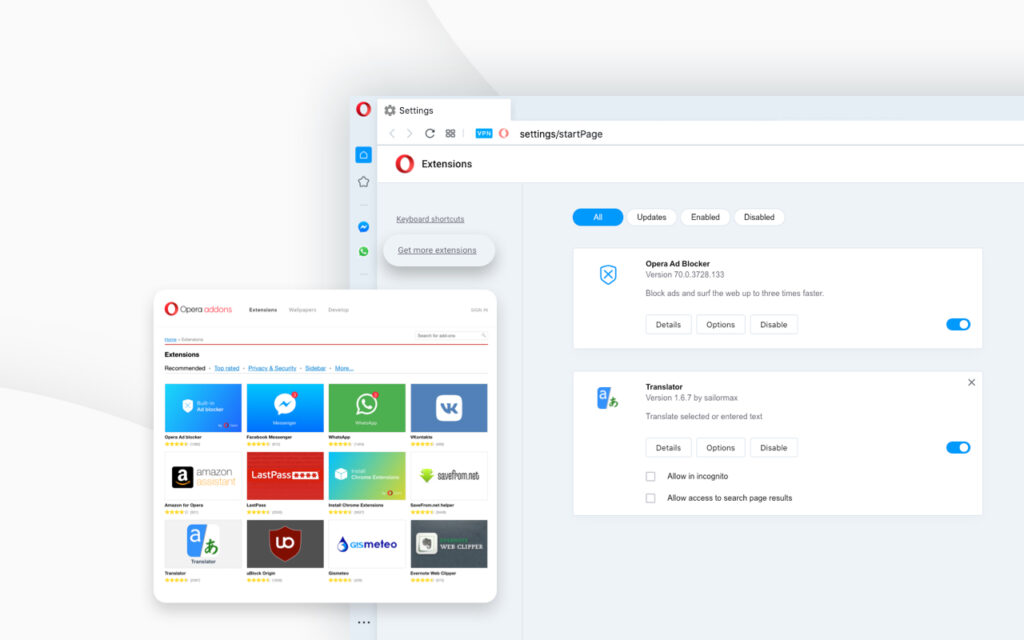
Add Chrome extensions to Opera
To install extensions from the Google Chrome webstore into Opera, you must first download and install the Install Chrome extensions addon from the Opera addons store.
Once you’ve installed the Install Chrome extensions addon, you can go to the Chrome extensions webstore and choose the extension you want. Click the Add to Opera button and follow the prompts. You will be taken to your extensions manager page where you can click Install. After adding chrome extensions to your Opera browser, you can use them right away.
Be mindful of extensions
Many google store extensions are third-party applications, so you should always be careful when adding them to your Opera browser. We recommend that you read the reviews and ratings before installing any Opera extension or chrome extensions in Opera. Also, some extensions can use a lot of your computer’s processing power, so you shouldn’t overload your browser with them and should only keep extensions you often use.
Changing languages in Opera
Opera is translated into many languages, making it easier for you to browse in your native language. Opera will use your system’s default language to set the browser’s language.
To change the language of your Opera browser on Mac:
- Go to your Mac’s System Preferences.
- Click Language and Region.
- In the Preferred languages box, click and drag a language to the top position.
Refresh your browser to complete the change of language.
To change the language of your Opera browser on Windows or Linux:
- Go to Settings.
- Click Advanced in the left sidebar, and click Browser.
- Under Languages, click Language.
- Click
 next to a language and click Display Opera in this language.
next to a language and click Display Opera in this language.
Import bookmarks and settings
If you are switching from another browser and are now using Opera, you can import browsing data, including history, bookmarks, cookies, and more, from another browser.
To import browser data:
- Go to Settings.
- Under Synchronization, click Import bookmarks and settings.
- Choose a browser and which items to import.
- Click Import.
The imported browser data is found in your bookmarks page.
You can import browser data from Google Chrome, Mozilla Firefox, Safari, Yandex, or from a bookmarks HTML file.
Startup preferences in Opera
Startup preferences allow you to tell Opera which page or set of pages should open when the browser is launched. To choose your startup preference in Opera:
- Go to Settings.
- Under Basic, go to On startup.
- Choose your startup preference.
Begin fresh with start page – Opera begins on the start page and with no open tabs from your previous browsing session when launched. Your pinned tabs remain pinned.
Retain tabs from previous session – Opera resumes your previous browsing session when launched. All tabs left open when last using the browser will be open in your new browsing session.
Open a specific page or a set of pages – Opera opens a page or a set of pages when launched.
To add a page, click Add a new page, type the web page’s address, then click Add. You can add multiple pages.
Or, you can choose from your currently open tabs by clicking Use current pages.
Opera sidebar
To show or hide the sidebar in Opera, go to Easy Setup in the top-right corner of your Opera browser. Click Show sidebar.
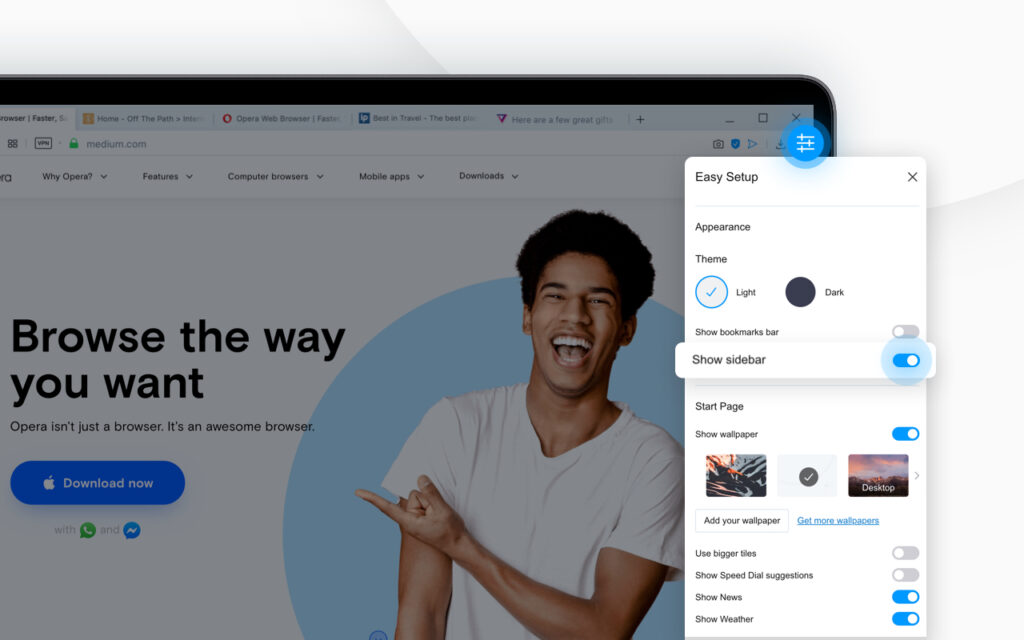
Messengers, features, and Opera pages available in the sidebar
The following elements can be enabled in the Opera sidebar:
Messengers
Opera features
Opera pages
- Speed Dial
- Bookmarks
- Personal News
- Tabs
- History
- Downloads
- Extensions
- Settings
Sidebar setup panel
The Sidebar setup panel lets you edit or remove elements on your sidebar, like Workspaces, Messengers, History, or your extensions.
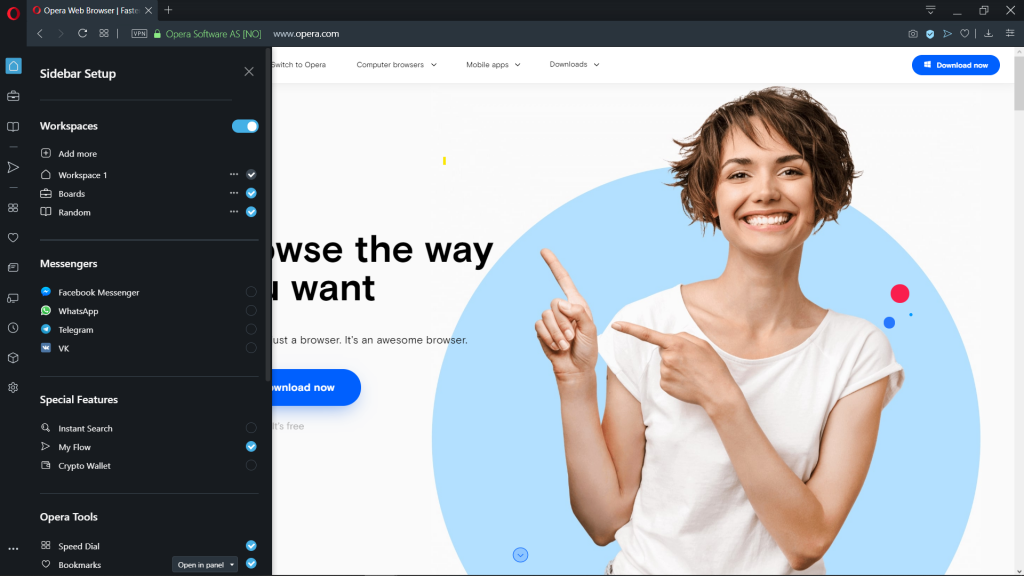
Customize the sidebar in Opera
You can choose which messengers, features, or pages are available in the sidebar. There are two ways to do this:
- Click the three-dot icon at the bottom of your sidebar.
- Select the elements you want in the sidebar.
Or:
- In Opera, go to Settings.
- Under Sidebar, click Manage sidebar.
- Select the elements you want in the sidebar.
To hide the sidebar from your Opera browser, click Hide sidebar.
To show the sidebar in Opera, go to Easy Setup and click Show sidebar.
Customize advanced options in Settings
- Go to Settings.
- Click Advanced in the left sidebar, and click Browser.
- Under Start page, you can enable or disable start page options.
Here you have a few more options than in the Easy setup menu. You can choose to hide the search bar on your start page, as well as adjust the Speed Dial animations and number of columns. You can also choose to receive suggested Speed Dials (based on your browsing activity) and promoted Speed Dials (websites promoted by Opera).