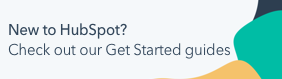Connect HubSpot and Adobe Acrobat Sign
Last updated: February 18, 2025
Available with any of the following subscriptions, except where noted:
|
|
Connect HubSpot and Adobe Acrobat Sign to customize, send, and track agreements from a contact, company or deal record in your HubSpot account, import customers' agreements into their HubSpot record, and use the integration card to get more insight into your contacts, companies, and deals.
Please note: you cannot sync information about contacts, companies, deals or documents between HubSpot and Acrobat Sign.
Before you get started
Before you begin using the Adobe Acrobat Sign integration, make sure to fully understand what steps should be taken ahead of time.
Understand requirements
To install the app:- You must be a Super Admin or have App Marketplace permissions in your HubSpot account.
- You must be an admin in Adobe Acrobat Sign.
- You must have an Adobe Acrobat Sign enterprise subscription plan.
Connect the app
-
In your HubSpot account, click the Marketplace icon marketplace in the top navigation bar, then select App Marketplace.
- Use the search bar to locate and select the Adobe Acrobat Sign app.
- In the upper right, click Install app.
- In the dialog box, enter your login credentials.
- Click Install. You will be redirected to your Connected apps page.
Learn how to import historical Adobe Acrobat Sign agreements.
Manage your Adobe Acrobat Sign settings
- In your HubSpot account, navigate to Data Management > Integrations.
- Click Adobe Acrobat Sign.
Connected users
To view all connected users:
- Click the Connected users tab.
- The table shows all HubSpot users and Adobe Acrobat Sign user accounts, and the connected status.

To link HubSpot users accounts with Adobe Acrobat Sign user accounts, granting only authorized users access to the integration:
- Click the Connected users tab.
- Click Add new connection.
- Click the Choose HubSpot user dropdown and select a user.
- Click the Choose Acrobat Sign user dropdown, and select a user.
To edit or delete a connected user:
- Click the Connected users tab.
- Next to the user you want to edit or delete, click Actions.
- Select Edit to edit a user, then click the Choose HubSpot user dropdown and select a user, and click the Choose Acrobat Sign user dropdown, and select a user. Click Save.
- Select Delete to delete a user. Click Delete connection to confirm deletion.
Discover new features
To discover new features with the Adobe Acrobat Sign app, click the Feature Discovery tab.
- You can review the following Adobe Acrobat Sign features:
- Send agreements from HubSpot.
- Import Adobe Acrobat Sign agreements.
- Use the Adobe Acrobat Sign integration card with in-depth recipient tracking.
Add the Adobe Acrobat Sign card to your record views
Before you are able to create, or add existing agreements to your records, you need to add the Adobe Acrobat Sign card.
- In your HubSpot account, navigate to your contact, company, or deal record.
- In your HubSpot account, navigate to CRM > Contacts.
- In your HubSpot account, navigate to CRM > Companies.
- In your HubSpot account, navigate to CRM > Deals.
- Click the name of a record.
- Click Customize record.

- Click Default view. If you want to add a team view (Professional or Enterprise only), follow the steps here.
- To add Adobe Acrobat Sign to HubSpot:
- To add to an existing tab:
- Select the card tab (e.g., Overview), then click Add Cards.
- Select the Adobe Acrobat Sign integration checkbox, then click the X to close the side panel.
- Click Save and exit to save your changes.
- To add to an existing tab:

-
- To create a new tab:
- Click the add icon, enter a name for your tab, then click Done.
- Click Add cards.
- Select the Adobe Sign integration checkbox, then click the X to close the side panel.
- Click Save and exit to save your changes.
- To create a new tab:

Create and send agreements
Create and send agreements from HubSpot.
- In your HubSpot account, navigate to your contact, company, or deal record.
- In your HubSpot account, navigate to CRM > Contacts.
- In your HubSpot account, navigate to CRM > Companies.
- In your HubSpot account, navigate to CRM > Deals.
- Click the name of a record.
- To add an existing agreement:
- In the Adobe Acrobat Sign integration middle card, click Add from Acrobat Sign to add an existing agreement.
- In the right panel, select the agreement and click Add.

- To create a new agreement:
- In the Adobe Acrobat Sign integration middle card, click Create new.
- In the right panel:
- Click the Use a template dropdown menu and select an existing template, or select Without template to start from scratch.
- Click the Recipients dropdown menu to add additional recipients.
- Click Create agreement.
Please note: clicking Exit at any step in the creation process will save the agreement as a draft, which can be edited later.
-
- On the Documents tab, review the attached documents. You can also upload documents from your computer.
- Click Add document and select Browse files to add a file from the file manager, or Choose existing attachments to add attachments from the record.
- Click Save & Next.
- On the Recipients tab, choose recipients to receive the agreement.
- In the Basic information section, review the recipient's details such as their name, email, recipient type, and identity verification. Recipient details will be auto-populated when creating agreements from a contact or deal record. If there is more than one contact associated with the deal, the recipient details will be prefilled in the order that contact data is received from Adobe Acrobat Sign. This order is not necessarily in the same order as the contacts in the associated Contact card in the right sidebar.
- Click Add new recipient and add any details for other recipients.
- On the Documents tab, review the attached documents. You can also upload documents from your computer.
-
-
- Click the arrows next to Order in which agreement is sent to change the order that the receipients will receive the agreement.
- Click Save & Next.
-
-
- On the Message tab, enter the Agreement name | Subject (required), and the Email message (optional).
- Click Save & Next. Proceeding at this stage will change the agreement status to Authoring, and you will not be able to change the agreement documents and recipients.
- On the Review tab, review the agreement.
- Click Send an agreement to send the document.

Edit a draft agreement
To edit a draft agreement:
- Create your agreement and click Exit at any step before Review.
- On the record, on the middle Adobe Sign integration card, hover over the draft agreement, click Actions, then select Edit.

Remove an agreement
To remove an agreement:
- Create your agreement.
- On the record, on the middle Adobe Sign integration card, hover over the draft agreement, click Actions, then select Remove from HubSpot.
Please note: removed agreements will no longer be available in HubSpot, but will still exist in Adobe Acrobat Sign.
Uninstall the Adobe Acrobat Sign app
- In your HubSpot account, navigate to Data Management > Integrations.
- Hover over the Adobe Acrobat Sign app, click Actions, then select Uninstall.
- In the pop-up window, type the required text and click Uninstall.