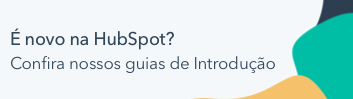Usar cartões em registros
Ultima atualização: Janeiro 21, 2025
Disponível com qualquer uma das seguintes assinaturas, salvo menção ao contrário:
|
|
Nos registros, os cartões exibem dados e ações específicas desse registro. Existem cartões padrão fornecidos pela HubSpot, bem como cartões que podem ser personalizados para mostrar dados relevantes para o seu negócio. Cada tipo de cartão exibe dados diferentes e possui determinadas ações que você pode realizar, e serão diferentes com base no objeto e na localização no registro. Por exemplo, em determinados cartões da coluna intermediária, você pode personalizar tabelas, filtrar dados ou interagir com relatórios.
A seguir estão os tipos de cartão que você pode personalizar para incluir determinadas informações. Alguns tipos de cartão estão disponíveis em vários locais de um registro, com diferentes limites e ações.
Saiba como criar cartões personalizados no HubSpot ou cartões de aplicativo com extensões de interface do usuário (BETA).
Totais de atividades
Na coluna do meio, o cartão de totais de atividades exibe o número total de atividades de entrada ou saída do registro, agrupadas por tipo de atividade.

- Para filtrar as atividades contadas, clique em um filtro e selecione o seu critério. Clique Limpar tudo para remover filtros.
- Para visualizar mais informações sobre as atividades de um tipo específico, clique no botão número sob uma atividade. No painel direito, revise as atividades.
Lista de rótulos de associação
Na coluna do meio, o cartão da lista de rótulos de associação exibe uma lista de registros associados agrupados por rótulos de associação selecionados.

- Para visualizar um registro associado, clique no botão nome da associação.
- Para adicionar uma nova associação, clique em acrescentar. Para incluir a nova associação no cartão, você precisará selecionar um dos rótulos de associação incluídos durante a criação.
- Para editar os rótulos de associação mostrados no cartão, clique no botão settings ícone de configurações para navegar até o editor de cartões.
Lista de propriedades da associação
Na coluna do meio, o cartão da lista de propriedades de associação exibe uma lista de até 24 propriedades editáveis de registros associados, com a opção de filtrar ou classificar associações.

- Se houver diversas associações, para visualizar uma associação diferente, clique no botão Associação e selecione o registro associado você deseja visualizar.
- Para atualizar um imóvel incluído no cartão, clique no botão valor da propriedade e insira, selecione ou desmarque valores.
- Para editar as propriedades ou associações mostradas no cartão, clique no botão settings ícone de configurações para navegar até o editor de cartões.
Tabela de associação
Na coluna do meio, o cartão da tabela de associações exibe uma lista das associações do registro para um objeto específico com as propriedades selecionadas.

- Para filtrar as associações, clique em um filtro e selecione o seu critério. Clique Limpar tudo para remover filtros.
- Para editar a associação, passe o mouse sobre o linha, clique Ações e selecione uma opção. Você pode remover a associação ou editar seus rótulos (Profissional e Empreendimento apenas).
- Para editar um valor de propriedade para um registro associado, clique em propriedade na linha do registro, insira ou selecione um novo valor.
- Para visualizar o registro associado, passe o mouse sobre o linha, então clique Visualização.
- Para visualizar um registro associado, clique no botão nome da associação.
- Para adicionar uma nova associação, clique em acrescentar.
- Para editar as associações e propriedades mostradas no cartão, clique no botão settings ícone de configurações para navegar até o editor de cartões.
Associações
Na barra lateral direita e na barra lateral de visualização, o cartão de associações exibe uma visualização das associações do registro para um objeto específico com até quatro propriedades. Em um cartão de associações, você pode visualizar, adicionar e editar os registros associados de um registro. Se você tiver adicionado uma classificação por propriedade, os registros associados serão classificados com base na propriedade selecionada e na ordem de classificação.

Rastreador de estágio de associação
Na coluna do meio, o cartão rastreador do estágio de associação exibe a progressão dos registros associados através de um processo. Para contatos e empresas associados, o rastreador mostrará a progressão através fases do ciclo de vida. Para negócios, tickets e objetos personalizados associados, o rastreador mostrará a progressão por meio de um gasoduto.
Para contatos e negócios em Profissional e Empreendimento contas, o cartão também exibirá valores de propriedades calculados do estágio, como o tempo gasto no estágio atual.
![]()
- Se houver diversas associações, para visualizar as informações de estágio de um registro associado diferente, clique no botão Associação e selecione o registro associado você deseja visualizar.
- Para atualizar o estágio ou outra propriedade incluída no cartão, clique no botão valor da propriedade e insira, selecione ou desmarque valores.
- Para editar as propriedades mostradas no cartão, clique no botão settings ícone de configurações para navegar até o editor de cartões.
Resumo da empresa
Nas contas com uma assinatura do Professional ou Enterprise , há um cartão padrão de coluna central de Resumo da empresa que pode ser adicionado às exibições de registros, mas você também pode criar cartões de resumo de empresa personalizados para exibir uma visão geral dos principais detalhes de uma empresa.
Saiba como usar um cartão de resumo da empresa .

Destaques de dados
Na coluna do meio, o cartão de destaques de dados exibe os valores de até quatro propriedades selecionadas.

- Para editar as propriedades mostradas no cartão, clique no botão settings ícone de configurações para navegar até o editor de cartões.
Rastreador de data de propriedade
Na coluna do meio, o cartão de rastreamento de data da propriedade mostra o progresso entre duas propriedades de data. Por exemplo, o tempo até a renovação de um contrato usando o Data de encerramento e Data de renovação propriedades.
![]()
- Para atualizar um imóvel incluído no cartão, clique no botão valor da propriedade e insira, selecione ou desmarque valores.
- Para editar as propriedades rastreadas ou mostradas no cartão, clique no settings ícone de configurações para navegar até o editor de cartões.
Lista de propriedades
Os cartões de lista de propriedades estão disponíveis nas barras laterais esquerda e de visualização, bem como na coluna do meio.
Barra lateral esquerda e de visualização
Na barra lateral esquerda e na barra lateral de visualização, o cartão da lista de propriedades exibe até 50 propriedades editáveis. Dependendo do permissões de usuário definido para o cartão, os usuários individuais podem editar os cartões da lista de propriedades da barra lateral esquerda para quando visualizarem registros.

- Para editar uma propriedade, passe o mouse sobre a propriedade e clique no botão edit editar ícone. Insira, selecione ou desmarque o valores.
- Para editar as propriedades mostradas no cartão:
- Se você for um superadministrador, clique no botão settings ícone de configurações para navegar até navegar até editor de cartões.
- Se você não for um superadministrador e o cartão permite que os usuários editem, clique Ações > Editar propriedades. No painel direito, selecione, remova ou grave as propriedades e clique em Salvar. O cartão personalizado aparecerá apenas para você e não afetará outros usuários.
Coluna do meio
Na coluna do meio, o cartão da lista de propriedades exibe até 24 propriedades editáveis.

- Para editar uma propriedade, clique no botão valor da propriedade e insira, selecione ou desmarque a opção valores.
- Para reverter a edição de uma propriedade, depois de editar um valor, clique em Desfazer na caixa pop-up na parte inferior esquerda.

- Para editar as propriedades mostradas no cartão, clique no botão settings ícone de configurações para navegar até o editor de cartões.
Ações rápidas
Na coluna do meio, o cartão de ações rápidas exibe ações que você pode realizar, como criar uma tarefa ou adicionar uma associação, sem precisar navegar para outras áreas do registro. Ao clicar na ação, o editor relevante será aberto.

- Para iniciar uma ação, clique no caixa de ação. O editor relevante aparecerá para que você execute a ação desejada.
- Para editar as ações mostradas no cartão, clique no settings ícone de configurações para navegar até o editor de cartões.
Relatório
Na coluna do meio, o boletim exibe um relatório de objeto único. O relatório pode filtrar dados com base no registro atual, nas associações do registro atual ou em todos os registros do objeto selecionado para o relatório.

- Para ver mais detalhes sobre o relatório, clique no ícone dados (por exemplo, um número ou barra em um gráfico).
- Para editar o relatório mostrado no cartão, clique no botão settings ícone de configurações para navegar até o editor de cartões.
Rastreador de palco
Na coluna do meio, os cartões de acompanhamento de estágio mostram os registros passando pelos estágios. Para contatos e empresas, o rastreador mostrará a progressão através fases do ciclo de vida. Para negócios, tickets e objetos personalizados, o rastreador mostrará a progressão através de um gasoduto.
Para contatos e negócios em Profissional e Empreendimento contas, o cartão também exibirá valores de propriedades calculados do estágio, como o tempo gasto no estágio atual.
![]()
- Para atualizar o estágio ou outra propriedade incluída no cartão, clique no botão valor da propriedade e insira, selecione ou desmarque valores.
- Para editar as propriedades mostradas no cartão, clique no botão settings ícone de configurações para navegar até o editor de cartões.
Estatisticas
Na coluna do meio, o cartão de estatísticas exibe dados calculados para propriedades de registro associadas.

- Para editar os cálculos mostrados no cartão, clique no botão settings ícone de configurações para navegar até o editor de cartões.