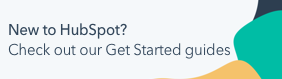Build fit scores to qualify contacts and companies
Last updated: January 21, 2025
Available with any of the following subscriptions, except where noted:
|
|
To evaluate contacts and companies based on property values, create a fit score. In a fit score, you can evaluate a contact's or company's values as well values of their associated records. You can create contact and company fit scores manually or if your account has a Marketing Hub Enterprise subscription, create contact fit scores using AI.
If you want to score records based on actions and events, learn how to create an engagement score. If you want to create a score based on both property values and actions, learn how to create a combined score (Enterprise only).
Learn more about the lead scoring tool and how scores are calculated.
Manually create a contact or company fit score
To manually create a fit score for contacts or companies:
- In your HubSpot account, navigate to Marketing > Lead Scoring.
- Click Create score.
- To create a contact-based score, click Contacts, then select Contact fit score. To create a company-based score, click Companies, then select Company fit score.
- Click Create score to continue.
- At the top of the editor, enter a name for the score.
Set up score criteria and points
- To customize the maximum score (Marketing Hub Enterprise only), click the Score limit dropdown menu and select a maximum, with options ranging from 100 to 500 points in intervals of 100.
- To start building the score, click + Add property group. In a property group, you'll add property rules that will determine the score.
- To set a name for the group, click the edit edit icon, then enter a name.
- To set a maximum number of points for the group, enter a number. The sum of all group scores can only add up to the total score limit, which is 100 by default or can be customized up to 500 in Enterprise accounts.

- To add a rule based on property criteria:
- Click + Add property criteria, then select Contact/Company to choose a contact or company property or Associated [object] to choose a property for an associated record. If you selected Associated contact/company, click Association settings to select which associated contact/company to score and how the scores will be added.
- Select a property.
- Select an operator (e.g., is equal to any of).
- Select values based on the selected operator. If you've selected multiple values, to score each option separately, click Score individually. This means the score will be updated for each value rather than once for any of them.
- Select whether the rule will add or subtract points.
- Enter the number of points that'll be added to or subtracted from the score by the event. If you selected Score individually, select an operator and enter a number for each option.
- To add a rule based on list membership:
- Click + Add list membership criteria.
- Select an operator.
- Select the lists based on the selected operator.
- Select whether the rule will add or subtract points.
- Enter the number of points that'll be added to or subtracted from the score by the event.

- To add other criteria from the selected object, click + Add property criteria or + Add list membership criteria.
- To add properties from associated objects to the group, click + Add object, then select the object. This criteria will apply to the same group.
- To clone the rules for a property section, click the duplicate clone icon. The cloned version will be automatically added to the bottom of the group.
- To delete all rules for a property section, click the delete delete icon.
- To clone or delete an individual property rule, click the vertical menu, then select Clone or Delete.

- To add another property group, at the bottom, click + Add property group, then set up the property rules for that group. This group's criteria will be separate from the first group and have its own group limit, but will contribute to the total score.

- To clone or delete a property group, click the vertical menu in the top right, then select Clone group or Delete group.
Choose which records are scored
- Navigate to the [Companies/Contacts] tab. To decide which companies or contacts receive scores, select an option:
- Score all [companies/contacts]: all of your companies/contacts will receive scores. To exclude certain contacts/companies, click the dropdown menu and select lists with the records you don't want scored.
- Score specific [companies/contacts]: score companies/contacts only if they're members of certain lists. Click the dropdown menu and select the lists containing the companies/contacts you want to be scored.

Set up the score property and thresholds
- To set up the score settings, navigate to the Settings tab.
- To set up the property where scores will be stored, in the Score value section, edit the property's label, internal name, description, and property group.
- To set color-coded score categories, click Score thresholds in the left sidebar menu. An additional property will be created that labels a contact's score as High, Medium, or Low based on the thresholds you set.
- Edit the property's label, internal name, description, and property group.
- Set the threshold values for each value that decide the color and label a company or contact will have based on their score.

Review and turn on
- To test records before turning on the score (BETA), click Test a [contact/company].
- Once you're done building the score, click Review and turn on.
- Review the score's details, what will happen when the score is turned on, then click Turn on. If you exit the score builder without turning the score on, it will be saved as a draft you can revisit.
Once the score is turned on, the score for each contact or company will appear in the corresponding score property. Learn how to view a record's score history.
Create a contact fit score with AI (Enterprise only)
If your account has a Marketing Hub Enterprise subscription, you can also create contact fit scores with AI. When you create an AI score, your contacts are evaluated to train the AI model and a score is built with recommendations based on the evaluated contacts.
To create a score with AI:
- In your HubSpot account, navigate to Marketing > Lead Scoring.
- Click Create score with AI.
- Select Contact fit score, then click Next.
- Enter a name for the score.
- Select the change in lifecycle stages that decides which contacts are evaluated (e.g., Subscriber to Sales Qualified Lead).
- Select a timeframe within which to evaluate contacts (e.g., select 90 days to evaluate contacts that moved from Subscriber to Sales Qualified Lead in the past 90 days).

- In the top right, click Create score.
- In the dialog box, click OK to confirm. You'll be brought to the score editor. Contact evaluation can take up to one hour, but you can exit the editor and monitor progress on the AI Evaluation column of the lead scoring home page.

- Once evaluation is complete, click the name of the score to view and edit its details.
- Edit the score criteria and settings, then click Review and turn on.
Once the score is turned on, the score for each contact or company will appear in the corresponding score property. Learn how to view a record's score history.
Manage existing fit scores
Once you've drafted or turned on scores, you can edit or delete them from the lead scoring home page.
- In your HubSpot account, navigate to Marketing > Lead Scoring.
- In the table, view each score's name, status, associated score property, when it was created or updated, and which user created or updated it.
- To search for a score, enter the name in the search bar.
- To filter your scores by when their name or when they were created or last updated, click Advanced filters, then set up your filter criteria.
- To view more information about a score's property, click the name of the property. You can view the basic property information and see where the property is used.
- To edit a score, click the name of the score. Update the score criteria, inclusion/exclusion lists, or settings, then click Review and update if the score is already turned on, or Review and turn on if it's a draft.
![]()
- To turn off a score, click the name of the score, then click Turn off. In the dialog box, click Turn off to confirm. Each contact or company's last known value for the score will remain for the associated score property.
- To delete a score, hover over the score, then click Actions > Delete. In the dialog box:
- To delete the associated score property, select the Also delete score property checkbox.
- Click Delete score to confirm.