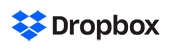ビジネスの現場で Android 端末の普及が進み、すでに多くのビジネスマンが利用している Windows パソコンとのファイル共有をしたいと考える人、または必要性を感じている人が多くなりました。
従来はモバイル端末とパソコンでファイルのやり取りをするにはケーブルの接続が必要でしたが、Wi-Fi 環境があればケーブル類をつなぐことなく自宅内、オフィス内で10分もあれば簡単に LAN の構築が可能です。
持ち歩いてナンボの Android 端末と、大容量データの取り扱いに優れたパソコンをうまく連携させることで安全、快適にファイルを管理する方法と、さらに一歩進んで Dropbox など外部ストレージサービスとのファイル共有についても解説します。
1.Android と Windows パソコンのファイル共有に必要なもの
2.Windows 側の設定方法
3.Android 側の設定方法
4.Android 端末からファイルを操作する方法
5.その他のAndroidファイラー系アプリ
6.ファイル共有でできること 3 つの事例
7.オンラインストレージによるファイル共有
8.まとめ
1.Android と Windows パソコンのファイル共有に必要なもの
バージョン2.2以上の Android が動作するスマホやタブレットと、Windows が動作するパソコン、そしてWi-Fi 環境があれば OK です。
2.Windows 側の設定方法
2-1.共有したいフォルダを決める
ファイル共有はフォルダ単位で設定するので、Android 端末と共有したいフォルダを決めてください。ここで分かりやすく C ドライブの直下に「共有テスト」というフォルダを作成します。

2-2.共有の設定
共有したいフォルダを右クリックして、「共有」の項目を選びます。
Android 端末からのアクセスを読み取り専用にするなら「ホームグループ(読み取り)」を選択します。ここでは Android 端末と相互にファイルのやり取りをしたいので「ホームグループ(読み取り/書き込み)」を選択します。これで Windows 側の設定は完了です。

2-3.共有とセキュリティについて
右クリックとメニュー選択だけで共有を開始することはできるのですが、今のままだと LAN 内にいるどの端末からもアクセス可能な状態です。オフィス内で他の人からのアクセスを制限したり、読み取りだけにするといった設定が必要な場合は、2-2.で使用したメニューの「特定のユーザー」を選択してください。
すると、以下のウィンドウが開きます。

囲みの部分はプルダウンメニューになっていて、クリックするとユーザー選択が可能になります。ここで個別のユーザーを追加して、下にリストアップされたところをクリックして読み取りと書き込みそれぞれの権限を設定してください。
Everyone というのは LAN に接続している全員という意味です。つまり、この状態は誰でも読み書きが可能という設定になっています。
2-4.【参考】Macとファイル共有する場合の設定方法
Windows と同様、Android 端末と Mac という組み合わせでもファイル共有が可能です。基本的な考え方は同じですが、Mac OS で設定する場合の方法も付け加えておきます。
システム環境設定から「共有」アイコンを選択して、設定画面を開きます。

左メニューにある「リモートログイン」にチェックを入れ、右に表示されている「アクセス許可」で共有を許可するユーザーを指定します。LAN 内であれば誰でもアクセスを許可する場合は「全てのユーザ」にチェックを入れます。

これで Mac 側の設定は完了です。LAN 内に他のパソコンがないのであればこれで終了ですが、他にもパソコンや各種端末がある場合は、この Mac が使用している IP アドレスを把握しておく必要があります。
IP アドレスとは、ネットワーク内でその端末が通信するために割り当てられる固有の番号です。
システム環境設定から、今度は「ネットワーク」アイコンを開きます。

ここで表示されている「192.168.~」で始まる番号が、Mac のIP アドレスです。番号を覚えておくか、メモしておいてください。これで、Mac 側の設定は完了です。

3.Android 側の設定方法
3-1.Windows ユーザーなら親しみやすい「ES ファイルエクスプローラー」
Android 端末から LAN 内で共有されているファイルにアクセスするには、「ES ファイルエクスプローラー」というアプリが便利です。
2015 年 12 月時点で3 億ダウンロードを超える定番のアプリです。「ES ファイルエクスプローラー」は Windows のエクスプローラーに見た目や操作性が似ているので、すでに Windows パソコンを利用している方には親しみやすいという特徴もあります。
3-1-1.「ES ファイルエクスプローラー」のダウンロード
「ES ファイルエクスプローラー」のダウンロードは、Google Play から行います。Google Play のトップ画面で「ES ファイルエクスプローラー」と入力して検索をすると、すぐに見つかります。
アプリが見つかったら、「インストール」をタップすることでダウンロードが始まります。

3-1-2.「ES ファイルエクスプローラー」のインストール
ダウンロードが完了したら「開く」というボタンが出現するので、このボタンをタップしてアプリを起動します。
初回はこれで起動しますが、2回目以降はアプリ一覧の画面から「ES ファイルエクスプローラー」のアイコンをタップして起動してください。

3-1-3.「ES ファイルエクスプローラー」の設定
最初の起動時に、画面レイアウトを選択するウィンドウが開きます。ツールバーの表示方法によって選べるようになっているのですが、より Windows に近いレイアウトで使うのであれば左のシングルを選びます。
この設定はアプリ内の設定メニューから後になっても変更可能です。

3-2.Android 端末からパソコンの共有ファイルにアクセスする方法
「ES ファイルエクスプローラー」はファイル共有専用ではなく、Android 端末の内部、外部それぞれにあるファイルを閲覧するために開発されたアプリです。
そのため、初期画面では使用中の Android 端末内のメモリーや SD カード内の状態が表示されます。Wi-Fi で接続されたパソコンにアクセスするには、左上のメニューボタンをタップします。

3-2-1.ネットワーク内のWindows パソコンを探す
「ES ファイルエクスプローラー」のメニューボタンをタップすると、以下のメニューが表示されます。その中にある「ネットワーク」をタップするとアクセス先を選択するための下層メニューが表示されます。
この下層メニューから、LAN をタップします。

初めて LAN 画面を開いた場合は何も表示されていません。ここで上部にある矢印で示したスキャンボタンをタップします。

スキャンが始まると、以下の画面になります。

3-2-2.見つかった Windows パソコンの中に入る
LAN 内のスキャンが完了すると、現在 LAN に接続しているデバイスが表示されます。ここでは Windows パソコンが1台接続されているので、以下のような表示になりました。ここでアクセスしたいデバイスをタップします。
なお、LAN 内に 2-4.で設定した Mac がある場合は、ここに Mac が表示されます。表示アイコンに違いはないのでどのパソコンが見つかったのか分からないため、複数のパソコンなどが表示されている場合は IP アドレスでどの端末なのかを判別してください。

接続先の Windows パソコンにパスワード付きのユーザーアカウントを設定している場合は、以下のようにユーザー名とパスワードの入力画面になります。
単一ユーザーで利用しているパソコンでパスワード設定をしていない場合は、この画面は表示されずにアクセスできます。

LAN で接続されたパソコン内にアクセスすると、そのパソコンで共有しているフォルダが表示されます。Windows 側の設定で作成した「共有テスト」というフォルダが表示されています。

4.Android 端末からファイルを操作する方法
4-1.共有ファイルを開く
「ES ファイルエクスプローラー」で LAN 内に接続されているパソコンにアクセスします。共有されているフォルダの中にあるファイルにアクセス可能になっているので、Android 端末で開きたいファイルをタップします。

共有されているフォルダの中が表示されるので、その中から開きたいファイルをタップします。

ここでは sample というファイルを開いてみます。このファイルが画像であれば下のように表示され、動画や音楽データであれば再生が始まります。

4-2.共有ファイルをスマホに保存する
共有されているファイルは LAN に接続されている時はいつでもアクセスできますが、その LAN が組まれている Wi-Fi の届かないところに行くとアクセスできなくなります。
動画や音楽などを持ち歩きたい場合などは Android 端末に保存する必要があるので、以下の方法で保存します。
Android 端末に保存したいファイルを長押しでタップします。長押しをしてファイルを選択した上で、右下にある丸いボタンをタップします。

右下の丸いボタンが以下の表示に変化したら、ファイル移動中を示しています。

次に、共有ファイルを保存したいディレクトリを選びます。
左上のメニューボタンをタップしてメニューを表示、そこから「ローカル」をタップします。「ローカル」の中にある「sdcard」を選択すると、 Android 端末に装着されている SDカードが開きます。そこで「DCIM」を選択すると、 Android 標準の写真フォルダに遷移します。
ここで右下の丸いボタンをタップすると、ファイルがこのディレクトリにコピーされ、端末への保存が完了します。

スマホからギャラリーを確認すると、sample という写真が保存されているのが確認できます。

4-3.Android 端末のファイルを共有フォルダに保存する
Android 端末から LAN で共有しているパソコンにファイルを送るには、「ES ファイルエクスプローラー」でファイルを選択してパソコン内の共有フォルダにドロップするという手順を踏みます。
スマホのカメラで撮影した写真をパソコンに送ってみましょう。
SD カード内の Camera フォルダから共有フォルダに送りたいファイルを選択します。1 つ目のファイルを長押しすると選択モードになります。複数ファイルを選択したい場合は、選択モードになってから任意のファイルをタップします。
ファイルの選択が完了したら、右下の丸いボタンをタップします。

ここで、右下の丸いボタンが以下の状態に変化したらファイルが移動中であることを示しています。

左上のメニューボタンをタップしてメニュー一覧から「ネットワーク」→「LAN」→「移動先の PC アイコン」→「移動先の共有フォルダ」まで移動します。
移動先のフォルダに入ったところで、右下の丸いボタンを再びタップします。すると Android 端末からパソコンへのファイルコピーが始まります。

コピーが完了したら、以下のようにファイルが一覧に表示されています。

移動先のパソコンから共有フォルダを確認すると、 Android 端末から送られてきたファイルが保存されているのが確認できます。

4-4.共有ファイルの名前を変更する
Android 端末からパソコンの共有フォルダにアクセスして、そこに保存されているファイルの名前を変更するには、対象となるファイルを長押しで選択します。
選択をしたら、矢印の先にある「 I 」の形をしたボタンをタップします。ファイル名変更のウインドウが開くので、任意の名前に変更して OK をタップして完了です。

4-5.ファイルを削除する
Android 端末内にあるファイルは、「ES ファイルエクスプローラー」から削除が可能です。
ファイルを削除するには、対象のファイルを長押しします。複数のファイルを削除する場合は長押し後、選択モードの状態で削除したいファイルを選択します。
選択をした上で矢印の先にあるごみ箱のアイコンをタップすると確認画面が表示されるので、OK をタップしたら削除完了です。

4-5-1.共有ファイルを間違って削除した場合に備える
Android 端末でファイルを削除すると、そのまま永久に削除されます。間違ってファイルを削除してしまった場合も取り返しがつかないので、ごみ箱フォルダを設定しておくことを強くおすすめします。
但し、Android 端末からアクセスしているパソコンの共有フォルダのファイルは一度削除すると復元ができないため、外部デバイスのファイルを削除する場合はくれぐれもご注意ください。
<ごみ箱フォルダの設定方法>
- 「ES ファイルエクスプローラー」の左上にあるメニューボタンをタップ、続いて左下の「設定」ボタンをタップします。
- 設定メニューの中に「ツール設定」の項目を探して、その中にある「ごみ箱」をタップします。
- ここで表示された「ごみ箱機能を有効化」という項目の右にあるチェックボックスにチェックを入れて完了です。
ごみ箱を有効にしておくと、間違ってファイルを削除してもごみ箱の中から復元が可能になります。

4-5-2.ごみ箱に捨てたファイルを元に戻す
ごみ箱機能を有効にした上で、間違って削除してしまったファイルはごみ箱フォルダから復元させることができます。
ごみ箱フォルダへは、左上のメニューボタンをタップした後で「ツール」をタップ。その中にある「ごみ箱」の部分をタップします。
但し、その右にあるスイッチはタップしないでください。ここでもごみ箱機能の有効と無効を切り替えられるため、間違って無効化しないように注意してください。

ごみ箱フォルダに移動したら、復元させたいファイルを長押しして選択モードに切り替えます。複数のファイルを復元する場合は、選択モードにしてからタップして選んでいきます。
復元させたいファイルを選択したら、上部アイコンの中で左から2番目のアイコンをタップします。これで、復元したファイルは元の場所に回復します。

4-5-3.ごみ箱を空にする
ごみ箱フォルダも放置していると不要なファイルが溜まって容量を圧迫する恐れがあります。
ごみ箱の中身を空にするには、ごみ箱フォルダが開いている状態で上部にあるごみ箱のアイコンをタップします。最終確認画面が表示されるので、OK をタップしたら消去完了です。

5.その他の Android ファイラー系アプリ
アプリが豊富な Android には、「ES ファイルエクスプローラー」以外にも同様の機能を持つアプリがあります。「ES ファイルエクスプローラー」は定番アプリとして高い人気を誇りますが、ここでは他のアプリも特徴を交えて取り上げていきます。

- Windows ユーザーになじみやすいツリー表示
- 「ディスクマップ」機能でディスク使用量を視覚的に表示

- 「ES ファイルエクスプローラー」と双璧を成す有名なアプリ
- 2パネル表示対応で、視覚的・感覚的なファイル操作
- Google 検索アプリとの連携により端末内のファイルを Google 検索可能

- パソコンとのファイル共有が非常に簡単
- パソコン側に特別なソフトのインストール不要
- 視覚的にパソコンから Android 端末内を操作可能

- 見た目のシンプルさが売り
- 動作の軽さにも定評があり、低スペック端末でも軽快な動作
- 軽い一方でファイラーアプリに必要な機能を一通り網羅
6.ファイル共有でできること 3 つの事例
6-1.パソコンで録画した動画をスマホで視聴
研修動画や会議の模様などを移動中に見たいといった場合、パソコン環境で用意した動画や音声データをファイル共有によってスマホにコピーしての視聴が可能です。
手順は、以下の通り。
「パソコンから共有フォルダに視聴したいファイルをコピー」→「スマホ側から ES ファイルエクスプローラーで共有フォルダにアクセス」→「視聴したいファイルをスマホ内のメモリーまたは SD カードに保存」
これで、好きな時にスマホで動画の視聴が可能になります。
6-2.Android 端末で撮影した業務用の写真や動画をパソコンにバックアップ
スマホのカメラ性能は飛躍的に向上しており、業務上必要な写真や動画の撮影に利用されることも多くなりました。ファイル共有を活用すれば、スマホ本体の故障や紛失に備えて重要な写真や動画をパソコンにバックアップしておくことができます。
手順は、以下の通り。
「Android 端末から ESファイルエクスプローラーで SD カード内のカメラフォルダにアクセス」→「バックアップしたい写真や動画を選択」→「LAN 経由でパソコン内の共有フォルダに選択したファイルをコピー」
これで、重要な写真や動画などをパソコンにバックアップするのと同時にパソコン上で編集や加工も可能になります。
6-3.複数の人でファイルを共有して仕事の能率アップ
LAN に接続している複数の人の Android 端末からパソコンの共有フォルダにアクセスが可能なので、業務上必要なファイルを置いて相互で利用することができます。逆に、1台の Android 端末から複数パソコンの共有フォルダにファイルを送信することもできます。
手順は、「2.Windows 側の設定方法」「3.Android 側の設定方法」と同じです。
7.オンラインストレージによるファイル共有
7-1.ファイル共有の範囲
Wi-Fi によって組まれた LAN 環境でのファイル共有は、あくまでも自宅やオフィス内といってローカルな範囲でのものです。インターネット接続を介したオンラインストレージサービスを利用すれば、外部に設置された記憶スペースにファイルを保管して共有することが可能になります。
メリットは LAN 環境を必要としないため外出先からすぐにファイルのバックアップや共有ができることです。
Android 端末とパソコンとのファイル共有に使用している「ES ファイルエクスプローラー」には、こうしたオンラインストレージサービスともファイル共有を実現する機能があります。ここでは最もポピュラーなオンラインストレージサービスとして知られる Dropbox との共有を解説します。
7-2.オンラインストレージでもファイル共有
7-2-1.ES ファイルエクスプローラーのクラウド機能
「ES ファイルエクスプローラー」の左上にあるメニューアイコンをタップして、「ネットワーク」メニューにある「クラウド」をタップします。
初めて利用する場合は、何も表示されていません。新規に利用するオンラインストレージを登録します。
右下にあるプラス記号の丸いボタンをタップすると「ES ファイルエクスプローラー」で利用できるオンラインストレージサービスの一覧が表示されるので、ここでは Dropbox を選択します。

Dropbox を選択すると、アカウント情報の入力画面になります。すでにアカウントをお持ちの場合はここにメールアドレスとパスワードを入力して Sign in をタップします。
アカウントをお持ちでない方は、一番下にある「New to Dropbox?」と書かれている部分をタップして新規アカウントを作成してください。氏名とメールアドレスだけで 2 GB のスペースを利用可能な無料アカウントを取得できます。

次に、以下の画面が表示されます。ここは右の Allow をタップします。

以下の画面表示になって Dropbox のアイコンが表示されたら設定完了です。

7-2-2.Dropbox にアクセス
「ES ファイルエクスプローラー」からオンライン上の Dropbox にアクセスするには、左上のメニューアイコンをタップして「ネットワーク」メニュー内の「クラウド」をタップします。
Dropbox の設定ができていれば以下のようにアイコンが表示されるので、そのアイコンをタップします。

Dropbox で共有しているファイルが一覧表示されるので、Windows で普段使用しているエクスプローラーと同じ感覚で操作が可能です。

7-2-3.Dropbox にファイルをアップロード
Android 端末から Dropbox へファイルをアップロードするには、「4-3.Android 端末のファイルを共有フォルダに保存する」と同じ方法でファイルの移動をします。その移動先を Dropbox フォルダにすれば保存完了です。
7-2-4.Dropbox から共有ファイルをダウンロード
Dropbox フォルダ内の共有ファイルを Android 端末に保存するには、「4-2.共有ファイルをスマホに保存する」と同じ方法でファイルの移動をします。
「ES ファイルエクスプローラー」から Dropbox フォルダに入り、そこからファイル移動の操作をすれば完了です。
8.まとめ
ビジネスの現場におけるモバイル端末の性能や役割が高まる中、Android 端末とパソコンとのファイル共有は安全で機動的なファイル管理や複数のスタッフ間の情報共有方法としても威力を発揮します。
LAN 内のファイル共有に加えて、外部のオンラインストレージサービスと連携すれば Android 端末をより強力なビジネスツールとして活用することができます。
いずれもここで解説したことだけで今すぐ使いこなせることばかりなので、充実したモバイルライフを手に入れてください。