دليل مستخدم iPad
- دليل مستخدم iPad
- ما الجديد في الـ iPadOS
- الطرز المدعومة
-
- التنبيه وفتح القفل
- ضبط مستوى الصوت
- تغيير أو إيقاف الأصوات
- الوصول إلى الميزات من شاشة القفل
- فتح التطبيقات على الشاشة الرئيسية
- التقاط لقطة شاشة أو تسجيل الشاشة
- تغيير أو قفل اتجاه الشاشة
- تغيير خلفية الشاشة
- تكبير تطبيق لملء الشاشة
- السحب والإفلات
- البحث باستخدام الـ iPad
- استخدام AirDrop لإرسال عناصر
- تنفيذ الإجراءات السريعة
- استخدام وتخصيص مركز التحكم
- عرض وتنظيم عرض اليوم
- تغيير البطارية ومراقبتها
- معرفة دلالة أيقونات الحالة
- السفر مع iPad
-
-
- عرض الصور ومقاطع الفيديو
- تحرير الصور والفيديوهات
- تحرير Live Photos
- تحرير صور في وضع بورتريه
- تنظيم الصور في ألبومات
- البحث في الصور
- مشاركة الصور والفيديوهات
- عرض الذكريات
- البحث عن أشخاص في الصور
- تصفح الصور حسب الموقع
- استخدام صور iCloud
- مشاركة الصور مع ألبومات iCloud المشتركة
- استخدام تدفق الصور الخاص بي
- استيراد الصور والفيديوهات
- طباعة الصور
- الاختصارات
- الأسهم
- تلميحات
-
-
- إعادة تشغيل الـ iPad
- تحديث iPadOS
- نسخ الـ iPad احتياطيًا
- إرجاع إعدادات الـ iPad إلى الإعدادات الافتراضية
- استعادة كل المحتوى من نسخة احتياطية
- استعادة العناصر المشتراة والمحذوفة
- بيع الـ iPad أو التخلي عنه
- مسح جميع المحتويات والإعدادات
- استعادة الـ iPad إلى إعدادات المصنع
- تثبيت ملفات تعريف التكوين أو إزالتها
-
- بدء استخدام ميزات تسهيلات الاستخدام
-
-
- تشغيل VoiceOver واستخدامه
- تغيير إعدادات VoiceOver
- التعرف على إيماءات VoiceOver
- تشغيل الـ iPad باستخدام إيماءات VoiceOver
- التحكم في VoiceOver باستخدام الدوار
- استخدام لوحة المفاتيح على الشاشة
- الكتابة بإصبعك
- استخدام VoiceOver باستخدام لوحة مفاتيح Apple خارجية
- كتابة برايل على الشاشة باستخدام VoiceOver
- استخدام شاشة عرض برايل
- تخصيص الإيماءات واختصارات لوحة المفاتيح
- استخدام VoiceOver مع جهاز إشارة
- استخدام VoiceOver في التطبيقات
- تكبير/تصغير
- المكبر
- الشاشة وحجم النص
- الحركة
- المحتوى المنطوق
- الأوصاف الصوتية
-
-
- معلومات الأمان المهمة
- معلومات معالجة هامة
- الحصول على معلومات حول iPad
- عرض إعدادات الخلوي أو تغييرها
- البحث عن مزيد من الموارد للبرامج والخدمات
- بيان التوافق مع FCC
- بيان التوافق مع ISED Canada
- معلومات حول ليزر الفئة 1
- شركة Apple والبيئة
- معلومات حول التخلص من الجهاز وإعادة التدوير
- بيان التوافق الصادر عن ENERGY STAR
- حقوق النشر
استخدام Animoji وMemoji في الرسائل على الـ iPad
استخدم تطبيق الرسائل ![]() للتعبير عن نفسك باستخدام حِزم ملصقات Animoji وملصقات Memoji المخصصة التي تتوافق مع شخصيتك وحالتك المزاجية. على الطرز المزودة بكاميرا TrueDepth، يمكنك إرسال رسائل Animoji أو Memoji متحركة تسجل صوتك وتعكس تعبيرات وجهك.
للتعبير عن نفسك باستخدام حِزم ملصقات Animoji وملصقات Memoji المخصصة التي تتوافق مع شخصيتك وحالتك المزاجية. على الطرز المزودة بكاميرا TrueDepth، يمكنك إرسال رسائل Animoji أو Memoji متحركة تسجل صوتك وتعكس تعبيرات وجهك.
إنشاء Memoji الخاص بك
يمكنك تصميم Memoji مخصص لك—اختر لون البشرة والنمش وتسريحة الشعر ولونه وملامح الوجه وغطاء الرأس والنظارات والمزيد. يمكنك إنشاء Memoji متعددة لحالات مزاجية مختلفة.
في إحدى المحادثات، اضغط على
 ، ثم اضغط على
، ثم اضغط على  .
.اضغط على كل ملمح واختر الخيارات التي تريدها. عند إضافة ملامح إلى Memoji الخاص بك، تتحول شخصيتك إلى واقع.

اضغط على تم لإضافة Memoji إلى مجموعتك.
لتحرير Memoji أو تكراره أو حذفه، اضغط على
 ، اضغط على Memoji، ثم اضغط على
، اضغط على Memoji، ثم اضغط على  .
.
إرسال ملصقات Animoji و Memoji
يُنشئ تطبيق الرسائل تلقائيًا حزم ملصقات استنادًا إلى شخصيات Memoji و Animoji الخاصة بك. يمكنك استخدام الملصقات للتعبير عن مجموعة من المشاعر بطرق جديدة.
في المحادثة، اضغط على
 .
.اضغط على Memoji أو Animoji في الصف العلوي لعرض الملصقات في حزمة الملصقات.
لإرسال ملصق قم بأي مما يلي:
اضغط على الملصق لإضافته إلى فقاعة الرسالة. أضف تعليقًا إذا أردت ذلك، ثم اضغط على
 للإرسال.
للإرسال.المس مطولاً أي ملصق، ثم اسحبه في أعلى الرسالة ضمن المحادثة. يتم إرسال الملصق تلقائيًا عند إضافته إلى الرسالة.
إرسال تسجيلاتAnimoji أو Memoji متحركة
على الطرز المزودة بكاميرا TrueDepth، يمكنك إرسال رسائل Animoji أو Memoji تستخدم صوتك وتعكس تعبيرات وجهك.
في المحادثة، اضغط على
 ، ثم اختر Animoji أو Memoji.
، ثم اختر Animoji أو Memoji.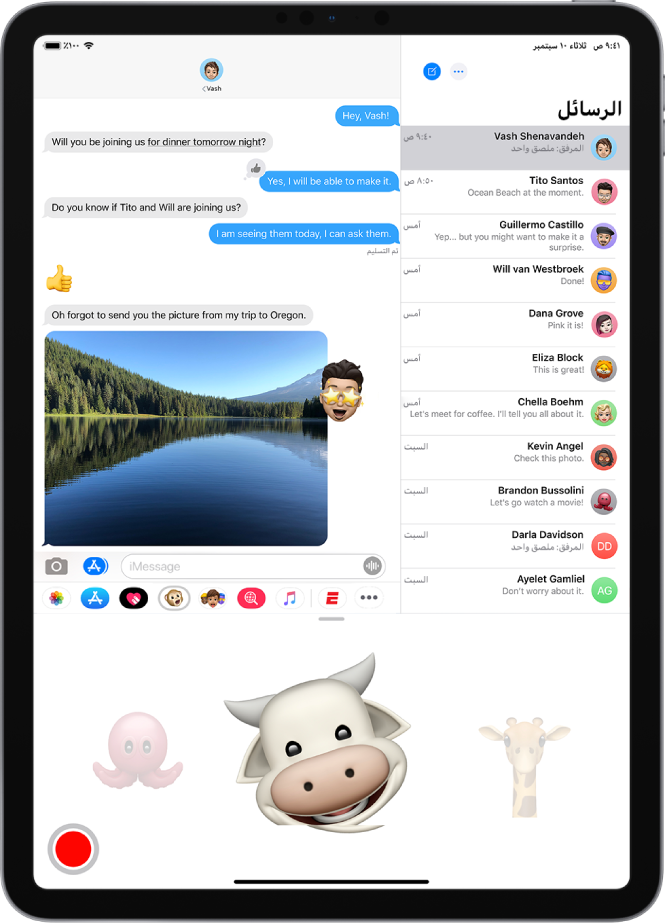
اضغط على
 لتسجيل تعبيرات وجهك وصوتك.
لتسجيل تعبيرات وجهك وصوتك.اضغط على إعادة التشغيل لمراجعة الرسالة.
اضغط على
 لإرسال الرسالة أو
لإرسال الرسالة أو  للإلغاء.
للإلغاء.
يمكنك أيضًا التقاط صورة أو فيديو لنفسك كشخصية Animoji أو Memoji، وتزيينها بالملصقات، ثم إرسالها؛ انظر إضافة تأثيرات كاميرا إلى صورة أو فيديو. أو يمكنك التحول إلى Animoji أو Memoji في محادثة FaceTime.