Brugerhåndbog til iPad
- Brugerhåndbog til iPad
- Nyheder i iPadOS
- Understøttede modeller
-
- Afbryd vågeblus og lås op
- Juster lydstyrken
- Skift lyde eller slå dem fra
- Få adgang til funktioner fra den låste skærm
- Åbn apps på hjemmeskærmen
- Tag et skærmbillede, eller optag skærmen
- Skift eller lås retning på skærmen
- Skift baggrund
- Zoom en app, så den fylder skærmen ud
- Træk og anbring
- Søg med iPad
- Brug AirDrop til at sende emner
- Udfør hurtige handlinger
- Brug og tilpas Kontrolcenter
- Vis og organiser Dagsoversigt
- Oplad og overvåg batteriet
- Lær betydningen af symbolerne for status
- Rejs med iPad
-
-
- Se fotos og videoer
- Rediger fotos og videoer
- Rediger Live Photos
- Rediger fotos taget med funktionen Portræt
- Organiser fotos i album
- Søg i Fotos
- Del fotos og videoer
- Vis Minder
- Find personer i Fotos
- Gennemse fotos efter lokalitet
- Brug iCloud-fotos
- Del fotos med Fælles album i iCloud
- Brug Min fotostream
- Importer fotos og videoer
- Udskriv fotos
- Genveje
- Værdipapirer
- Tips
-
- Del din internetforbindelse
- Foretag og modtag telefonopkald
- Brug iPad som en ekstra skærm til Mac
- Overfør opgaver mellem iPad og Mac
- Klip, kopier og sæt ind mellem iPad og din Mac
- Slut iPad til din computer ved hjælp af USB
- Synkroniser iPad med din computer
- Overfør arkiver mellem iPad og din computer
-
-
- Genstart iPad
- Opdater iPadOS
- Sikkerhedskopier iPad
- Vend tilbage til standardindstillingerne på iPad.
- Gendan alt indhold fra en sikkerhedskopi
- Gendan købte og slettede emner
- Sælg eller giv din iPad væk
- Slet alt indhold og indstillinger
- Gendan fabriksindstillingerne på iPad
- Installer eller fjern konfigurationsprofiler
-
- Kom i gang med tilgængelighedsfunktioner
-
-
- Slå VoiceOver til, og øv dig
- Rediger dine VoiceOver-indstillinger
- Lær at bruge VoiceOver-bevægelser
- Betjen iPad vha. VoiceOver-bevægelser
- Brug rotoren til betjening af VoiceOver
- Brug tastaturet på skærmen
- Skriv med din finger
- Brug VoiceOver med et eksternt Apple-tastatur
- Skriv punktskrift på skærmen, når du bruger VoiceOver
- Brug et punktdisplay
- Tilpas bevægelser og tastaturgenveje
- Brug VoiceOver med et pegeredskab
- Brug VoiceOver i apps
- Zoom
- Forstørrelsesglas
- Skærm & tekststørrelse
- Bevægelse
- Oplæst indhold
- Lydbeskrivelser
-
-
- Vigtige sikkerhedsoplysninger
- Vigtige oplysninger om håndtering
- Få oplysninger om din iPad
- Se eller rediger mobilindstillinger
- Find flere ressourcer til software og service
- Erklæring om opfyldelse af FCC's krav
- Erklæring om opfyldelse af ISED Canadas krav
- Klasse 1-laseroplysninger
- Apple og miljøet
- Oplysninger om bortskaffelse og genbrug
- Erklæring om opfyldelse af ENERGY STAR's krav
- Copyright
Brug Apple Pencil med iPad
På understøttede modeller kan du bruge Apple Pencil (sælges separat) til at tegne en skitse, markere et foto, underskrive et dokument m.m.
Dan par mellem Apple Pencil (2. generation) og iPad
På iPad-modeller, der understøtter Apple Pencil (2. generation), kan du slutte Apple Pencil til det magnetiske stik i højre side af din iPad.

Dan par mellem Apple Pencil (1. generation) og iPad
På iPad-modeller, der understøtter Apple Pencil (1. generation), fjerner du hætten og slutter Apple Pencil til Lightning-stikket på din iPad. Tryk på knappen Dan par, når den vises.
Bemærk: Når du har dannet par mellem din iPad og din Apple Pencil, opretholdes pardannelsen, indtil du starter din iPad igen, slår Flyfunktion til eller danner par med en anden iPad. Når du er klar til at bruge Apple Pencil igen, skal du bare gentage pardannelsen.

Brug Apple Pencil
Du kan gøre følgende på din iPad med Apple Pencil:
Tryk to gange for at skifte redskab
Når du arbejder i en understøttet app, f.eks. Noter, kan du hurtigt skifte tilbage til det redskab, du brugte sidst, ved at trykke to gange på den nederste del af Apple Pencil (2. generation). Du kan f.eks. skifte fra tuschen tilbage til viskelæderet.
Du kan ændre indstillingerne til Tryk to gange ved at gå til Indstillinger ![]() > Apple Pencil.
> Apple Pencil.
Tag et skærmbillede med Apple Pencil
Du kan tage et skærmbillede ved at bruge Apple Pencil til at skubbe op fra nederste hjørne af din iPad.
Oplad din Apple Pencil (2. generation)
Sørg for, at Bluetooth er slået til (Indstillinger
 > Bluetooth).
> Bluetooth).Slut Apple Pencil til det magnetiske stik i højre side af din iPad.
Bemærk: Du kan se, hvor meget strøm der er tilbage i din Apple Pencil, under Batterier i Dagsoversigt-widgets.
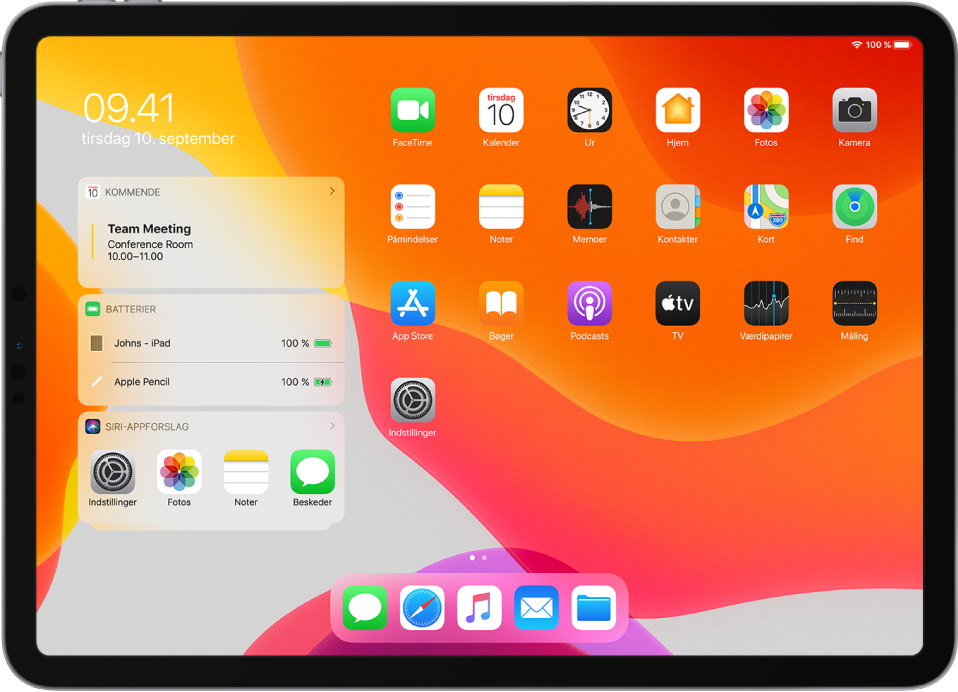
Oplad din Apple Pencil (1. generation)
Slut din Apple Pencil til Lightning-stikket på din iPad. Du kan også oplade enheden med en USB-strømforsyning fra Apple ved at bruge det mellemstik til opladning, der fulgte med Apple Pencil.
Bemærk: Du kan se, hvor meget strøm der er tilbage i din Apple Pencil, under Batterier i Dagsoversigt-widgets.
Du kan få flere oplysninger i Apple-supportartiklen Brug af Apple Pencil.