Brugerhåndbog til iPhone
- Velkommen
- Nyheder i iOS 14
-
- Afbryd vågeblus og lås op
- Juster lydstyrken
- Skift lyde og vibrationer
- Få adgang til funktioner fra den låste skærm
- Åbn apps
- Tag et skærmbillede, eller optag skærmen
- Skift eller lås retning på skærmen
- Skift baggrund
- Indstil et Live Photo som baggrund
- Gør skærmemner mere tilgængelige
- Søg med iPhone
- Brug AirDrop til at sende emner
- Udfør hurtige handlinger
- Brug og tilpas Kontrolcenter
- Tilføj widgets
- Oplad og overvåg batteriet
- Lær betydningen af symbolerne for status
- Rejs med iPhone
-
- Lommeregner
- Kompas
-
- Indhent oplysninger om sundhed og træning
- Brug en sundhedsprofil
- Se sundheds- og træningsoplysninger
- Hold styr på din menstruationscyklus
- Registrer lydniveauet i hovedtelefonerne og omgivelserne
- Del data om sundhed og træning
- Hent helbredsjournaler
- Opret og del Nødinfo
- Hold øje med din sundhed med Sundhedstjekliste
- Tilmeld dig som organdonor
- Sikkerhedskopier sundhedsdata
-
- Se kort
-
- Brug Siri, Kort og widgets til at få vejvisning
- Vælg din foretrukne rejseform
- Få kørselsvejledning
- Rapporter hændelser i trafikken
- Find din parkerede bil
- Få vejvisning til cykel
- Find steder at gøre ophold
- Få vejvisning til gående
- Få vejvisning til offentlig transport
- Se en oversigt over din rute eller ruteanvisningerne på en liste
- Skift lydindstillinger til trinvis vejvisning
- Foretag andre rutevalg
- Få vejvisning mellem andre steder end din aktuelle lokalitet
- Slet vejvisninger, du har fået vist for nylig
- Brug Kort på din Mac til at få vejvisning
- Hjælp med at rette og forbedre Kort
- Find lift
-
- Indstil Beskeder
- Send og modtag beskeder
- Send en besked til en gruppe eller en virksomhed
- Send fotos, videoer og lyd
- Animer beskeder
- Brug iMessage-apps
- Brug Memoji
- Send en Digital Touch-effekt
- Send og modtag penge med Apple Pay
- Skift notifikationer
- Bloker, filtrer og rapporter beskeder
- Slet beskeder
-
- Se fotos og videoer
- Slet og skjul fotos og videoer
- Rediger fotos og videoer
- Rediger Live Photos
- Rediger fotos taget med funktionen Portræt
- Organiser fotos i album
- Søg i Fotos
- Del fotos og videoer
- Vis Minder
- Find personer i Fotos
- Gennemse fotos efter lokalitet
- Brug iCloud-fotos
- Del fotos med Fælles album i iCloud
- Brug Min fotostream
- Importer fotos og videoer
- Udskriv fotos
- Genveje
- Værdipapirer
- Tips
- Oversæt
- Vejr
-
- Indstil Familiedeling
- Hent familiemedlemmers køb
- Stop deling af køb
- Slå Spørg før køb til
- Indstil Apple Cash Family
- Del Apple Card
- Del abonnementer og iCloud-lagringsplads
- Del fotos, en kalender m.m. med familiemedlemmer
- Find en enhed, som et familiemedlem har mistet
- Indstil Skærmtid via Familiedeling
-
- Ladekabel
- Strømforsyninger
- MagSafe-opladere og -batteripakker
- MagSafe-etuier og -sleeves
- Qi-certificerede trådløse opladere
-
- Indstil AirPods
- Oplad AirPods
- Start og stop afspilning af lyd
- Juster lydstyrken på AirPods
- Foretag og besvar opkald med AirPods
- Overfør AirPods mellem enheder
- Brug Siri med AirPods
- Lyt til og besvar beskeder
- Del lyd med AirPods og Beats-hovedtelefoner
- Skift støjkontrolfunktion
- Kontroller rumlig lyd
- Genstart AirPods
- Rediger navnet på dine AirPods og andre indstillinger:
- Brug andre Bluetooth-hovedtelefoner
- Brug EarPods
- Kontroller lydniveauet i hovedtelefoner
- Apple Watch
- HomePod og andre trådløse højttalere
- Eksterne lagringsenheder
- Magic Keyboard
- Printere
-
- Introduktion til CarPlay
- Opret forbindelse til CarPlay
- Brug Siri
- Brug din bils indbyggede betjeningsmuligheder
- Få trinvis vejvisning
- Rapporter hændelser i trafikken
- Skift kortoversigt
- Foretag telefonopkald
- Afspil musik
- Se din kalender
- Send og modtag tekstbeskeder
- Afspil podcasts
- Afspil lydbøger
- Lyt til nyhedsartikler
- Fjernstyr dit hjem
- Brug andre apps med CarPlay
- Omarranger symboler på Hjem i CarPlay
- Skift indstillinger i CarPlay
-
- Kom i gang med tilgængelighedsfunktioner
-
-
- Slå VoiceOver til, og øv dig
- Rediger dine VoiceOver-indstillinger
- Lær at bruge VoiceOver-bevægelser
- Betjen iPhone vha. VoiceOver-bevægelser
- Brug rotoren til betjening af VoiceOver
- Brug tastaturet på skærmen
- Skriv med din finger
- Brug VoiceOver med et eksternt Apple-tastatur
- Brug et punktdisplay
- Skriv punktskrift på skærmen
- Tilpas bevægelser og tastaturgenveje
- Brug VoiceOver med et pegeredskab
- Brug VoiceOver i apps
- Zoom
- Forstørrelsesglas
- Registrering af personer
- Skærm & tekststørrelse
- Bevægelse
- Oplæst indhold
- Lydbeskrivelser
-
-
- Vigtige sikkerhedsoplysninger
- Vigtige oplysninger om håndtering
- Få oplysninger om iPhone
- Se eller rediger indstillinger til mobildata
- Find flere ressourcer til software og service
- Erklæring om opfyldelse af FCC's krav
- Erklæring om opfyldelse af ISED Canadas krav
- Oplysninger om ultrabredbånd
- Klasse 1-laseroplysninger
- Apple og miljøet
- Oplysninger om bortskaffelse og genbrug
- Copyright
Grundlæggende oplysninger om kameraet på iPhone
Læs, hvordan du tager fotos med Kamera ![]() på din iPhone. Vælg mellem kamerafunktioner som Foto, Video, Panorama og Portræt, og zoom ind og ud for at komponere billedet.
på din iPhone. Vælg mellem kamerafunktioner som Foto, Video, Panorama og Portræt, og zoom ind og ud for at komponere billedet.
Spørg Siri. Sig f.eks.: “Åbn Kamera.” Lær at spørge Siri
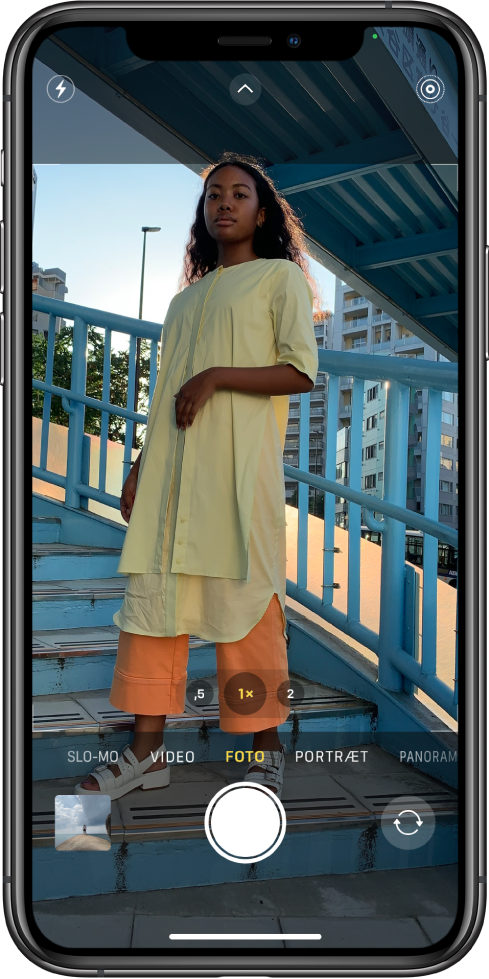
Åbn Kamera
Du åbner Kamera ved at skubbe til venstre på den låste skærm på iPhone eller trykke på symbolet for Kamera ![]() på hjemmeskærmen på iPhone.
på hjemmeskærmen på iPhone.
Bemærk: Af hensyn til din sikkerhed vises en grøn prik i øverste højre hjørne af skærmen, når kameraet er i brug. Se Indstil adgangen til hardwarefunktioner.
Skift mellem kamerafunktioner
Foto er den standardfunktion, du ser, når du åbner Kamera. Brug funktionen Foto til at tage stillbilleder og Live Photos. Skub til venstre eller højre for at vælge en af følgende kamerafunktioner:
Video: Optag en video.
Tidsforløb: Opret en tidsforløbsvideo af bevægelse i et stykke tid.
Slowmotion: Optag en video med slowmotioneffekt.
Panorama: Tag et panoramabillede af et landskab eller et andet motiv.
Portræt: Anvend en dybdeskarphedseffekt på dine fotos (på understøttede modeller).
Kvadrat: Brug en kvadratisk ramme på kameraskærmen.
På iPhone 12, iPhone 12 mini, iPhone 12 Pro, iPhone 12 Pro Max, iPhone SE (2. generation), iPhone 11 og iPhone 11 Pro skal du trykke på
 og derefter trykke på 4:3 for at vælge mellem et kvadratisk billedformat eller et billedformat på 4:3 eller 16:9.
og derefter trykke på 4:3 for at vælge mellem et kvadratisk billedformat eller et billedformat på 4:3 eller 16:9.
Zoom ind eller ud
På alle modeller: Åbn Kamera, og knib på skærmen for at zoome ind eller ud.
På iPhone-modeller med to eller tre kameraer kan du hurtigt zoome ind og ud ved at skifte mellem 1x, 2x, 2,5x og 0,5x (afhængigt af din model). Du kan zoome mere præcist ved at holde fingeren på betjeningsmulighederne til zoom og trække mærket til højre eller venstre.
Tag et foto, eller optag en video
Tryk på lukkerknappen, eller tryk på en af lydstyrkeknapperne for at tage et foto.
Tip: Hvis du vil optage en video, mens du bruger funktionen Foto, skal du trykke på lukkerknappen og holde den nede for at optage en QuickTake-video (iPhone 11 og nyere modeller).