Finder på din Mac
Finder, der repræsenteres af det blå symbol med det smilende ansigt, er udgangspunktet på din Mac. Du kan bruge Finder til at organisere og få adgang til næsten alt på din Mac, inklusive dokumenter, billeder, film og alle andre arkiver, du har. Du åbner et Findervindue ved at klikke på 
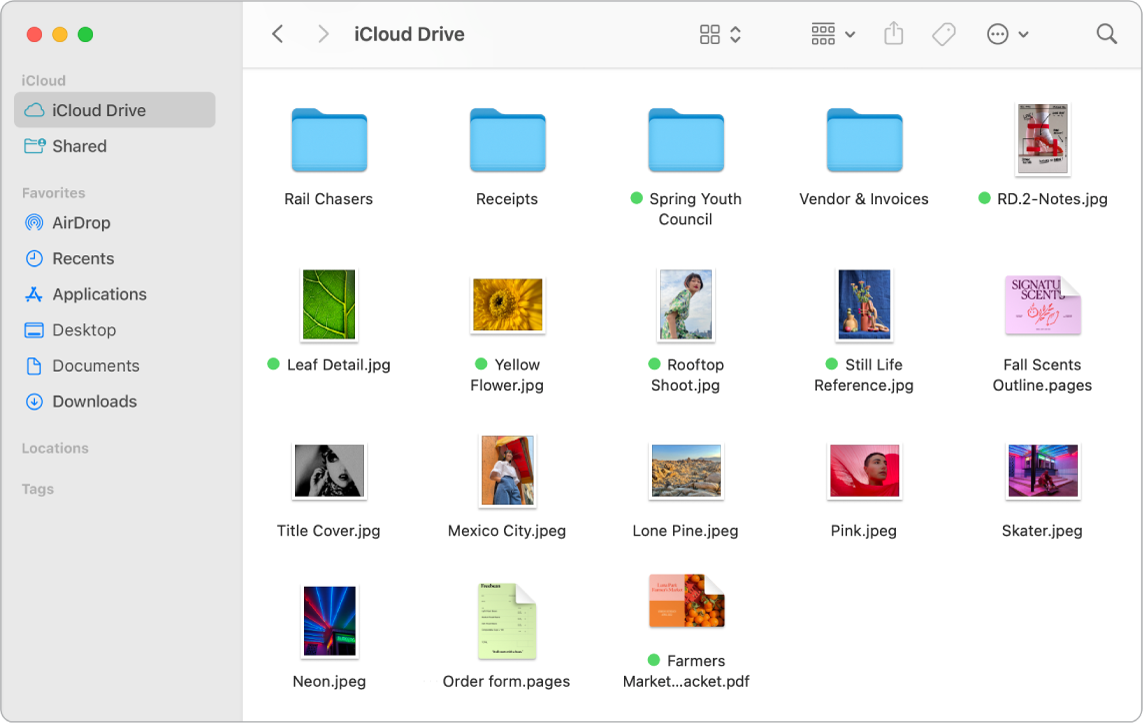
Vær organiseret. Din Mac har mapper, der allerede er oprettet til almindelige typer indhold – dokumenter, billeder, apps, musik m.m. Når du opretter dokumenter, installerer apps og udfører andet arbejde, kan du oprette nye mapper for at holde styr på alt. Du kan oprette en ny mappe ved at vælge Arkiv > Ny mappe. Se Organiser arkiver i mapper på Mac.
Synkroniser enheder. Når du tilslutter en enhed såsom en iPhone eller iPad, vises den i indholdsoversigten i Finder. Klik på enhedens navn for at se muligheder for sikkerhedskopiering, opdatering, synkronisering og gendannelse af enheden.
Indholdsoversigten i Finder. Indholdsoversigten til venstre viser de emner, du ofte bruger eller vil åbne hurtigt. Du kan se alle dine dokumenter, der opbevares på iCloud Drive, ved at klikke på mappen iCloud Drive i indholdsoversigten. Klik på mappen Delt, hvis du kun vil se de dokumenter, du deler, og som er delt med dig. Hvis du vil ændre det, der vises i indholdsoversigten, skal du vælge Finder > Indstillinger.
Vælg, hvordan arkiver og mapper skal vises. Klik på lokalmenuknappen øverst i Findervinduet for at ændre, hvordan dokumenter og mapper skal vises. De kan vises som symboler 



Tip: Tryk på Kommando-J og vælg “Vis arkivnavn” for at få vist arkivnavne i Gallerioversigt.
Du kan få flere oplysninger om de forskellige oversigtsvalg i Vælg, hvordan mapper skal vises i Finder.
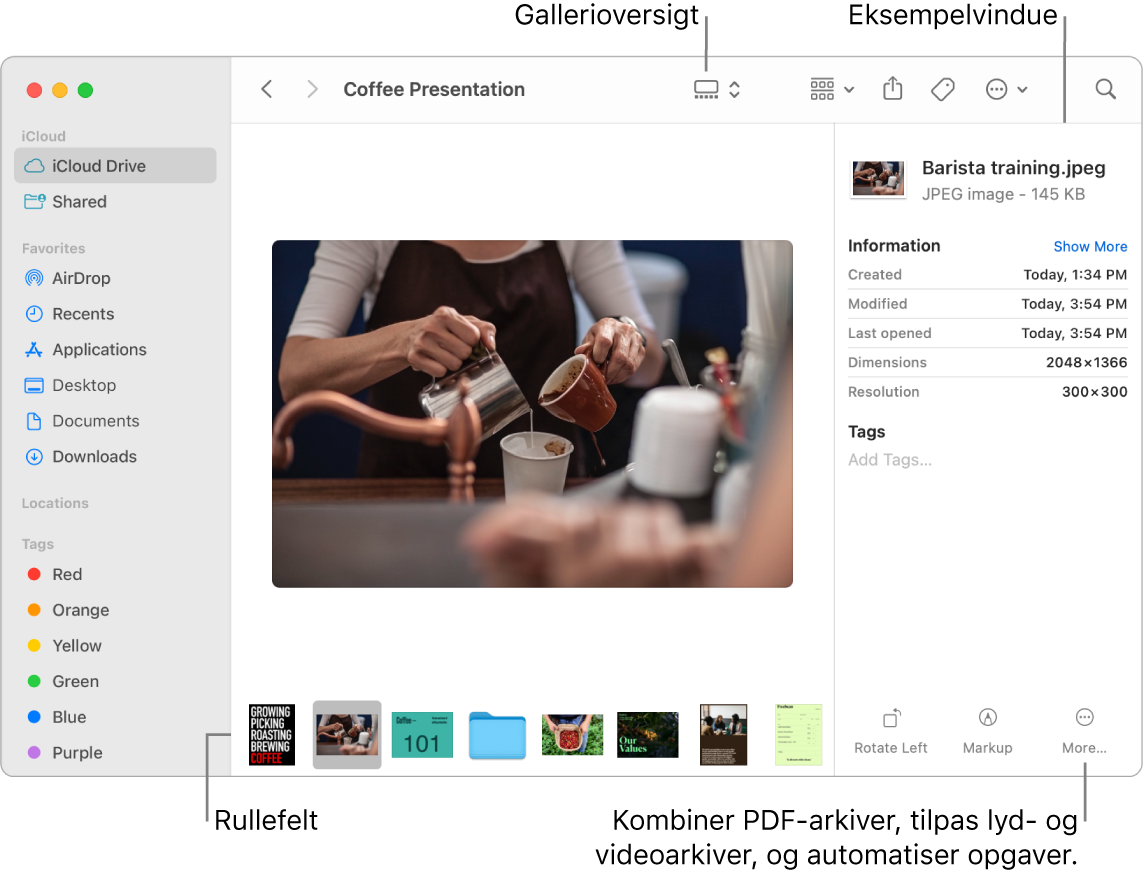
Hurtige handlinger. Klik på 
Funktionen Vis. Vælg et arkiv, og tryk på mellemrumstasten for at åbne Vis. Brug knapperne øverst i vinduet Vis til at signere PDF-arkiver, beskære lyd- og videoarkiver og markere, rotere og beskære billeder uden at åbne en særskilt app. Du får flere oplysninger om Vis og markeringsfunktioner i Se og rediger arkiver med funktionen Vis på Mac og Marker arkiver på Mac.
Tip: Du kan tilføje alternative billedbeskrivelser, der kan læses af VoiceOver, ved hjælp af Markering i Billedfremviser eller Vis.
Kom hurtigere i mål. Menuen Gå på menulinjen i Finder er en hurtig måde at komme til mapper og placeringer på. I stedet for at bruge flere klik til at navigere til mappen Hjælpeapps kan du vælge Gå > Hjælpeapps. Du kan også vælge Gå > Overliggende mappe for at vende tilbage til øverste niveau af indlejrede mapper. Hvis du kender stien til en bestemt mappe, skal du vælge Gå > Gå til mappe og derefter indtaste stien. Se Gå direkte til en bestemt mappe.