
Χρήση του iCloud για κοινή χρήση και συνεργασία σε αρχεία και φακέλους
Μπορείτε να χρησιμοποιήσετε το iCloud Drive για να μοιραστείτε αρχεία και φακέλους με άλλα άτομα, ώστε να μπορείτε να συνεργαστείτε σε έργα. Τα άτομα που προσκαλείτε μπορούν να πραγματοποιήσουν λήψη των κοινόχρηστων στοιχείων από το iCloud σε οποιαδήποτε συσκευή τους, όπου μπορούν να τα προβάλουν και, ανάλογα με τα προνόμια που έχετε ορίσει, να συνεργαστούν με τους άλλους συμμετέχοντες. Θα μπορείτε να δείτε τις ενημερώσεις την επόμενη φορά που θα ανοίξετε τα αρχεία στο Mac σας.
Σημείωση: Για χρήση της κοινής χρήσης φακέλων iCloud Drive, ο υπολογιστής ή η συσκευή σας πρέπει να έχει το macOS έκδοση 10.15.4 ή μεταγενέστερη, το iOS έκδοση 13.4 ή μεταγενέστερη, ή το iCloud για Windows έκδοση 11.1 ή μεταγενέστερη.
Για πληροφορίες σχετικά με το iCloud Drive και τη διαμόρφωσή του στο Mac σας, ανατρέξτε στην ενότητα Αποθήκευση αρχείων στο iCloud Drive.
Συμβουλή: Μπορείτε επίσης να συνεργαστείτε σε κοινόχρηστο περιεχόμενο απευθείας από υποστηριζόμενες εφαρμογές, όπως οι Σημειώσεις, Υπομνήσεις, Safari, Keynote, Pages, Numbers και άλλες, αρκεί να έχετε διαμορφώσει το iCloud για αυτές τις εφαρμογές. Δείτε το θέμα Σύνδεση στο iCloud σε όλες τις συσκευές σας στον Οδηγό χρήσης για το iCloud.
Πρόσκληση ατόμων για συνεργασία σε αρχεία ή φακέλους
Για να προσκαλέσετε άτομα για συνεργασία σε αρχεία ή φακέλους, κάντε ένα από τα εξής στο Mac:
Κάντε κλικ στο
 στο Dock για να ανοίξετε ένα παράθυρο Finder, κάντε κλικ στο «iCloud Drive» στην πλαϊνή στήλη, επιλέξτε ένα αρχείο ή έναν φάκελο και μετά κάντε κλικ στο
στο Dock για να ανοίξετε ένα παράθυρο Finder, κάντε κλικ στο «iCloud Drive» στην πλαϊνή στήλη, επιλέξτε ένα αρχείο ή έναν φάκελο και μετά κάντε κλικ στο  .
.Κάντε Control-κλικ σε ένα στοιχείο στο γραφείο εργασίας και μετά επιλέξτε «Κοινή χρήση» στο μενού συντόμευσης.
Σημείωση: Για να συνεργαστείτε με άλλα άτομα σε ένα αρχείο ή έναν φάκελο, το στοιχείο πρέπει να βρίσκεται στο iCloud Drive.
Επιλέξτε «Συνεργασία» στο αναδυόμενο μενού.
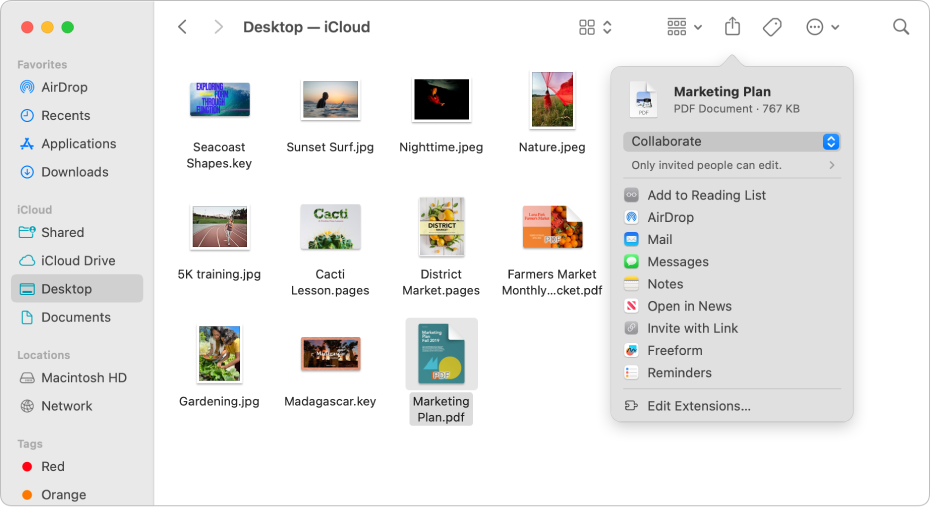
Κάντε κλικ στην επιλογή «Μόνο τα προσκεκλημένα άτομα έχουν δικαίωμα επεξεργασίας.» στο τμήμα «Συνεργασία» για να ορίσετε δικαιώματα συνεργασίας, και μετά επιλέξτε ένα από τα ακόλουθα στο αναδυόμενο μενού του τμήματος «Ποια άτομα έχουν πρόσβαση»:
Μόνο προσκεκλημένα άτομα: Επιτρέψτε μόνο στα άτομα που έχετε προσκαλέσει να έχουν πρόσβαση στο αρχείο ή τον φάκελο.
Οποιοσδήποτε έχει τον σύνδεσμο: Επιτρέψτε σε οποιοδήποτε άτομο που έχει λάβει τον σύνδεσμο να έχει πρόσβαση στο αρχείο ή τον φάκελο. Αν επιλέξετε αυτήν τη ρύθμιση, τα άτομα που έχετε προσκαλέσει θα μπορούν να μοιραστούν τον σύνδεσμο και να εκχωρήσουν πρόσβαση σε άλλα άτομα που δεν έχουν λάβει πρόσκληση από εσάς.
Κάντε κλικ στο αναδυόμενο μενού στο τμήμα «Δικαιώματα» και μετά επιλέξτε ένα από τα ακόλουθα:
Μπορεί να κάνει αλλαγές: Επιτρέψτε στα άτομα που έχετε προσκαλέσει να προβάλλουν και να τροποποιούν τα περιεχόμενα του αρχείου ή φακέλου.
Προβολή μόνο: Επιτρέψτε στα άτομα που έχετε προσκαλέσει να προβάλλουν τα περιεχόμενα του αρχείου ή φακέλου, αλλά όχι να τα τροποποιούν.
Επιλέξτε το πλαίσιο επιλογής «Επιτρέπεται σε άλλα άτομα η αποστολή πρόσκλησης» για να επιτρέπεται σε οποιοδήποτε άτομο που έχει πρόσβαση στο αρχείο ή τον φάκελο να το μοιραστεί με άλλα άτομα. Αποεπιλέξτε το πλαίσιο επιλογής ώστε μόνο εσείς να μπορείτε να μοιράζεστε το αρχείο ή τον φάκελο με άλλα άτομα.
Μοιραστείτε την πρόσκληση μέσω Mail, AirDrop ή Μηνυμάτων, ή δημιουργήστε και αντιγράψτε έναν σύνδεσμο προς το κοινόχρηστο στοιχείο.
Για να μάθετε περισσότερα σχετικά με τη χρήση της εφαρμογής «Μηνύματα» για συνεργασία, ανατρέξτε στην ενότητα Συνεργασία σε έργα μέσω των Μηνυμάτων.
Όταν τα άτομα που έχετε προσκαλέσει λάβουν την πρόσκλησή σας, μπορούν να πραγματοποιήσουν λήψη του κοινόχρηστου αρχείου ή φακέλου από το iCloud σε οποιαδήποτε συσκευή τους. Αν το επιτρέψετε, τα άτομα θα μπορούν να κάνουν αλλαγές σε ένα αρχείο και εσείς θα δείτε τις ενημερώσεις την επόμενη φορά που θα ανοίξετε το αρχείο στο Mac σας.
Όταν μοιράζεστε έναν φάκελο μόνο με άτομα που προσκαλείτε, μόνο αυτά άτομα μπορούν να προσπελάσουν τα αρχεία του κοινόχρηστου φακέλου. Για να προσθέσετε περισσότερους συμμετέχοντες, πρέπει να αλλάξετε τις ρυθμίσεις του κοινόχρηστου φακέλου – δεν είναι δυνατό να αλλάξετε τις ρυθμίσεις ενός μεμονωμένου αρχείου εντός του φακέλου.
Συμβουλή: Αν θέλετε να στείλετε ένα αντίγραφο ενός αρχείου ή φακέλου χωρίς να συνεργαστείτε με άλλα άτομα, κάντε Control-κλικ στο στοιχείο στο Finder ή στο γραφείο εργασίας, επιλέξτε «Κοινή χρήση» στο μενού συντόμευσης, επιλέξτε «Αποστολή αντιγράφου» στο αναδυόμενο μενού, και μετά επιλέξτε πώς θέλετε να μοιραστείτε το αντίγραφο του στοιχείου, π.χ. AirDrop ή Mail.
Αποδοχή πρόσκλησης για κοινόχρηστο αρχείο ή φάκελο
Στο Mac, κάντε κλικ στον σύνδεσμο που λάβατε προς το κοινόχρηστο στοιχείο και μετά κάντε κλικ στο «Άνοιγμα» για να προβάλετε το στοιχείο στο Finder και να το προσθέσετε στο iCloud Drive.
Όταν αποδεχτείτε μια πρόσκληση για ένα κοινόχρηστο αρχείο ή φάκελο, το στοιχείο θα είναι διαθέσιμο σε όλες τις τοποθεσίες όπου έχετε συνδεθεί στον λογαριασμό Apple σας, συμπεριλαμβανομένων των εξής:
Στο iCloud Drive στο Mac σας
Στην εφαρμογή «Αρχεία» σε iPhone ή iPad
Στο iCloud.com
Σε PC με iCloud για Windows
Μπορείτε να ανοίξετε το κοινόχρηστο στοιχείο με οποιαδήποτε συμβατή εφαρμογή και να κάνετε αλλαγές, αν έχετε δικαίωμα επεξεργασίας. Οποιοδήποτε άτομο που έχει πρόσβαση στο στοιχείο θα δει τις πιο πρόσφατες αλλαγές την επόμενη φορά που θα το ανοίξει.
Αλλαγή των ρυθμίσεων κοινής χρήσης ενός αρχείου ή φακέλου
Μπορείτε οποιαδήποτε στιγμή να αλλάξετε τις ρυθμίσεις κοινής χρήσης ενός αρχείου ή φακέλου που έχετε μοιραστεί.
Σημείωση: Δεν μπορείτε να αλλάξετε τις ρυθμίσεις κοινής χρήσης για ένα μεμονωμένο έγγραφο σε έναν κοινόχρηστο φάκελο. Πρέπει να αλλάξετε τις ρυθμίσεις του φακέλου.
Στο Mac, κάντε κλικ στο
 στο Dock για να ανοίξετε ένα παράθυρο Finder και μετά κάντε κλικ στο «iCloud Drive» στην πλαϊνή στήλη.
στο Dock για να ανοίξετε ένα παράθυρο Finder και μετά κάντε κλικ στο «iCloud Drive» στην πλαϊνή στήλη.Κάντε Control-κλικ στο αρχείο ή στον φάκελο και επιλέξτε «Διαχείριση κοινόχρηστου αρχείου» ή «Διαχείριση κοινόχρηστου φακέλου».
Κάντε ένα από τα εξής:
Κοινή χρήση στοιχείου με περισσότερα άτομα: Κάντε κλικ στο
 .
. Αντιγραφή ενός συνδέσμου προς το κοινόχρηστο στοιχείο για αποστολή σε άλλο άτομο: Κάντε κλικ στην «Αντιγραφή συνδέσμου». Μπορείτε να επικολλήσετε τον σύνδεσμο σε μήνυμα, email ή άλλη εφαρμογή.
Αλλαγή των ατόμων που μπορούν να προσπελάσουν το έγγραφο για λήψη: Κάντε κλικ στο αναδυόμενο μενού στα αριστερά κάτω από τα Δικαιώματα, και μετά επιλέξτε «Μόνο τα άτομα που έχετε προσκαλέσει» για να επιτρέπεται μόνο στα άτομα που έχετε προσκαλέσει να προσπελάζουν το στοιχείο, ή επιλέξτε «Οποιοσδήποτε έχει τον σύνδεσμο» για να επιτρέπεται σε οποιοδήποτε άτομο που λάβει τον σύνδεσμο να προσπελάζει το στοιχείο.
Αλλαγή του αν το κοινόχρηστο έγγραφο μπορεί να τροποποιηθεί ή μόνο να προβληθεί: Κάντε κλικ στο αναδυόμενο μενού στα δεξιά κάτω από τα Δικαιώματα, και μετά επιλέξτε «Μπορεί να κάνει αλλαγές» για να επιτρέπεται σε άλλα άτομα να κάνουν αλλαγές στο έγγραφο, ή επιλέξτε «Έχει μόνο δικαίωμα προβολής» για να επιτρέπεται η πρόσβαση μόνο για ανάγνωση.
Αλλαγή των ατόμων που μπορούν να προσκαλέσουν άλλα άτομα: Επιλέξτε «Οποιοδήποτε άτομο μπορεί να προσθέσει επιπλέον άτομα» για να επιτρέπεται σε οποιοδήποτε άτομο που έχει πρόσβαση στο στοιχείο να μπορεί να προσκαλέσει άλλα άτομα. Αν δεν ενεργοποιήσετε αυτή την επιλογή, μόνο εσείς θα μπορείτε να προσκαλέσετε άλλα άτομα.
Αλλαγή των ρυθμίσεων κοινής χρήσης για ένα συγκεκριμένο άτομο: Κρατήστε τον δείκτη πάνω στο όνομα ενός ατόμου, κάντε κλικ στο
 και μετά επιλέξτε τις ρυθμίσεις που θέλετε.
και μετά επιλέξτε τις ρυθμίσεις που θέλετε.Διακοπή της κοινής χρήσης ενός αρχείου για ένα συγκεκριμένο άτομο: Κρατήστε τον δείκτη πάνω στο όνομα ενός ατόμου, κάντε κλικ στο
 και μετά επιλέξτε «Αφαίρεση πρόσβασης».
και μετά επιλέξτε «Αφαίρεση πρόσβασης».
Κάντε κλικ στο «Τέλος».
Προβολή και διαχείριση των κοινόχρηστων αρχείων σας
Μπορείτε να χρησιμοποιήσετε τον φάκελο «Κοινόχρηστα» στην πλαϊνή στήλη του Finder για να βλέπετε εύκολα τα αρχεία και τους φακέλους που έχουν μοιραστεί από άλλα άτομα και από εσάς. Για να διαμορφώσετε τον φάκελο «Κοινόχρηστα» να εμφανίζει τους φακέλους ομαδοποιημένους με βάση το άτομο που τους μοιράστηκε, κάντε τα εξής:
Στο Mac, κάντε κλικ στο
 στο Dock για να ανοίξετε ένα παράθυρο Finder και μετά κάντε κλικ στα «Κοινόχρηστα» στην πλαϊνή στήλη.
στο Dock για να ανοίξετε ένα παράθυρο Finder και μετά κάντε κλικ στα «Κοινόχρηστα» στην πλαϊνή στήλη.Κάντε κλικ στο
 στη γραμμή εργαλείων και μετά επιλέξτε «Σε κοινή χρήση από».
στη γραμμή εργαλείων και μετά επιλέξτε «Σε κοινή χρήση από».
Το παράθυρο εμφανίζει τα αρχεία και τους φακέλους που έχουν μοιραστεί από εσάς και άλλα άτομα, ομαδοποιημένα από το άτομο που τα έχει μοιραστεί.

Διακοπή κοινής χρήσης αρχείου ή φακέλου
Στο Mac, κάντε κλικ στο
 στο Dock για να ανοίξετε ένα παράθυρο Finder και μετά κάντε κλικ στο «iCloud Drive» στην πλαϊνή στήλη.
στο Dock για να ανοίξετε ένα παράθυρο Finder και μετά κάντε κλικ στο «iCloud Drive» στην πλαϊνή στήλη.Κάντε Control-κλικ στο στοιχείο και επιλέξτε «Διαχείριση κοινόχρηστου αρχείου» ή «Διαχείριση κοινόχρηστου φακέλου».
Κάντε ένα από τα εξής:
Διακοπή της κοινής χρήσης με όλους: Κάντε κλικ στη «Διακοπή κοινής χρήσης».
Διακοπή της κοινής χρήσης για ένα συγκεκριμένο άτομο: Κρατήστε τον δείκτη πάνω στο όνομα ενός ατόμου, κάντε κλικ στο
 και μετά επιλέξτε «Αφαίρεση πρόσβασης».
και μετά επιλέξτε «Αφαίρεση πρόσβασης».
Μπορείτε επίσης να αφαιρέσετε το αρχείο ή τον φάκελο από το iCloud Drive ή να το διαγράψετε ώστε να μην επιτρέπεται σε άλλα άτομα η πρόσβαση σε αυτό.
Αν διακόψετε την κοινή χρήση ενός κοινόχρηστου φακέλου ή τον διαγράψετε, τα αρχεία του φακέλου δεν θα είναι πλέον προσπελάσιμα στους συμμετέχοντες.
Σημείωση: Αν κάποιο άτομο με το οποίο μοιράζεστε ένα στοιχείο δημιουργήσει δικό του αντίγραφο του στοιχείου, θα συνεχίσει να έχει πρόσβαση στο αντίγραφό του ακόμη κι αν εσείς σταματήσετε να μοιράζεστε το δικό σας αντίγραφο του στοιχείου.