
View photos and videos on Mac
You can view photos, Live Photos and videos individually to enjoy, edit and share them. You can zoom in or out, mark a photo or video as a favourite, edit it and more.
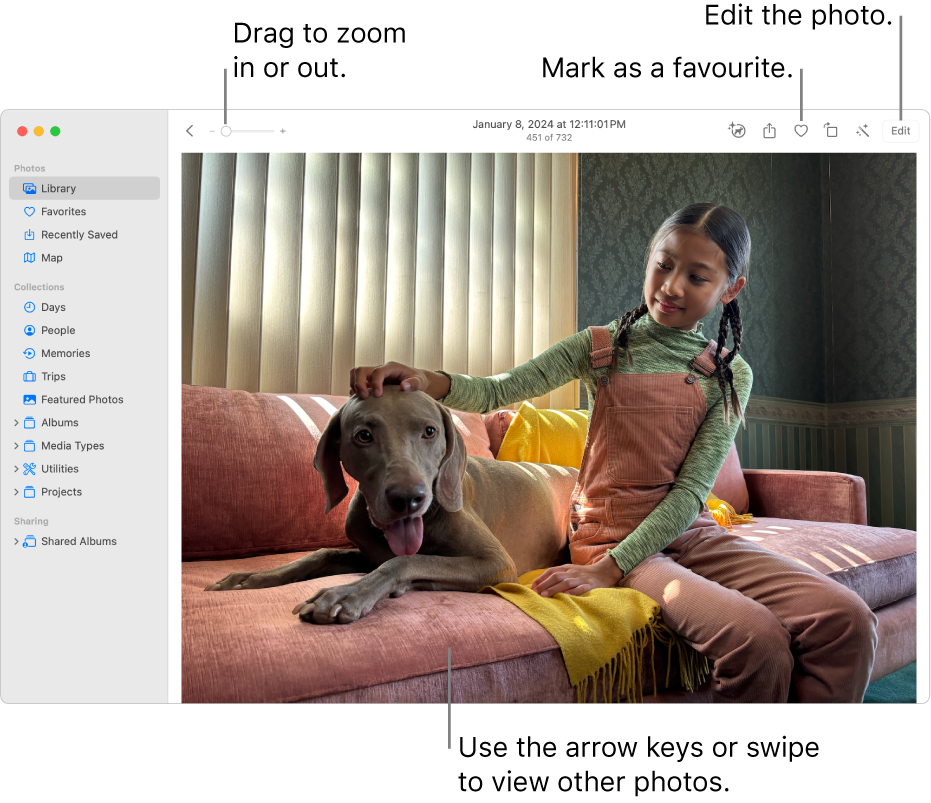
Siri: Say something like “Open Photos”. Learn how to use Siri.
View a photo
Go to the Photos app
 on your Mac.
on your Mac.In the sidebar, click Library, a collection or an album to see its photos.
Double-click a photo to see an enlarged view of it.
To zoom in or out on a photo, drag the Zoom slider or pinch open or closed on the trackpad. You can drag the zoomed image to reposition it.

Tip: To view a photo in full screen, choose View > Enter Full Screen. Press the arrow keys to scroll through photos. To leave full-screen view, press Esc (Escape).
Play a Live Photo
With some models of iPhone, you can shoot Live Photos, which capture a still image and a short video that shows the moments just before and after the image. Live Photos have a badge in the top-left corner.

Go to the Photos app
 on your Mac.
on your Mac.Double-click a Live Photo thumbnail to view it individually.
Hold the pointer over the Live Photo badge
 , or the Portrait badge
, or the Portrait badge  if it’s a Live Photo that was taken in Portrait mode.
if it’s a Live Photo that was taken in Portrait mode.
Play a video
Go to the Photos app
 on your Mac.
on your Mac.Double-click the video to open it.
When you hold the pointer over a video, the video controls appear.
Click
 .
.Tip: You can also press Option-Space bar to start or stop playback.
You can use the video controls to pause the video clip, fine-tune the sound, and more.

Go to the next photo or video
In the Photos app ![]() on your Mac, you can easily navigate between photos. Do any of the following:
on your Mac, you can easily navigate between photos. Do any of the following:
Press the arrow keys or swipe left or right with two fingers.
Click in the row of thumbnails below the current photo to quickly jump to another photo. If the thumbnails don’t appear, choose View > Show Thumbnails.