Now Playing: Control music playback on Apple TV
No matter where you are in the Apple Music app ![]() , you can select a song, then press the clickpad centre (Siri Remote 2nd generation or later) or the touch surface (Siri Remote 1st generation) to start playing it.
, you can select a song, then press the clickpad centre (Siri Remote 2nd generation or later) or the touch surface (Siri Remote 1st generation) to start playing it.
Once a song starts playing, it appears in Now Playing with playback controls and a timeline showing elapsed and remaining time.
After a few moments, the screen changes to show just the currently playing song. Press the Back button ![]() (Siri Remote 2nd generation or later) or
(Siri Remote 2nd generation or later) or ![]() button (Siri Remote 1st generation) to see the timeline and playback controls again.
button (Siri Remote 1st generation) to see the timeline and playback controls again.
The song continues to play even if you leave Music, but it stops if you begin playing video or audio in another app.
Control music during playback
In Music
 on Apple TV, start playing a song or navigate to Now Playing in the menu bar.
on Apple TV, start playing a song or navigate to Now Playing in the menu bar.Do any of the following on the Siri Remote:
Pause or play: Press the Play/Pause button
 , or press the clickpad centre or the touch surface.
, or press the clickpad centre or the touch surface.Go back to the beginning or skip to the next song: Press left or right on the clickpad ring (Siri Remote 2nd generation or later) or touch surface (Siri Remote 1st generation).
Move to a specific point in the song: Navigate to the timeline, then navigate left or right to move backwards or forwards in the timeline.
Go to the full album or artist profile: Select Info, then select Go to Album or Go to Artist. To return to Now Playing, press the Back button
 (Siri Remote 2nd generation or later) or
(Siri Remote 2nd generation or later) or  button (Siri Remote 1st generation) twice.
button (Siri Remote 1st generation) twice.Access the Now Playing queue and additional controls: Select the Queue button
 . See Use the Now Playing queue.
. See Use the Now Playing queue.Access Lyrics and additional controls: Select the Lyrics button
 . See View a song’s lyrics.
. See View a song’s lyrics.
Use the Now Playing queue
The queue shows all the songs in an album or songs and videos in a playlist. Items in the queue appear in a row with the currently playing song in the centre.
Note: Not all features are available in the Apple Music Voice Plan. For more information, see the Apple Support article How to use Apple Music Voice.
In Music
 on Apple TV, start playing a song or navigate to Now Playing in the menu bar.
on Apple TV, start playing a song or navigate to Now Playing in the menu bar.If playback controls aren’t visible, press the Back button
 (Siri Remote 2nd generation or later) or
(Siri Remote 2nd generation or later) or  button (Siri Remote 1st generation).
button (Siri Remote 1st generation).Make sure the Queue button
 at the bottom of the screen is selected.
at the bottom of the screen is selected.Do any of the following:
Browse the queue: Navigate left or right on the touch surface.
Start playing a different song: Navigate to a song in the queue, then press the clickpad centre (Siri Remote 2nd generation or later) or the touch surface (Siri Remote 1st generation).
Shuffle songs: Select the Shuffle button
 . To turn off Shuffle select the Shuffle button again.
. To turn off Shuffle select the Shuffle button again.Repeat the currently playing song or the entire Now Playing queue: Select the Repeat button
 . To repeat the entire Now Playing queue, select the Repeat button again. To turn off repeat, select the Repeat button
. To repeat the entire Now Playing queue, select the Repeat button again. To turn off repeat, select the Repeat button  one more time.
one more time.Turn Autoplay off or on: Autoplay (on by default) continues to extend the queue with similar songs until you stop playing music. You’ll be able to see the next ten songs that are queued up. To turn Autoplay off, select the Autoplay button
 so that the black dot disappears. To turn Autoplay on again, select the Autoplay button
so that the black dot disappears. To turn Autoplay on again, select the Autoplay button  again.
again.Quickly add a song to your library: Select the Add button
 . If a song has been added, the Add button changes to a tick
. If a song has been added, the Add button changes to a tick  . To remove the song, select the button again.
. To remove the song, select the button again.See more options: Select the More button
 , then do any of the following:
, then do any of the following:Go to the album.
Go to the artist.
Add the song to or delete the song from your library.
Add the song to a playlist.
Play the song next.
Start a custom radio station from the song.
View the full song lyrics.
Flag the song as one you love or unlove.
Suggest fewer songs like this.
Note: Depending on the song, not all options may be available.
View a song’s lyrics
You can view a song’s lyrics (on by default) if you subscribe to the Apple Music Student, Individual or Family Plan.
Note: Not all features are available in the Apple Music Voice Plan. For more information, see the Apple Support article How to use Apple Music Voice.
In Music
 on Apple TV, start playing a song or navigate to Now Playing in the menu bar.
on Apple TV, start playing a song or navigate to Now Playing in the menu bar.If playback controls aren’t visible, press the Back button
 (Siri Remote 2nd generation or later) or
(Siri Remote 2nd generation or later) or  button (Siri Remote 1st generation).
button (Siri Remote 1st generation).Make sure the Lyrics button
 at the bottom of the screen is selected.
at the bottom of the screen is selected.Note: The Lyrics button doesn’t appear if lyrics aren’t available for the currently playing song.
As the song plays, lyrics appear and scroll in time with the song.

To find a lyric you want to hear, navigate up and down in the lyrics.
As you navigate up and down, a button appears on-screen to indicate the specific time where each lyric can be heard in the song’s timeline. Press the clickpad centre (Siri Remote 2nd generation or later) or the touch surface (Siri Remote 1st generation) to begin playback from that point.
To access additional controls, press the Back button
 (Siri Remote 2nd generation or later) or
(Siri Remote 2nd generation or later) or  button (Siri Remote 1st generation), then do any of the following:
button (Siri Remote 1st generation), then do any of the following:Adjust the song’s vocal volume (available only on Apple TV 4K 3rd generation): Select the Apple Music Sing button
 , then press the
, then press the  or
or  button on the Siri Remote. To turn Apple Music Sing off, select the Apple Music Sing button again. See Sing along with Apple Music on Apple TV.
button on the Siri Remote. To turn Apple Music Sing off, select the Apple Music Sing button again. See Sing along with Apple Music on Apple TV.Quickly add a song to your library: Select the Add button
 . If a song has been added, the Add button changes to a tick
. If a song has been added, the Add button changes to a tick  . To remove the song, select the button again.
. To remove the song, select the button again.See more options: Select the More button
 , then do any of the following:
, then do any of the following:Go to the album.
Go to the artist.
Add the song to or delete the song from your library.
Add the song to a playlist.
Play the song next.
Start a custom radio station from the song.
View the full song lyrics.
Flag the song as one you love or unlove.
Suggest fewer songs like this.
Note: Depending on the song, not all options may be available.
Sing along with Apple Music on Apple TV
In the Music app, with tvOS 16.2 and an Apple Music subscription, you can use Apple Music Sing to sing along to millions of songs with real-time, beat-by-beat lyrics.
On Apple TV 4K (3rd generation), you can also adjust the volume of a song’s vocals if you want to blend in with the original artist vocals or take the lead as a soloist.
Note: Not all features are available in the Apple Music Voice Plan. For more information, see the Apple Support article How to use Apple Music Voice.
In Music
 on Apple TV, start playing a song or navigate to Now Playing in the menu bar.
on Apple TV, start playing a song or navigate to Now Playing in the menu bar.If playback controls aren’t visible, press the Back button
 (Siri Remote 2nd generation or later) or
(Siri Remote 2nd generation or later) or  button (Siri Remote 1st generation).
button (Siri Remote 1st generation).Make sure the Lyrics button
 at the bottom of the screen is selected.
at the bottom of the screen is selected.Note: The Lyrics button won’t appear if lyrics aren’t available for the currently playing song.
Select the Apple Music Sing button
 , then press the
, then press the  or
or  button on the Siri Remote to adjust the vocal volume.
button on the Siri Remote to adjust the vocal volume.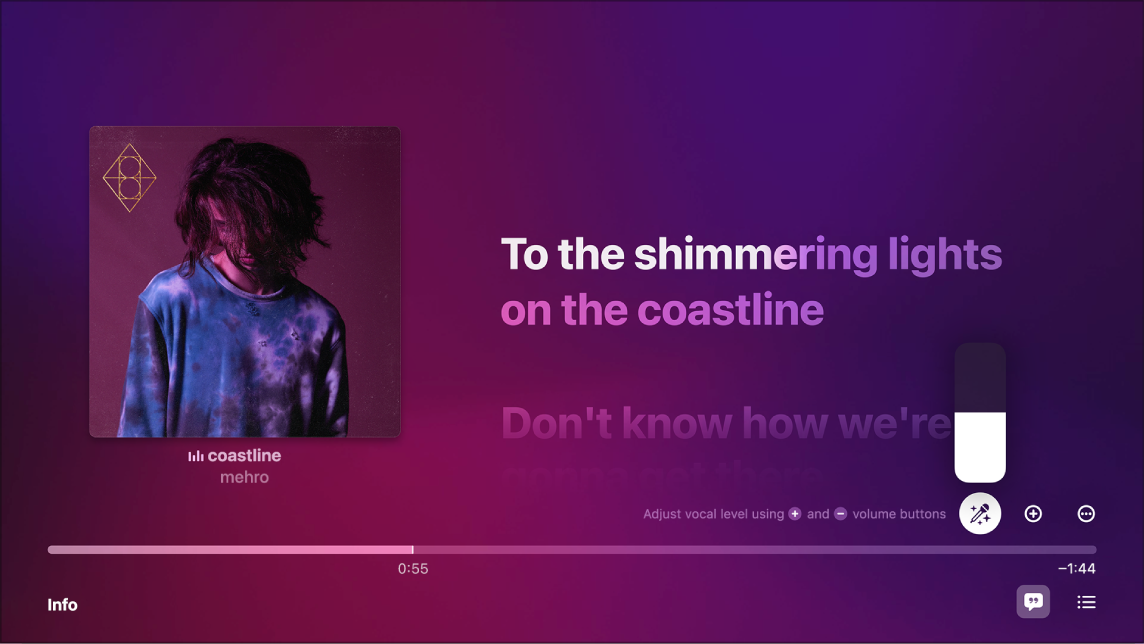
To turn off Apple Music Sing for the song, select the Apple Music Sing button
 again.
again.
If you’re listening to a song playing with Dolby Atmos and you turn on Apple Music Sing, Dolby Atmos turns off and the song plays without surround sound. If you turn off Apple Music Sing, the song plays with Dolby Atmos.
Stream what’s playing to Bluetooth or AirPlay-enabled devices
To learn more about playing audio to multiple speakers or headphones, see Use Apple TV to play audio throughout your home.
Press and hold the TV button
 on the Siri Remote to open Control Centre, then select the Audio Controls button
on the Siri Remote to open Control Centre, then select the Audio Controls button  .
.Select a playback destination or destinations.
To learn how to connect a bluetooth device, see Connect Bluetooth devices to Apple TV. For more information on AirPlay streaming, see Use AirPlay to stream audio and video on Apple TV.