Manual del usuario del iPhone
- Manual del usuario del iPhone
- Novedades de iOS 13
- Modelos de iPhone compatibles
-
- Activar y desbloquear
- Ajustar el volumen
- Cambiar los sonidos y las vibraciones
- Acceder a funciones desde la pantalla bloqueada
- Abrir apps en la pantalla de inicio
- Hacer una captura de pantalla o una grabación de pantalla
- Cambiar o bloquear la orientación de la pantalla
- Cambiar el fondo de pantalla
- Poner los ítems de la pantalla al alcance
- Buscar con el iPhone
- Usar AirDrop para enviar ítems
- Realizar acciones rápidas
- Utilizar y personalizar el centro de control
- Ver y organizar la visualización Hoy
- Cargar la batería y controlar el nivel de carga
- Conocer el significado de los iconos de estado
- Viajar con el iPhone
-
- Calculadora
- Brújula
-
- Recopilar datos de salud y forma física
- Ver información de salud y forma física
- Lleva un control de tu ciclo menstrual
- Supervisar los niveles de audio
- Compartir los datos de salud y forma física
- Descargar el historial clínico
- Crear y compartir tus datos médicos
- Registrarse como donante de órganos
- Realizar una copia de seguridad de los datos de Salud
-
- Visión general de Casa
- Añadir y controlar accesorios
- Configurar accesorios
- Añadir más casas
- Configurar el HomePod
- Configurar cámaras
- Configurar un router
- Crear y usar ambientes
- Controlar la casa mediante Siri
- Automatizaciones y acceso remoto
- Crear una automatización
- Compartir los controles con otras personas
-
- Escribir un correo electrónico
- Añadir archivos adjuntos
- Dirigir y enviar correo electrónico
- Ver un correo electrónico
- Guardar un borrador de correo electrónico
- Marcar y filtrar mensajes de correo electrónico
- Organizar el correo electrónico
- Buscar mensajes de correo electrónico
- Eliminar y recuperar mensajes de correo electrónico
- Trabajar con archivos adjuntos
- Imprimir mensajes de correo electrónico
-
- Ver mapas
- Buscar lugares
- Vista panorámica
- Marcar lugares
- Obtener información sobre un lugar
- Compartir lugares
- Guardar lugares favoritos
- Crear colecciones
- Obtener información del tráfico y del tiempo
- Obtener indicaciones
- Seguir indicaciones paso a paso
- Encontrar tu coche
- Conseguir un coche
- Hacer recorridos de Flyover en Mapas
- Contribuir a mejorar Mapas
-
- Visualizar fotos y vídeos
- Editar fotos y vídeos
- Editar Live Photos
- Editar fotos en modo Retrato
- Organizar fotos en álbumes
- Buscar en Fotos
- Compartir fotos y vídeos
- Ver recuerdos
- Buscar personas en Fotos
- Explorar fotos por ubicación
- Utilizar “Fotos en iCloud”
- Compartir fotos con álbumes compartidos en iCloud
- Utilizar “En streaming”
- Importar fotos y vídeos
- Imprimir fotos
- Atajos
- Bolsa
- Consejos
- Tiempo
-
- Configurar “En familia”
- Compartir compras con los miembros de la familia
- Activar “Preguntar antes de comprar”
- Ocultar las compras
- Compartir suscripciones
- Compartir fotos, un calendario y más con miembros de la familia
- Localizar el dispositivo perdido de un miembro de la familia
- Configurar “Tiempo de uso” para los miembros de la familia
-
- Compartir la conexión a internet
- Permitir llamadas telefónicas en el iPad, el iPod touch y el Mac
- Transferir tareas entre el iPhone y el Mac
- Cortar, copiar y pegar entre el iPhone y el Mac
- Conectar el iPhone a tu ordenador por USB
- Sincronizar el iPhone con el ordenador
- Transferir archivos entre el iPhone y tu ordenador
-
- Introducción a CarPlay
- Conectar con CarPlay
- Usar Siri
- Usar los controles integrados del coche
- Obtener indicaciones paso a paso
- Cambiar la visualización del mapa
- Realizar llamadas telefónicas
- Reproducir música
- Ver el calendario
- Enviar y recibir mensajes de texto
- Reproducir podcasts
- Reproducir audiolibros
- Escuchar noticias
- Controlar tu casa
- Usar otras apps con CarPlay
- Reorganizar los iconos de la pantalla de inicio de CarPlay
- Cambiar los ajustes en CarPlay
-
-
- Definir un código
- Configurar Face ID
- Configurar Touch ID
- Cambiar el acceso a ítems cuando el iPhone está bloqueado
- Crear contraseñas para sitios web y apps
- Compartir contraseñas con AirDrop
- Rellenar automáticamente códigos en formato SMS en el iPhone
- Gestionar la autenticación de doble factor
- Configurar el llavero de iCloud
- Usar una VPN
-
- Reiniciar el iPhone
- Forzar el reinicio del iPhone
- Actualizar iOS
- Realizar una copia de seguridad del iPhone
- Recuperar los ajustes por omisión del iPhone
- Restaurar todo el contenido a partir de una copia de seguridad
- Restaurar ítems comprados y eliminados
- Vender o regalar el iPhone
- Borrar todos los contenidos y ajustes
- Restaurar el iPhone a los ajustes de fábrica
- Instalar o eliminar perfiles de configuración
-
- Introducción a las funciones de accesibilidad
-
-
- Activar VoiceOver y practicar gestos
- Cambiar los ajustes de VoiceOver
- Aprender gestos de VoiceOver
- Controlar el iPhone con gestos de VoiceOver
- Controlar VoiceOver con el rotor
- Utilizar el teclado en pantalla
- Escribir con el dedo
- Usar VoiceOver con el teclado Magic Keyboard
- Escribir en braille en la pantalla mediante VoiceOver
- Usar una pantalla braille
- Personalizar los gestos y las funciones rápidas de teclado
- Usar VoiceOver con un dispositivo señalador
- Usar VoiceOver en apps
- Zoom
- Lupa
- Pantalla y tamaño del texto
- Movimiento
- Contenido leído
- Audiodescripciones
-
-
- Información de seguridad importante
- Información de manejo importante
- Obtener información sobre el iPhone
- Consultar o cambiar los ajustes de datos móviles
- Buscar más recursos sobre el software y el servicio
- Declaración de conformidad de la FCC
- Declaración de conformidad de ISED Canada
- Información sobre la banda ultraancha
- Información sobre productos láser de Clase 1
- Apple y el medio ambiente
- Información sobre residuos y reciclaje
- Copyright
Utilizar métodos de entrada especiales en el iPhone
En el iPhone, puedes usar teclados especiales, el dedo o un lápiz digital para escribir en distintos idiomas de diferentes maneras. Algunos ejemplos son el cangjie y el wubihua chino, el kana japonés y los emoticonos. También puedes usar el dedo o un estilete para escribir caracteres chinos en la pantalla.
Construir caracteres chinos a partir de las teclas cangjie de componentes
A medida que escribes, aparecerán sugerencias de caracteres.
Para seleccionar un carácter, escríbelo o continúa escribiendo hasta cinco componentes para ver más opciones.
Construir caracteres chinos wubihua (trazos)
Utiliza el teclado para construir caracteres chinos a partir de un máximo de cinco trazos en la secuencia correcta de escritura: horizontal, vertical, cola, escoba y gancho.
Por ejemplo, el carácter chino 圈 (círculo) debe comenzar con el trazo vertical 丨.
Realiza cualquiera de las siguientes operaciones:
A medida que escribes, aparecen sugerencias de caracteres chinos (con los caracteres más utilizados en primer lugar). Pulsa un carácter para seleccionarlo.
Si no estás seguro del trazo correcto, escribe un asterisco (*). Para ver más opciones de caracteres, realiza otro trazo o desplázate por la lista de caracteres.
Pulsa la tecla de coincidencia (匹配) para mostrar solamente los caracteres que coincidan exactamente con lo que has escrito.
Escribir caracteres chinos
Escribe los caracteres chinos directamente en la pantalla con el dedo si se encuentra activada la entrada de escritura en chino tradicional o simplificado (o ve a Ajustes![]() > General > Teclado > Teclados > Añadir nuevo teclado).
> General > Teclado > Teclados > Añadir nuevo teclado).
A medida que realizas trazos, el iPhone los reconocerá y mostrará una lista de caracteres coincidentes y predicciones por encima de la pantalla de escritura a mano. Para agrandar la pantalla de escritura a mano, arrastra el tirador que hay encima de las sugerencias. Pulsa una sugerencia para usarla.
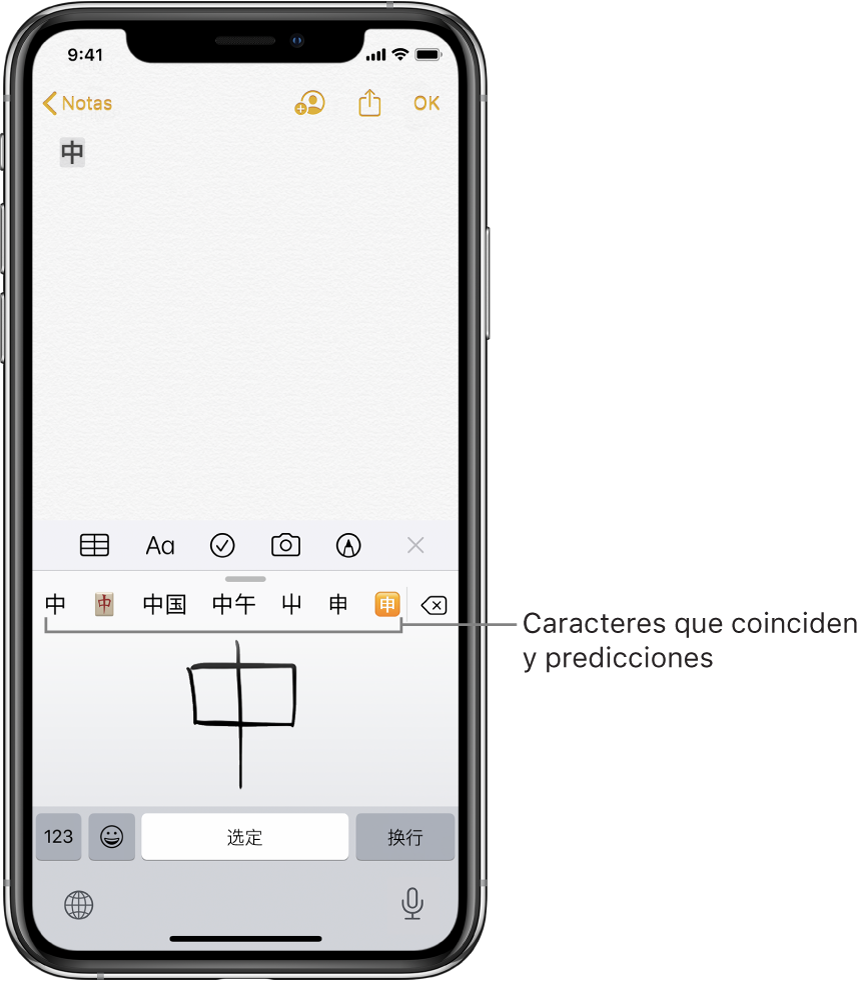
Escribir en japonés kana
Utiliza el teclado kana para seleccionar sílabas.
Para obtener más opciones de sílabas, arrastra la lista a la izquierda o pulsa la tecla de flecha.
Escribir en japonés romaji
Utiliza el teclado romaji para escribir sílabas.
En la parte superior del teclado aparecen opciones alternativas.
Pulsa una sílaba para escribirla.
Para ver más opciones de sílabas, pulsa la tecla de flecha y selecciona otra sílaba o palabra de la ventana.
Introducir emoticonos japoneses
Realiza una de las siguientes operaciones:
Utilizar el teclado japonés kana: Pulsa
 .
.Utilizar el teclado japonés romaji: Pulsa
 y, a continuación,
y, a continuación,  .
.Utilizar el teclado chino pinyin (simplificado), o zhuyin o pinyin (tradicional): Pulsa
 , pulsa
, pulsa  y, a continuación, pulsa
y, a continuación, pulsa  .
.