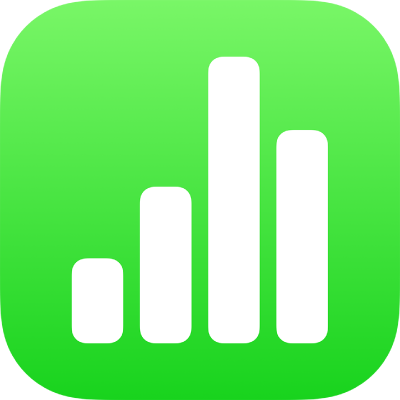
Cambiar los grupos de categorías en la app Numbers del iPad
Es posible editar los grupos de una tabla clasificada por categorías para cambiar la forma en que se ven los datos. Puedes crear grupos adicionales, combinar grupos, cambiar el orden de los grupos dentro de una categoría, etc.
Crear grupos
Selecciona las filas que deseas agrupar de la tabla.
Toca
 y, a continuación, toca “Crear grupo”.
y, a continuación, toca “Crear grupo”.Al nuevo grupo se le asigna un nombre marcador de posición, como Grupo 1, en la columna de origen y en la fila resumen. Puedes cambiar el nombre del marcador de posición en cualquier momento.
Cambiar el modo en que se agrupa la información de fecha
Puedes cambiar los criterios que usa Numbers para agrupar las fechas en una categoría. Por ejemplo, si la tabla está clasificada por categorías de fecha de venta, es posible que las filas estén agrupadas por mes. Para ver en su lugar tendencias anuales o trimestrales, puedes agrupar los datos por año o por trimestre.
Toca
 y, a continuación, toca Categorías.
y, a continuación, toca Categorías.Toca Por y elige una opción.
Renombrar un grupo
Los nombres de los grupos incluyen formatos de datos de celdas y controles (tales como divisa, casillas de selección y calificaciones de estrellas) basados en el formato de los datos definido para dicha celda de tabla. En este caso, el nombre que se muestra en la tabla refleja el valor numérico de la celda. Por ejemplo, el nombre de un grupo que contiene una calificación de 4 estrellas aparecería como 4★.
Nota: Los nombres de los grupos no se pueden cambiar a un formato diferente del de los datos originales.
Toca dos veces el nombre del grupo en la fila resumen.
Escribe un nuevo nombre de grupo y toca
 para ocultar el teclado.
para ocultar el teclado.Nota: Si cambias el nombre de un grupo al nombre de otro grupo existente en la tabla, se combinarán los dos grupos.
Cambiar el orden de los grupos
Puedes reorganizar manualmente los grupos para que aparezcan en un orden diferente.
Selecciona la fila resumen correspondiente al grupo que deseas mover y, a continuación, toca el rectángulo vacío situado a la izquierda del nombre del grupo.
Mantén pulsada la selección hasta que parezca que el grupo se eleva y, a continuación, arrástralo encima o debajo de un grupo diferente.
Mover filas a un grupo diferente o combinar grupos
Puedes mover las filas a un grupo diferente o combinar grupos completos. Por ejemplo, en una hoja de cálculo que hace un seguimiento de los ítems que vendes por internet, cuando vendes un ítem, podrías arrastrarlo del grupo de no vendidos al grupo de vendidos.
Para combinar dos grupos, cambie el nombre de uno por el nombre del otro. Consulta Renombrar un grupo.
Selecciona las filas que deseas mover.
Toca la selección y mantenla pulsada hasta que parezca que se eleva y, a continuación, arrástrala a un grupo diferente.
Si arrastras la última fila restante para quitarla de un grupo, se combinarán los dos grupos y se eliminará la fila resumen para el grupo vacío.
Consejo: También puedes combinar grupos completos y sus datos cambiando el nombre de un grupo de la tabla por el de otro grupo existente.
Ocultar o mostrar un grupo
Toca el triángulo desplegable situado en el extremo de la izquierda de la fila resumen del grupo.
La fila resumen permanece visible aunque se contraiga el grupo.
Eliminar un grupo
Si eliminas un grupo, los datos de dicho grupo también se eliminarán de la tabla.
Selecciona la fila resumen del grupo que quieres eliminar.
Toca el cuadrado vacío situado a la izquierda del nombre de grupo, toca
 y, a continuación, toca
y, a continuación, toca  para eliminar el grupo.
para eliminar el grupo.