Manual de uso del iPhone
- Te damos la bienvenida
-
- Modelos compatibles
- iPhone 8
- iPhone 8 Plus
- iPhone X
- iPhone XR
- iPhone XS
- iPhone XS Max
- iPhone 11
- iPhone 11 Pro
- iPhone 11 Pro Max
- iPhone SE (segunda generación)
- iPhone 12 mini
- iPhone 12
- iPhone 12 Pro
- iPhone 12 Pro Max
- iPhone 13 mini
- iPhone 13
- iPhone 13 Pro
- iPhone 13 Pro Max
- iPhone SE (tercera generación)
- iPhone 14
- iPhone 14 Plus
- iPhone 14 Pro
- iPhone 14 Pro Max
- Novedades de iOS 16
-
- Encendido y configuración del iPhone
- Activar y desbloquear
- Configurar los servicios celulares
- Usar SIM dual
- Conectarse a Internet
- Buscar configuraciones
- Configurar cuentas de correo, contactos y calendario
- Aprender el significado de los íconos de estado
- Descargar o agregar un marcador al Manual de uso
-
- Ajustar el volumen
- Funciones multitarea con Imagen dentro de otra
- Acceder a funciones desde la pantalla bloqueada
- Visualizar actividades en la isla dinámica
- Realizar acciones rápidas
- Buscar desde la pantalla de inicio o la pantalla de bloqueo
- Usar AirDrop para enviar elementos
- Tomar una captura de pantalla o grabar la pantalla
- Obtener información sobre el iPhone
- Ver o cambiar la configuración de datos celulares
- Viajar con el iPhone
-
- Cambiar los sonidos y las vibraciones
- Cambiar el fondo de pantalla
- Ajustar el brillo y el balance de color de la pantalla
- Mantener la pantalla del iPhone encendida durante más tiempo
- Ampliar el contenido de la pantalla
- Cambiar el nombre de tu iPhone
- Cambiar la fecha y hora
- Cambiar el idioma y la región
- Usar y personalizar el centro de control
- Cambiar o bloquear la orientación de la pantalla
-
- Calculadora
-
- Ajustar el volumen del obturador
- Ajustar la configuración HDR de la cámara
- Grabar videos
- Grabar videos ProRes
- Grabar videos con el efecto Cine
- Cambiar la configuración de grabación de video
- Guardar la configuración de la cámara
- Modificar la configuración avanzada de la cámara
- Ver, compartir e imprimir fotos
- Usar texto en vivo
- Escanear un código QR
- Brújula
-
- Configurar FaceTime
- Realizar y recibir llamadas
- Crear un enlace de FaceTime
- Tomar una Live Photo
- Activar subtítulos en vivo en una llamada de FaceTime
- Usar otras apps durante una llamada
- Realizar una llamada grupal de FaceTime
- Ver a los participantes en una cuadrícula
- Usar SharePlay para ver, escuchar o jugar con más personas
- Compartir la pantalla
- Pasar una llamada de FaceTime a otro dispositivo
- Cambiar la configuración de video
- Cambiar la configuración de audio
- Agregar efectos de cámara
- Salir de una llamada o cambiar a Mensajes
- Bloquear llamadas no deseadas
-
- Introducción a Casa
- Actualizar a la nueva arquitectura de Casa
- Configurar accesorios
- Controlar accesorios
- Controlar la casa usando Siri
- Configurar HomePod
- Controlar tu casa de forma remota
- Crear y usar ambientaciones
- Crear una automatización
- Configurar las cámaras
- Reconocimiento de caras
- Abrir puertas con una llave de casa
- Configurar un router
- Compartir el control con otros
- Agregar más casas
-
- Ver mapas
-
- Buscar lugares
- Buscar atracciones, restaurantes y servicios cercanos
- Obtener información sobre lugares
- Agregar marcadores a lugares
- Compartir lugares
- Calificar lugares
- Guardar lugares favoritos
- Explorar nuevos lugares con Guías
- Organizar lugares en Mis guías
- Obtener información sobre el tráfico y el clima
- Eliminar ubicaciones importantes
- Consultar la configuración de Mapas
-
- Usar Siri, Mapas y el widget de Mapas para obtener indicaciones
- Seleccionar otras opciones de ruta
- Configurar rutas para vehículos eléctricos
- Obtener una ruta en automóvil
- Obtener indicaciones a tu auto estacionado
- Reportar incidentes de tráfico
- Obtener una ruta en bicicleta
- Obtener una ruta a pie
- Obtener una ruta en transporte público
- Eliminar indicaciones recientes
- Pedir un automóvil
-
- Configurar Mensajes
- Enviar y responder mensajes
- Cancelar el envío de mensajes o editarlos
- Mantenerse al tanto de los mensajes y las conversaciones
- Reenviar y compartir mensajes
- Iniciar una conversación grupal
- Agregar fotos y videos
- Enviar y recibir contenido
- Ver, escuchar o jugar con otras personas mediante SharePlay
- Colaborar en proyectos
- Animar mensajes
- Usar apps de iMessage
- Usar Memoji
- Enviar mensajes de audio grabados
- Enviar un efecto Digital Touch
- Enviar, recibir y solicitar dinero con Apple Cash
- Cambiar las notificaciones
- Bloquear, filtrar y reportar mensajes
- Eliminar mensajes
- Recuperar los mensajes eliminados
-
- Obtener música
- Ver álbumes, playlists y más
- Reproducir música
- Poner la música en fila
- Escuchar radio en vivo
-
- Suscribirse a Apple Music
- Escuchar audio Lossless
- Escuchar audio Dolby Atmos
- A cantar de Apple Music
- Descubrir música nueva
- Agregar música y escuchar sin conexión
- Obtener recomendaciones personalizadas
- Escuchar la radio
- Buscar música
- Crear playlists
- Ver lo que están escuchando tus amigos
- Usar Siri para reproducir música
- Escuchar música con Apple Music Voice
- Cambiar la forma en la que se escucha el sonido
-
- Introducción a Notas
- Agregar o eliminar cuentas
- Crear y aplicar formato a notas nuevas
- Dibujar o redactar
- Escanear texto y documentos
- Agregar fotos, videos y más
- Crear una nota rápida
- Buscar en las notas
- Organizar en carpetas
- Organizar con etiquetas
- Usar carpetas inteligentes
- Compartir y colaborar
- Bloquear notas
- Cambiar la configuración de Notas
-
- Realizar una llamada
- Contestar o rechazar llamadas entrantes
- Durante una llamada
- Configurar el buzón de voz
- Revisar el buzón de voz
- Cambiar la configuración y el saludo del buzón de voz
- Seleccionar tonos de llamada y vibraciones
- Realizar llamadas utilizando Wi-Fi
- Configurar el desvío de llamadas y llamadas en espera
- Evitar llamadas no deseadas
-
- Ver fotos
- Reproducir videos y presentaciones
- Eliminar u ocultar fotos y videos
- Editar fotos y videos
- Recortar la duración del video y ajustar la cámara lenta
- Editar videos con efecto Cine
- Editar Live Photos
- Editar fotos en modo Retrato
- Usar álbumes de fotos
- Editar y organizar álbumes
- Filtrar y ordenar fotos y videos en un álbum
- Duplicar y copiar fotos y videos
- Buscar y eliminar fotos y videos duplicados
- Buscar fotos
- Buscar e identificar a personas en Fotos
- Explorar fotos por ubicación
- Compartir fotos y videos
- Compartir videos largos
- Ver fotos y videos compartidos contigo
- Usar texto en vivo para interactuar con el contenido de una foto o un video
- Usar la consulta visual para identificar objetos en las fotos
- Separar al sujeto del fondo de una foto
- Ver recuerdos
- Personalizar tus recuerdos
- Administrar los recuerdos y las fotos destacadas
- Importar fotos y videos
- Imprimir fotos
-
- Navegar por Internet
- Personalizar la configuración de Safari
- Cambiar la disposición
- Buscar sitios web
- Marcar tus páginas favoritas
- Guardar páginas en la lista de lecturas
- Encontrar los enlaces compartidos contigo
- Anotar y guardar una página web como PDF
- Rellenar automáticamente formularios
- Obtener extensiones
- Ocultar anuncios y distracciones
- Vaciar la caché
- Atajos
- Consejos
-
- Mantener tarjetas y pases en Wallet
- Configurar Apple Pay
- Usar Apple Pay para pagos sin contacto
- Usar Apple Pay en apps, App Clips y Safari
- Usar Apple Cash
- Usar Apple Card
- Usar Savings
- Administrar las tarjetas de pago y la actividad
- Pagar el transporte público
- Usar llaves digitales
- Usar una licencia para manejar o identificación oficial
- Usar tarjetas de identificación estudiantil
- Tarjeta de cuenta Apple
- Agregar y usar pases
- Administrar los pases
- Usar tarjetas de vacunación de COVID-19
-
- Configurar Compartir en familia
- Agregar miembros de Compartir en familia
- Eliminar a un integrante de un grupo de Compartir en familia
- Compartir suscripciones
- Compartir compras
- Compartir ubicaciones con familiares y localizar dispositivos perdidos
- Configurar Apple Cash familiar y Apple Card familiar
- Configurar controles parentales
- Configurar el dispositivo de un menor
-
- Compartir tu conexión a Internet
- Permitir llamadas telefónicas en el iPad, iPod touch o Mac
- Usar el iPhone como cámara web
- Pasar tareas entre dispositivos
- Transmitir de forma inalámbrica video, fotos y audio a una Mac
- Cortar, copiar y pegar contenido entre el iPhone y otros dispositivos
- Conectar el iPhone a la computadora mediante un cable
-
- Transferir archivos entre dispositivos
- Transferir archivos mediante correo, mensaje o AirDrop
- Mantener los archivos actualizados de forma automática con iCloud
- Transferir archivos con una unidad de almacenamiento externo
- Usar un servidor de archivos para compartir archivos entre el iPhone y una computadora
- Compartir archivos mediante un servicio de almacenamiento en la nube
- Sincronizar contenido o transferir archivos con el Finder o iTunes
-
- Introducción a CarPlay
- Conectarse a CarPlay
- Usar Siri
- Usar los controles integrados de tu vehículo
- Obtener indicaciones detalladas
- Reportar incidentes de tráfico
- Cambiar la vista del mapa
- Realizar llamadas telefónicas
- Reproducir música
- Ver tu calendario
- Enviar y recibir mensajes de texto
- Anunciar mensajes de texto entrantes
- Reproducir podcasts
- Reproducir audiolibros
- Escuchar artículos de noticias
- Controlar la casa
- Usar otras apps con CarPlay
- Reordenar íconos en la pantalla de inicio de CarPlay
- Cambiar la configuración en CarPlay
-
- Introducción a las funciones de accesibilidad
-
-
- Activar y practicar con VoiceOver
- Cambiar la configuración de VoiceOver
- Aprender gestos de VoiceOver
- Operar el iPhone con VoiceOver activado
- Controlar VoiceOver con el rotor
- Usar el teclado en pantalla
- Escribir con el dedo
- Usar VoiceOver con un teclado externo de Apple
- Usar una pantalla Braille
- Escribir Braille en pantalla
- Personalizar gestos y funciones rápidas de teclado
- Usar VoiceOver con un dispositivo apuntador
- Usar VoiceOver para imágenes y videos
- Usar VoiceOver en apps
- Hacer zoom
- Pantalla y tamaño de texto
- Movimiento
- Contenido leído
- Descripciones de audio
-
-
- Usar protecciones integradas de privacidad y seguridad
- Proteger tu Apple ID
-
- Iniciar sesión con llaves de acceso
- Iniciar sesión con Apple
- Rellenar automáticamente una contraseña segura
- Cambiar contraseñas transgredidas o no seguras
- Consultar tus contraseñas y la información relacionada
- Compartir llaves de acceso y contraseñas de forma segura mediante AirDrop
- Hacer que tus llaves de acceso y contraseñas estén disponibles en todos tus dispositivos
- Rellenar automáticamente códigos de verificación
- Rellenar automáticamente códigos SMS
- Iniciar sesión con menos desafíos CAPTCHA en el iPhone
- Administrar la autenticación de dos factores para el Apple ID
- Usar llaves de seguridad
- Crear y administrar direcciones de Ocultar mi correo
- Proteger tu navegación web con la retransmisión privada de iCloud
- Usar una dirección de red privada
- Usar la protección de datos avanzada
- Modo Hermético
-
- Encender o apagar el iPhone
- Forzar el reinicio del iPhone
- Actualizar iOS
- Respaldar el iPhone
- Restablecer la configuración original del iPhone
- Restaurar todo el contenido usando un respaldo
- Restaurar los elementos comprados y eliminados
- Vender, regalar o canjear tu iPhone
- Borrar el iPhone
- Instalar o eliminar perfiles de configuración
-
- Información de seguridad importante
- Información de manejo importante
- Encontrar más recursos sobre el software y servicio
- Declaración de conformidad de la FCC
- Declaración de conformidad de la ISED Canadá
- Información sobre la Banda Ultra Ancha
- Información del láser clase 1
- Apple y el medio ambiente
- Información sobre residuos y reciclaje
- Modificaciones no autorizadas de iOS
- Copyright
Configurar cámaras de seguridad en Casa en el iPhone
Puedes usar la app Casa ![]() para ver la actividad capturada por las cámaras de tu casa. Con cualquier cámara compatible con HomeKit, puedes ver transmisiones de video en la app Casa, elegir quién puede ver esas transmisiones y configurar notificaciones cuando se detecte actividad.
para ver la actividad capturada por las cámaras de tu casa. Con cualquier cámara compatible con HomeKit, puedes ver transmisiones de video en la app Casa, elegir quién puede ver esas transmisiones y configurar notificaciones cuando se detecte actividad.
Consulta el sitio web de los accesorios de Casa para México o Latinoamérica para obtener una lista de las cámaras de seguridad compatibles.
Si tienes una o varias cámaras compatibles con el video seguro de HomeKit, también puedes aprovechar las siguientes funciones adicionales:
Video encriptado: el video capturado por tus cámaras se analiza y encripta de forma privada en tu dispositivo de central de casa (Apple TV o HomePod) y se carga de forma segura a iCloud para que sólo lo puedas ver tú y las personas con las que lo compartas.
Grabar video: si te suscribes a iCloud+, puedes ver los últimos 10 días de actividad de una sola cámara o de una cantidad ilimitada de cámaras. El plan de 50 GB de iCloud+ admite una sola cámara, el de 200 GB admite un máximo de cinco cámaras, y el de 2 TB admite un número ilimitado de cámaras.
Nota: el contenido de video no cuenta como parte de tu límite de almacenamiento de iCloud.
Zonas de actividad: crea zonas de actividad que se enfocan en las áreas más importantes dentro de su campo de visión.
Reconocimiento facial: recibe notificaciones cuando personas que tienes etiquetas en la app Fotos estén a la vista de la cámara.
Consulta Almacenar grabaciones de cámaras de seguridad encriptadas en iCloud con Video seguro de HomeKit para México o Latinoamérica y Configurar Video seguro de HomeKit en todos tus dispositivos para México o Latinoamérica en el Manual de uso de iCloud.
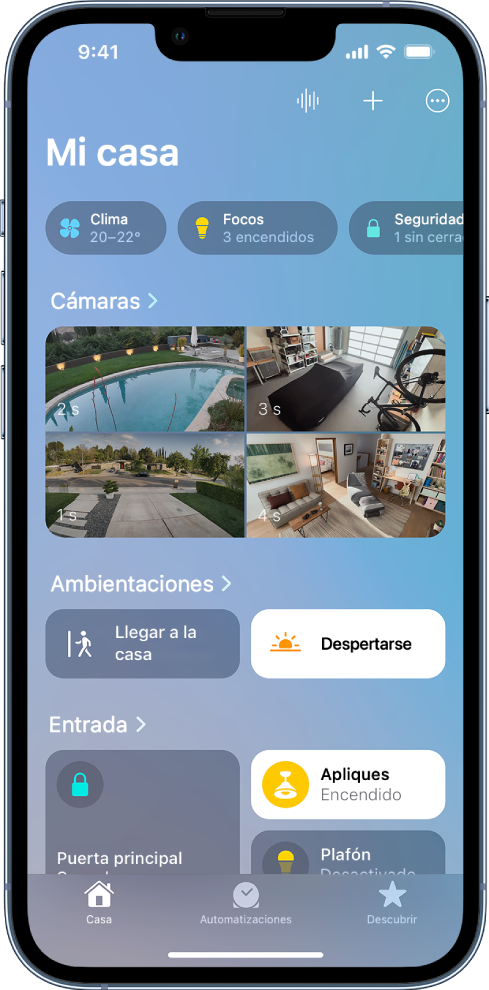
Opciones de cámara
Cuando agregas una cámara a la app Casa, puedes elegir opciones de transmisión, así como asignar la cámara a una habitación. Con una cámara compatible con el video seguro de HomeKit, también puedes elegir entre las opciones de grabación. De forma predeterminada, las cuatro primeras cámaras se marcan como favoritas y aparecen en la pestaña Casa. Para editar esto más tarde, toca el recuadro Cámara y luego presiona ![]() para que se muestren estas opciones:
para que se muestren estas opciones:
Habitación: una cámara puede estar en una habitación dentro de tu casa o en una ubicación en el exterior, como el porche o el patio trasero.
Notificaciones: toca Estado y notificaciones y luego elige si quieres recibir notificaciones cuando la cámara detecte actividad, cambie su estado o se desconecte.
Opciones de grabación para las cámaras compatibles con el video seguro de HomeKit: puedes crear configuraciones de grabación separadas para cuando estás en casa y cuando no. Por ejemplo, si estás en casa, es posible que quieras dejar de transmitir y grabar desde una cámara que está dentro de la casa, pero seguir transmitiendo y grabando desde una cámara en el exterior.
Nota: la app Casa usa la ubicación de los dispositivos que pertenecen a los miembros de la casa para cambiar entre los modos Fuera y En casa. Por ejemplo, cuando sales de casa y llevas tu iPhone, la cámara cambia de la configuración Al estar en la casa a Al estar fuera.
Configurar notificaciones
En la pestaña Casa, toca
 y luego elige Configuración de la casa.
y luego elige Configuración de la casa.Toca Cámaras y timbres.
Toca la cámara para la que quieres configurar notificaciones.
Toca Notificaciones y luego activa Notificaciones de actividad.
Todas las cámaras compatibles con HomeKit pueden enviar una notificación cuando detectan movimiento. Además, las cámaras compatibles con el video seguro de HomeKit pueden enviar notificaciones con base en los siguientes factores:
La hora del día.
Cuando alguien está o no en casa.
Cuando se graba un clip.
Cuando se detecta cualquier movimiento o uno en específico.
Si seleccionas un movimiento específico, recibirás una notificación cuando la cámara detecte personas, animales o vehículos, o cuando se entregue un paquete. Para que se detecte un paquete, éste debe estar dentro del campo de visión de la cámara después de entregarse.
Consejo: al elegir un movimiento específico en lugar de cualquier movimiento, se crean menos clips (y menos notificaciones de clips) y hay menos videos por revisar. Por ejemplo, si eliges detectar personas, tu cámara no capturará el movimiento de las hojas de un árbol o una ardilla saltando por los árboles.
Crear zonas de actividad para las cámaras compatibles con el video seguro de HomeKit
Puedes crear zonas que enfoquen tu cámara compatible con el video seguro de HomeKit en las áreas más importantes dentro de su campo de visión; por ejemplo, el porche de la entrada pero no la banqueta que está detrás. Puedes recibir alertas cuando se detecte movimiento en estas zonas.
Nota: puedes crear zonas de actividad sólo para las cámaras que están configuradas para grabar cuando se detecta un movimiento en específico. Las zonas de actividad no afectan las automatizaciones de detección de movimiento.
En la pestaña Casa, toca el recuadro de la cámara y luego elige

Toca Seleccionar zonas de actividad, toca el video para crear una zona y luego elige Agregar zona.
Para hacer que tu cámara detecte movimiento sólo fuera de la zona definida, toca Invertir área.
Crea las zonas que quieras dentro del campo de visión de la cámara; por ejemplo, una para la entrada y otra para el buzón.
Toca Listo.
Para eliminar una zona de actividad, toca Seleccionar zonas de actividad, toca dentro de una zona y elige Borrar.
Ver los videos
En la pestaña Casa, toca el recuadro de la cámara.
El video en vivo debería reproducirse automáticamente.
Si elegiste que se grabara video con tu cámara compatible con el video seguro de HomeKit, desliza por la línea del tiempo en la parte inferior de la pantalla para explorar los clips grabados.
Toca un clip para reproducirlo.
Toca En vivo para regresar al video en vivo.
Cuando configuras la cámara para detectar movimiento específico, la línea del tiempo muestra símbolos únicos para personas, animales, vehículos y paquetes.
También puedes ver el video en vivo y grabado en la app Casa en tu Mac con macOS 10.15.1 o posterior.
Seleccionar opciones de acceso
Para permitir que otras personas vean el video de tus cámaras, sigue estos pasos:
Toca
 y selecciona Configuración de la casa.
y selecciona Configuración de la casa.Debajo del encabezado Personas, selecciona a una persona.
Toca Cámaras y selecciona una opción.
Para descubrir cómo permitir que otros vean el video de tus cámaras, consulta Permitir que otros controlen los accesorios de tu casa.