Mac mini seadistamine praegustele Maci kasutajatele
See tutvustus katab kõiki seadistamistoimingu samme ning on mõeldud koos Setup Assistantiga kasutamiseks.
Enne alustamist
Hoidke oma teine Mac või oma iPhone või iPad seadistamise ajal läheduses, sest osad sammud võivad vajada kinnitust teises seadmes.
Ekraani ühendamine Mac miniga Kasutatava pordi ja kaabli leidmiseks vaadake ekraaniga kaasasolevat kasutusjuhendit. Lisateavet leiate lõigust Kuvari ühendamine Mac miniga.
Teil on seadistamise ajal võimalus edastada andmeid teisest Macist. Kui soovite seda teha, siis veenduge, et teil oleks käepärast arvuti, millest soovite andmeid edastada, ning see oleks värskendatud uusimale tarkvaraversioonile.
Setup Assistant teeb teie Mac mini seadistamise lihtsaks ning see ei tohiks kesta liiga kaua. Kuid kui valite andmete edastamise, siis varuge rohkem aega.
Ühendage hiir või puuteplaat ja klaviatuur
Seadistamise alguses on võimalik ühendada Mac miniga hiir või puuteplaat ja klaviatuur.
Maciga hiire puuteplaadi või klaviatuuri kasutamiseks peate need siduma. Teil võib olla võimalik ka kasutada seadme Maciga ühendamiseks kaablit. Sidumise või ühendamise juhiste saamiseks vaadake seadmega kaasasolevat kasutusjuhendit või vaadake lõiku Seadmete ühendamine Maciga.
Kui teil on seadistamise ajal hiire, puuteplaadi või klaviatuuri ühendamise kohta lisaküsimusi, siis vaadake Apple’i toe artiklit Kui klaviatuuri või hiirt ei saa Maci seadistamisel ühendada.
Määrake oma keel, riik või piirkond ning looge Wi-Fi ühendus
Valige keel. See määrab teie Maci keele. Keele hiljem muutmiseks avage System Settings, klõpsake küljeribal General, klõpsake Language & Region, seejärel tehke oma valikud.
Määrake oma riik või piirkond. See määrab Macis kuupäeva vormingud, valuutad, temperatuuri jm. Riigi või piirkonna hiljem muutmiseks avage System Settings, klõpsake küljeribal General, klõpsake Language & Region, seejärel tehke oma valikud.
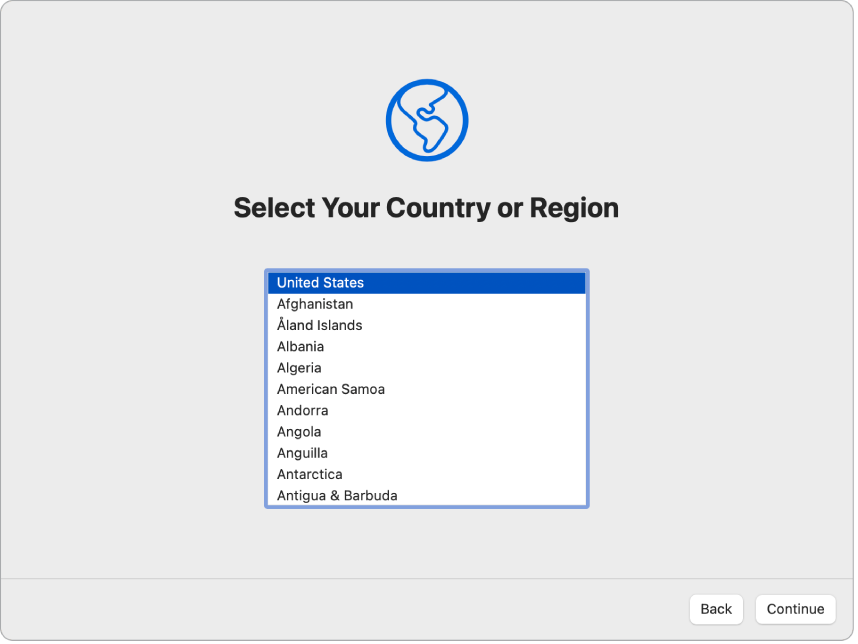
Lülitage sisse Accessibility-funktsioonid. Vaadake funktsioonide Vision, Motor, Hearing ja Cognitive abilities juurdepääsuvalikuid või klõpsake Not Now. Lisateabe saamiseks vt. Juurdepääsetavus Macis.
Looge ühendus Wi-Fi võrguga. Valige Wi-Fi võrk ning sisestage vajadusel parool. Kui kasutate Ethernet-võrku, siis saate klõpsata ka Other Network Options ning järgida ekraanil kuvatavaid juhiseid.
Wi-Fi võrgu hiljem muutmiseks avage System Settings, klõpsake küljeribal Wi-Fi, seejärel valige võrk ning vajadusel sisestage parool.
Vihje: Kui te ei näe pärast seadistamist menüüribal Wi-Fi olekuikooni 
Info edastamine teisest Macist
Saate kanda oma andmed (nt failid, kontaktid, kontod jm) üle teisest Macist oma uude Mac minisse. Samuti saate valida andmete edastamise Time Machine’i varundusest või Macis olevalt käivituskettalt. Teisest Macist andmete edastamisel saate edastada andmed juhtmevabalt või saate ühendada Maci arvuti oma uue Mac miniga Etherneti kaabli abil.
Kui taastate oma Maci, siis vt Maci taastamine varundusest.
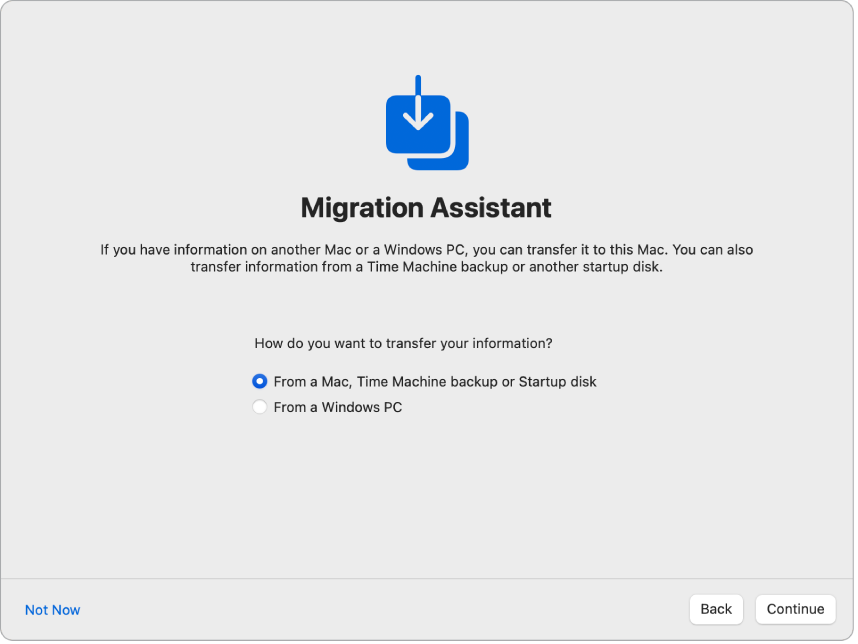
Enne alustamist. Kontrollige, et teine Mac oleks värskendatud uusimale tarkvaraversioonile. Seejärel avage Migration Assistant Macis, millesse soovite andmeid edastada. Migration Assistant asub kausta Applications alamkaustas Utilities.
Juhtmevaba andmeedastus. Edastage andmeid juhtmevabalt teisest Macist oma uude Maci, kui mõlemad arvutid asuvad lähestikku. Klõpsake seadistamise kuvas teise Maci peal ning järgige juhiseid.
Andmete edastamine Etherneti kaabli abil. Ühendage Mac mini Etherneti kaabli abil otse teise Maciga. Teil võib olla vaja ka adapterit selleks, et ühendada Etherneti kaabel teise Maciga, sõltuvalt selle portidest. Pärast nende ühendamist klõpsake seadistamise kuvas teise Maci peal ning järgige juhiseid.
Andmete hiljem edastamine. Võite valida ka andmete hetkel mitte edastamise. Sellisel juhul klõpsake Migration Assistanti aknas Not Now peal. Andmete edastamiseks pärast seadistamist vt. Andmete edastamine uude Mac minisse.
Lisateabe hankimine. Lisateavet selle toimingu kohta leiate lõigust Migration Assistanti abil uude Maci edastamine.
Apple’i kontole sisselogimine ning arvutikonto seadistamine
Apple’i kontole sisselogimine. Kui logite seadistamise ajal oma Apple’i kontoga sisse, siis saate oma teistesse Apple’i seadmetesse kinnituskoodi. Jätkamiseks sisestage kinnituskood oma uues Mac minis. Kui te ei saa koodi või kui teil pole seadet, siis saate valida kinnituskoodi saatmise tekstsõnumiga või telefonikõnega. Kui te ei saa kasutada oma Apple’i kontoga seotud telefoninumbrit, siis valige “Can’t use this number” ning järgige ekraanil kuvatavaid juhiseid.
Kui peate looma Apple’i konto, siis valige “Create new Apple Account”. Kui olete unustanud oma Apple’i konto või parooli, siis valige “Forgot Apple Account or password”.
Kui te ei soovi praegu sisse logida või uut Apple’i kontot luua, siis klõpsake Set Up Later. Pärast seadistamist saate logida sisse Apple’i kontole või luua uue Apple’i konto. Avage System Settings, seejärel klõpsake küljeribal “Sign in to your Apple Account”.
Märge: Kui olete logitud sisse Apple’i kontoga, siis lugege nõuded ja tingimused läbi. Nõustumiseks lisage märkeruutu linnuke, klõpsake Agree ning jätkake.
Arvutikonto loomine. Lisage oma nimi ja looge konto nimi ja parool, mida saab kasutada hiljem teie Mac mini avamiseks või teiste toimingute kinnitamiseks. Saate lisada valikulise vihje, mis aitab taastada teie arvutikonto parooli, kui peaksite selle unustama. Oma konto sisselogimispildi muutmiseks klõpsake sellel, seejärel tehke valik.

Märge: Teie arvuti konto pole sama, mis teie Apple’i konto. Kuid kui unustate oma Maci avamise parooli ning lisasite seadistamise ajal linnukese valikule, et teie Apple’i konto saaks lähtestada teie kasutajakonto parooli, siis saate kasutada parooli lähtestamiseks Apple’i kontot.
Tehke sellest oma uus Mac
Kui olete juba seadistanud teise seadme operatsioonisüsteemiga macOS 12 või uuemaga, iOS 15 või uuemaga või iPadOS 15 või uuemaga, siis näete kiirseadistuse paneeli Make This Your New Mac. Kui teil pole õige tarkvaraversiooniga Maci, iPhone’i või iPadi, siis te ei näe seda sammu. (Te pole kindel oma Maci, iPhone’i või iPadi tarkvaraversioonis? Vt. Maci macOSi-i versiooni leidmine või Oma iPhone’i, iPadi või iPodi tarkvaraversiooni leidmine.)
Kui kasutate funktsiooni Make This Your New Mac, siis jätate mitu seadistamise sammu vahele ning kasutate oma iCloudi kontole salvestatud seadeid. Oma praeguste seadete kasutamiseks klõpsake Continue. Kui sidusite Magic Keyboardi Touch ID-ga, siis liigub seadistustoiming etapi Touch ID ja Apple Pay seadistamine juurde. Kui kasutate praegusi seadeid ja pole sidunud Touch ID-ga Magic Keyboardi, siis on seadistamise toiming lõppenud; vt. Kui olete oma Mac mini seadistamise lõpetanud.
Kui soovite kohandada oma uue Mac mini seadeid, siis klõpsake Customize Settings ning jätkake järgmise sammuga.
Maci privaatsus- ja turvaseadete kohandamine, Screen Time’i sisselülitamine ja Siri lubamine
Teenuse Location Services lubamine. Valige, kas lubada sellistel rakendustel nagu Maps kasutada teie Maci asukohta. Oma Location Servicesi seadete hiljem muutmiseks avage System Settings klõpsake küljeribal Privacy & Security, seejärel klõpsake Location Services ja tehke oma valikud.
Kui te ei lubanud teenust Location Services, siis näete oma ajavööndi valimise kuva.
Statistika jagamine Apple ja arendajatega. Valige, kas soovite saata diagnostikat ja andmeid Apple’ile ning kas Apple saab jagada kokkujooksmiste ja kasutusandmeid arendajatega. Nende seadete hiljem muutmiseks avage System Settings, klõpsake küljeribal Privacy & Security, seejärel klõpsake Analytics & Improvements (peate võibolla kerima), seejärel tehke valikud.
Screen Time’i seadistamine. Screen Time võimaldab näha igapäevast ja nädalapõhist Maci kasutusstatistikat, määrata kindlate rakenduste kasutamisele piiranguid, hallata laste ekraaniaega jm. Screen Time’i sisselülitamiseks klõpsake Continue; muul juhul klõpsake Set Up Later. Kui valite hiljem seadistamise, siis avage System Settings, seejärel klõpsake valikute tegemiseks küljeribal Screen Time. Valikud ja lisateavet leiate lõigust Screen Time Macis.
Andmete kaitsmine FileVaultiga. FileVault aitab hoida teie andmed turvalisena. Seadistamise ajal saate lülitada oma andmete kaitsmiseks FileVaulti sisse ning saate lubada iCloudi kontol avada teie ketta lukust, kui unustate parooli. Lisateavet FileVaulti kohta ning juhised selle hiljem seadistamiseks (kui valite selle hiljem seadistamise) leiate lõigust Maci andmete krüptimine FileVaultiga.
Siri ja “Hey Siri” lubamine. Seadistamise ajal saab Siri ja “Hey Siri” (nii, et saaksite öelda Sirile taotlusi) lülitada sisse. Siri seadistamiseks klõpsake Enable Ask Siri. “Hey Siri” lubamiseks öelge viipamisel mitu Siri käsku. Siri ja “Hey Siri” hiljem sisse lülitamiseks avage System Settings, klõpsake küljeribal Apple Intelligence & Siri, seejärel tehke soovitud valikud. Lisateavet Siri kohta leiate lõigust Siri Macis.
Samuti saate valida seadistamise ajal heli jagamise Apple’iga Siri täiustamiseks. Saate hiljem alati muuta, kas heli jagada või mitte. Avage System Settings, klõpsake küljeribal Privacy & Security, seejärel klõpsake Analytics & Improvements (peate võibolla kerima), seejärel tehke soovitud valikud.
Touch ID ja Apple Pay seadistamine
Märge: Need sammud kuvatakse, kui sidusite Touch ID-ga Magic Keyboardi.
Touch ID seadistamine. Seadistamise ajal saate lisada sõrmejälje Touch ID kasutamiseks, millega saate avada oma Mac mini, kinnitada Apple Pay oste ning logida sisse osadesse kolmanda osapoole rakendustesse. Järgige Touch ID seadistamiseks ekraanil kuvatavaid juhiseid. Touch ID hiljem seadistamiseks või rohkemate sõrmejälgede lisamiseks avage System Settings, seejärel klõpsake küljeribal Touch ID & Password. Sõrmejälje lisamiseks klõpsake 
Lisateabe saamiseks vt. Touch ID kasutamine Macis.
Apple Pay seadistamine. Kui seadistate Touch ID, siis saate seadistada ka Apple Pay ning lisada deebet-, krediit- või poekaarte, mille abil on võimalik teha Touch ID abil oste. Sisestage kaardi andmed ning järgige ekraanil kuvatavaid viipasid. Kui te juba kasutate kaarti meediaostudeks, siis võidakse teil paluda kaart kõigepealt kinnitada.
Apple Pay hiljem seadistamiseks või teiste kaartide lisamiseks avage System Settings, seejärel klõpsake Wallet & Apple Pay. Järgige Apple Pay seadistamiseks ekraanil kuvatavaid viipasid.
Märge: Kaardi väljaandja otsustab, kas kaarti saab Apple Payga kasutada, ning võib paluda teil anda lisateavet kinnitustoimingu lõpetamiseks. Apple Payga saab kasutada mitmeid krediit- ja deebetkaarte. Lisateavet teenuse Apple Pay saadavuse kohta ning praeguste krediitkaardiväljaandjate kohta leiate Apple'i toe artiklist Teenust Apple Pay toetavad pangad.
Töölaua välimuse määramine
Ilme valimine. Valige arvuti ilmeks Light, Dark või Auto. Kui soovite seadistamise ajal tehtud valikut muuta, siis avage System Settings, klõpsake Appearance, seejärel tehke valik. Saate samuti määrata teisi ilmeseadeid, nt esiletõste värve või küljeriba ikoonide suuruse.
Märge: Kui valite kiirseadistuse valikuga Make This Your New Mac, siis jätate selle sammu vahele.
Seadistus on valmis
Teie uus Mac mini on valmis kasutamiseks. Järgmiste sammude jaoks vt. Kui olete oma Mac mini seadistamise lõpetanud.