iPadin käyttöopas
- iPadin käyttöopas
- Uutta iPadOS:ssä
- Tuetut mallit
-
- Herättäminen ja avaaminen
- Äänenvoimakkuuden säätäminen
- Äänten muuttaminen tai laittaminen pois päältä
- Ominaisuuksien käyttäminen lukitulta näytöltä
- Appien avaaminen Koti-valikosta
- Näyttökuvan ottaminen tai näyttötallennuksen tekeminen
- Näytön suunnan vaihtaminen tai lukitseminen
- Taustakuvan vaihtaminen
- Apin zoomaaminen täyttämään koko näyttö
- Vetäminen ja pudottaminen
- iPadilla etsiminen
- Kohteiden lähettäminen AirDropilla
- Pikatoimintojen tekeminen
- Ohjauskeskuksen käyttäminen ja muokkaaminen
- Tänään-näkymän katsominen ja järjestäminen
- Akun lataaminen ja akun tilan seuraaminen
- Tilakuvakkeiden merkitykset
- Matkustaminen ja iPad
-
-
- FaceTimen käyttöönotto
- Puheluiden soittaminen ja vastaanottaminen
- Live Photo ‑kuvan ottaminen
- FaceTime-ryhmäpuhelun soittaminen
- Muiden appien käyttäminen puhelun aikana
- Kameratehosteiden lisääminen
- Ääni- ja videoasetusten muuttaminen
- Puhelusta poistuminen tai vaihtaminen Viestit-appiin
- Ei-toivottujen soittajien estäminen
-
- Koti-apin yleiskatsaus
- Lisälaitteiden lisääminen ja ohjaaminen
- Lisälaitteiden käyttöönotto
- Uusien kotien lisääminen
- HomePodin määrittäminen
- Kameroiden määrittäminen
- Reitittimen määrittäminen
- Tilanteiden luominen ja käyttäminen
- Kodin ohjaaminen Sirillä
- Automaatiot ja etäkäyttö
- Automaation luominen
- Ohjaamisen jakaminen muiden kanssa
-
- Sähköpostin kirjoittaminen
- Liitteiden lisääminen
- Osoitteen lisääminen ja sähköpostin lähettäminen
- Sähköpostin katsominen
- Sähköpostin luonnoksen tallentaminen
- Sähköpostien liputtaminen ja suodattaminen
- Sähköpostien järjestäminen
- Sähköpostin etsiminen
- Sähköpostien poistaminen ja palauttaminen
- Liitteiden käyttäminen
- Sähköpostien tulostaminen
-
- Karttojen katsominen
- Paikkojen etsiminen
- Ympärille katsominen
- Paikkojen merkitseminen
- Paikan tietojen katsominen
- Paikkojen jakaminen
- Suosikkipaikkojen tallentaminen
- Kokoelmien luominen
- Liikenne- ja säätiedot
- Reittiohjeiden hankkiminen
- Käännös käännökseltä etenevien reittiohjeiden seuraaminen
- Flyover-kierrosten katsominen Kartat-apissa
- Osallistuminen Kartat-apin parantamiseen
-
- Viestit-apin käyttöönotto
- Viestien lähettäminen ja vastaanottaminen
- Kuvien, videon ja äänen lähettäminen
- Viestien animoiminen
- iMessage-appien käyttäminen
- Animojien ja memojien käyttäminen
- Digital Touch ‑tehosteen lähettäminen
- Rahan lähettäminen ja vastaanottaminen Apple Paylla
- Ilmoitusten muuttaminen
- Viestien suodattaminen ja estäminen
- Viestien poistaminen
-
- Kuvien ja videoiden näyttäminen
- Kuvien ja videoiden muokkaaminen
- Live Photo ‑kuvien muokkaaminen
- Muotokuvatilassa otettujen kuvien muokkaaminen
- Kuvien järjesteleminen albumeihin
- Kuvista hakeminen
- Kuvien ja videoiden jakaminen
- Muistojen katsominen
- Henkilöiden löytäminen Kuvista
- Kuvien selaaminen sijainnin mukaan
- iCloud-kuvien käyttäminen
- Kuvien jakaminen käyttäen iCloudin Jaettuja albumeita
- Oman kuvavirran käyttäminen
- Kuvien ja videoiden tuominen
- Kuvien tulostaminen
- Pikakomennot
- Pörssi
- Vinkit
-
- iPadin mukana tulevat lisävarusteet
-
- AirPods-kuulokkeiden ottaminen käyttöön
- Kuunteleminen AirPods-kuulokkeilla
- Sirin käyttäminen AirPods-kuulokkeilla
- Äänen jakaminen AirPods- ja Beats-kuulokkeilla.
- Puhelujen soittaminen ja puheluihin vastaaminen AirPods-kuulokkeilla
- AirPods-asetusten säätäminen
- Muiden Bluetooth-kuulokkeiden käyttäminen
- Apple Pencil
- HomePod ja muut langattomat kaiuttimet
- Kuoret ja suojat
- Tulostimet
-
- Internet-yhteyden jakaminen
- Puheluiden soittaminen ja vastaanottaminen
- iPadin käyttäminen Macisi toisena näyttönä
- Tehtävien siirtäminen iPadin ja Macin välillä
- iPadin ja Macin välillä leikkaaminen, kopioiminen ja sijoittaminen
- iPadin ja tietokoneen liittäminen USB:n avulla
- iPadin ja tietokoneen synkronoiminen
- Tiedostojen siirtäminen iPadin ja tietokoneen välillä
-
-
- Pääsykoodin asettaminen
- Face ID:n käyttöönotto
- Touch ID:n käyttöönotto
- Pääsyn salliminen tai estäminen kohteisiin, kun iPad on lukittu
- Salasanojen luominen verkkosivuille ja apeille
- Salasanojen jakaminen AirDropilla
- Kaksiosaisen todennuksen hallitseminen
- iCloud-avainnipun käyttöönotto
- VPN-yhteyden käyttäminen
-
- iPadin uudelleenkäynnistäminen
- iPadOS:n päivittäminen
- iPadin varmuuskopioiminen
- iPadin oletusasetusten palauttaminen
- Kaiken sisällön palauttaminen varmuuskopiosta
- Ostettujen ja poistettujen kohteiden palauttaminen
- iPadin myyminen tai antaminen pois
- Kaiken sisällön ja kaikkien asetusten tyhjentäminen
- iPadin palauttaminen tehdasasetuksiin
- Asetusprofiileiden asentaminen tai poistaminen
-
- Alkuun pääseminen käyttöapuominaisuuksien kanssa
-
-
- Laita VoiceOver päälle ja harjoittele VoiceOveria
- VoiceOverin asetusten muuttaminen
- VoiceOver-eleiden opetteleminen
- iPadin käyttäminen VoiceOver-eleillä
- VoiceOverin ohjaaminen roottorilla
- Näytöllä näkyvän näppäimistön käyttäminen
- Sormella kirjoittaminen
- VoiceOverin käyttäminen Applen ulkoisen näppäimistön kanssa
- Pistekirjoituksen kirjoittaminen näyttöön VoiceOverin avulla
- Pistekirjoitusnäytön käyttäminen
- Eleiden ja näppäinoikoteiden muokkaaminen
- VoiceOverin käyttäminen osoitinlaitteella
- VoiceOverin käyttäminen apeissa
- Zoomaus
- Suurennuslasi
- Näyttö ja tekstin koko
- Liike
- Puhuttu sisältö
- Kuvailutulkkaus
-
-
- Tärkeitä turvallisuustietoja
- Tärkeitä tietoja käsittelystä
- iPadin tietojen näyttäminen
- Mobiiliverkkoasetusten katsominen tai muuttaminen
- Lisätietoja ohjelmistosta ja huollosta
- FCC-vaatimustenmukaisuus
- ISED Canada -vaatimustenmukaisuus
- Luokan 1 laserin tiedot
- Apple ja ympäristö
- Tietoja hävittämisestä ja kierrättämisestä
- ENERGY STAR ‑vaatimustenmukaisuus
- Copyright
Muistutusten asettaminen iPadissa
Muistutukset-apissa ![]() voit helposti luoda ja järjestää muistutuksia, joilla pysyt ajan tasalla kaikkien tehtäviesi kanssa. Voit käyttää sitä ostoslistojen, työtehtävien, kotitöiden ja muiden asioiden seuraamiseen. Luo alitehtäviä, aseta lippuja, lisää liitteitä ja valitse, missä ja milloin haluat saada muistutuksia. Voit myös järjestää muistutuksesi automaattisesti älykkäiden luetteloiden avulla.
voit helposti luoda ja järjestää muistutuksia, joilla pysyt ajan tasalla kaikkien tehtäviesi kanssa. Voit käyttää sitä ostoslistojen, työtehtävien, kotitöiden ja muiden asioiden seuraamiseen. Luo alitehtäviä, aseta lippuja, lisää liitteitä ja valitse, missä ja milloin haluat saada muistutuksia. Voit myös järjestää muistutuksesi automaattisesti älykkäiden luetteloiden avulla.
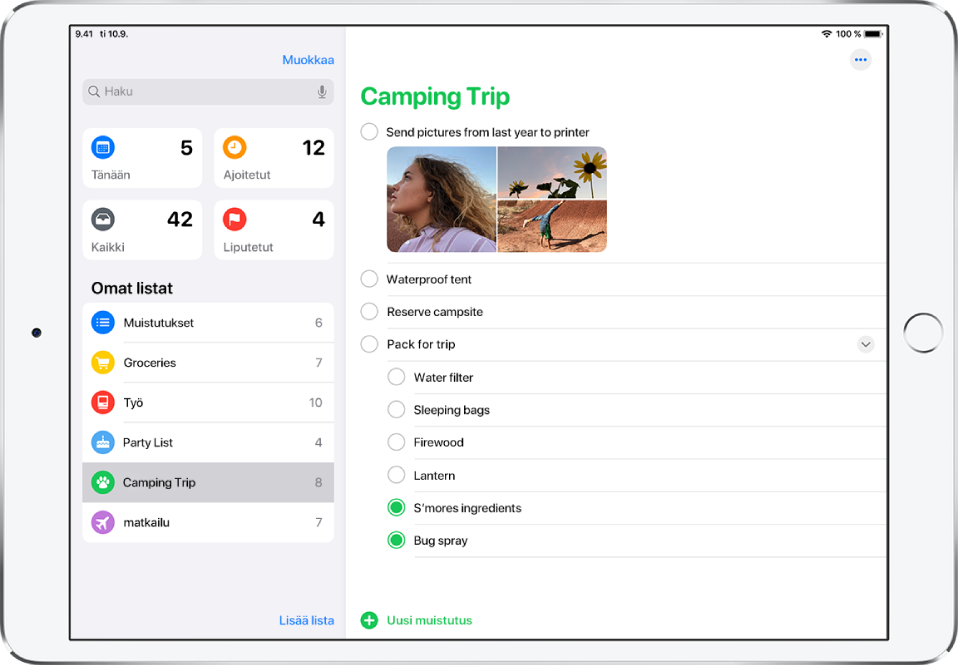
Muistutusten pitäminen ajan tasalla kaikissa laitteissa iCloudin avulla
Avaa Asetukset ![]() > [nimesi]> iCloud ja laita Muistutukset päälle.
> [nimesi]> iCloud ja laita Muistutukset päälle.
iCloud-muistutuksesi ja kaikki niihin tehdyt muutokset näkyvät iPhonessa, iPadissa, iPod touchissa, Apple Watchissa ja Macissa, kun olet kirjautuneena sisään samalla Apple ID:llä.
Huomaa: Jos olet käyttänyt Muistutukset-apin aiempaa versiota, sinun pitää ehkä päivittää iCloud-muistutuksesi käyttämään ominaisuuksia, kuten liitteitä, lippuja, alitehtäviä, ryhmiteltyjä luetteloita sekä luettelovärejä ja -kuvakkeita. Päivitä napauttamalla Muistutuksissa iCloud-tilisi vieressä olevaa Päivitä-painiketta. (Sinun on ehkä napautettava Luettelot vasemmassa yläkulmassa, jotta näet iCloud-tilisi.)
Päivitetyt muistutukset eivät ole yhteensopivia vanhempien iOS- ja macOS-versioiden Muistutukset-apin kanssa.
Päivitetyt muistutukset eivät ole yhteensopivia vanhempien iOS- ja macOS-versioiden Muistutukset-apin kanssa. Katso Valmistaudu uuden Muistutukset-apin tuloon.
Muistutuksen lisääminen
Kysy Siriltä: Voit sanoa esimerkiksi: ”Lisää ostoslistalle tomaatti.” Tutustu pyyntöjen esittämiseen Sirille.
Voit myös tehdä seuraavaa luettelossa:
Napauta Uusi muistutus ja syötä sitten tekstiä.
Tee näppäimistön yllä olevassa nopeassa työkalupalkissa jokin seuraavista:
Aseta päivämäärä tai aika: Napauta
 -painiketta ja valitse sitten päivämäärä koko päivän muistutukselle tai napauta Muokattu, jos haluat asettaa päivämäärän ja kellonajan ilmoitukselle.
-painiketta ja valitse sitten päivämäärä koko päivän muistutukselle tai napauta Muokattu, jos haluat asettaa päivämäärän ja kellonajan ilmoitukselle.Lisää sijainti: Napauta
 -painiketta ja valitse sitten, missä haluat saada muistutuksen, esimerkiksi kun lähdet töistä tai saavut kotiin.
-painiketta ja valitse sitten, missä haluat saada muistutuksen, esimerkiksi kun lähdet töistä tai saavut kotiin.Aseta lippu: Merkitse muistutus tärkeäksi napauttamalla
 -painiketta.
-painiketta.Liitä kuva tai skannattu dokumentti: Napauta
 -painiketta ja ota sitten uusi kuva, valitse olemassa oleva kuva kuvakirjastostasi tai skannaa dokumentti.
-painiketta ja ota sitten uusi kuva, valitse olemassa oleva kuva kuvakirjastostasi tai skannaa dokumentti.
Jos haluat lisätä muita tietoja muistutukseen, napauta
 -painiketta ja tee jokin seuraavista:
-painiketta ja tee jokin seuraavista:Merkintöjen lisääminen: Kirjoita lisätietoja muistutuksesta Muistiinpanot-kenttään.
Lisää verkkolinkki: Lisää osoite verkko-osoitekenttään. Muistutukset-appi näyttää linkin miniatyyrinä, jota napauttamalla siirryt verkkosivustolle.
Muistutuksen saaminen, kun keskustelet jonkun kanssa Viesteissä: Laita päälle Muistuta viestitettäessä -asetus ja valitse sitten henkilö yhteystietoluettelosta. Muistutus tulee näkyviin seuraavan kerran, kun keskustelet tämän henkilön kanssa Viesteissä.
Aseta prioriteetti: Napauta Prioriteetti ja valitse vaihtoehto.
Napauta Valmis.
Vinkki: OS X 10.10:ssä tai uudemmassa voit siirtää muokattavia muistutuksia Macin ja iPadin välillä.
Muistutuksen merkitseminen suoritetuksi
Napauta muistutuksen vieressä olevaa tyhjää ympyrää.
Suoritetut muistutukset kätketään seuraavalla kerralla, kun katsot luetteloa. Näytä suoritetut ja kätketyt muistutukset napauttamalla ![]() -painiketta ja napauttamalla sitten Näytä suoritetut.
-painiketta ja napauttamalla sitten Näytä suoritetut.
Muistutusten siirtäminen tai poistaminen
Muistutusten järjestely luettelossa: Pidä siirrettävää muistutusta painettuna ja vedä se uuteen sijaintiin.
Tee alitehtävä: Pyyhkäise muistutuksen päällä oikealle ja napauta sitten Sisennä. Voit vaihtoehtoisesti vetää muistutuksen toisen muistutuksen päälle.
Jos poistat tai siirrät päätehtävän, myös alitehtävät poistuvat tai siirtyvät. Jos suoritat päätehtävän loppuun, myös alitehtävät ovat suoritettuja.
Muistiinpanon siirtäminen eri luetteloon: Napauta muistutusta, napauta
 -painiketta, napauta Luettelo ja valitse sitten haluamasi luettelo.
-painiketta, napauta Luettelo ja valitse sitten haluamasi luettelo.Poista muistutus: Pyyhkäise muistutuksen päällä vasemmalle ja napauta sitten Poista.
Voit palauttaa poistetun muistutuksen perumalla ravistamalla tai pyyhkäisemällä vasemmalle kolmella sormella.
Muistutukset-asetusten muuttaminen
Avaa Asetukset
 > Muistutukset.
> Muistutukset.Voit valita esimerkiksi seuraavia:
Oletuslista: Valitse luettelo uusille muistutuksille, jotka luot tietyn luettelon ulkopuolella, esimerkiksi Sirin avulla luoduille muistutuksille.
Tänään-ilmoitus: Aseta aika, jolloin koko päivän muistutuksista, joille on määritetty päivämäärä mutta ei kellonaikaa, näytetään ilmoitus Tänään-näkymässä.
Näytä muistutukset vanhentuneina: Määräpäivänsä ylittäneiden koko päivän muistutusten päivämäärä muuttuu punaiseksi.