
Automaattinen täyttö luottokorteille, yhteystiedoille ja salasanoille Macin Safarissa
Automaattisen täytön avulla voit helposti täyttää aiemmin tallennetut salasanasi, luottokorttitietosi, yhteystietosi Yhteystiedot-apista ja muita tietoja. Se voi myös luoda vahvan salasanan, kun luot verkkosivustolle salasanaa. Kentät, joihin tietoja on syötetty, on korostettu keltaisella.
Vinkki: Jos otat iCloud-avainnipun käyttöön Macissa ja muissa laitteissa, voit niissä laitteissa syöttää aiemmin tallennetut luottokorttitiedot, käyttäjätunnukset ja salasanat automaattisen täytön avulla.
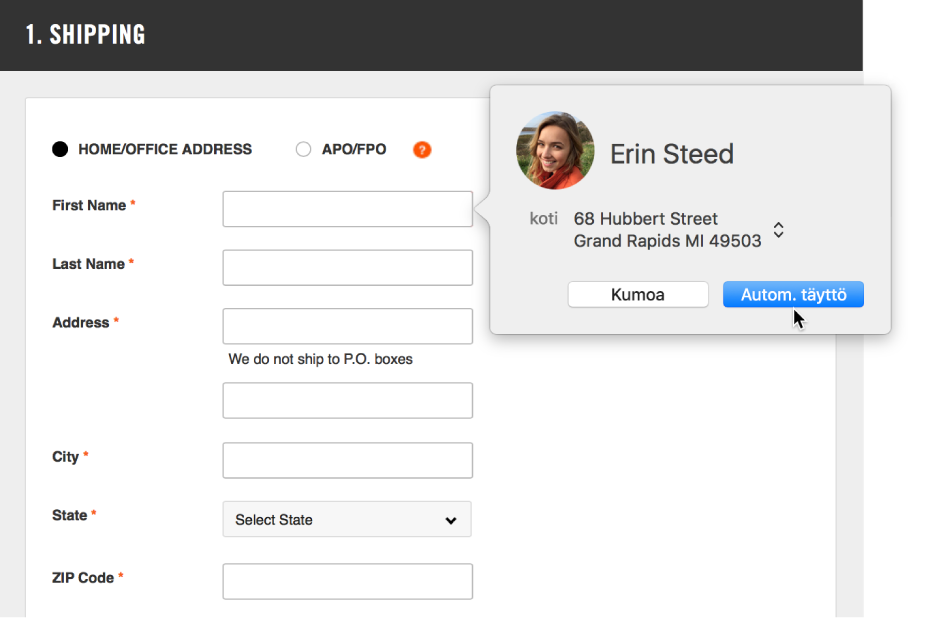
Tallennetun luottokortin lisääminen tai poistaminen
Valitse Safari > Asetukset ja klikkaa Automaattinen täyttö.
Valitse Luottokortit ja klikkaa sitten Muokkaa.
Luottokorttitietojen syöttäminen
Klikkaa luottokorttikenttää, kun teet ostoksia.
Valitse tallennettujen luottokorttien luettelosta.
Jos Macissasi on Touch ID, voit täyttää valitun luottokortin tallennetut tiedot helposti Touch ID:llä. Jos haluat asettaa Touch ID:n toimimaan Safarin automaattisen täytön kanssa, katso Safarin Automaattisen täytön asetukset.
Turvallisuussyitä Safari ei tallenna luottokortin turvakoodia. Sinun täytyy lisätä se manuaalisesti joka kerta, kun käytät korttia verkkosivustolla.
Jos jokin muu kenttä on tyhjä tai siinä on väärää tietoa, klikkaa kenttää, klikkaa luottokortin kuvaketta ja valitse oikea tieto (tai käytä Touch Baria).
Tietojen täyttö Yhteystiedoista
Jos haluat täyttää verkkosivulla olevan lomakkeen nopeasti, aloita kirjoittamaan yhteyshenkilön nimeä, jolloin hänen tietonsa täyttyvät automaattisesti.
Jos yhteystietokortissa on useampi kuin yksi osoite, sähköpostiosoite, puhelinnumero tai muu yhteystieto, voit valita korttiin jo syötetyn koti-, työ- tai muun osoitteen (tai käyttää Touch Baria). Jos haluat, että Safari ei syötä tietoja automaattisesti, jatka kirjoittamista.
Käyttäjätunnuksen ja salasanan syöttäminen
Jos olet aiemmin tallentanut verkkosivuston käyttäjätunnuksen ja salasanan, voit käyttää Automaattista täyttöä syöttämään tiedot ja kirjautumaan automaattisesti. Klikkaa käyttäjätunnuskenttää ja valitse käyttäjätunnuksesi (tai käytä Touch Baria).
Jos Macissasi on Touch ID, voit täyttää tallennetut käyttäjätunnukset ja salasanat ja kirjautua sisään helposti Touch ID:llä. Jos verkkosivu tarjoaa mahdollisuuden muistaa tietosi (esimerkiksi “Muista minut” -valintaneliö), ja jos haluat käyttää sitä vaihtoehtoa, tee se ennen kuin käytät Touch ID:tä. Jos haluat asettaa Touch ID:n toimimaan Safarin automaattisen täytön kanssa, katso Safarin Automaattisen täytön asetukset.
Jos verkkosivustoa varten ei ole tallennettu käyttäjätunnusta ja salasanaa, tallenna tiedot, jotta Safari voi syöttää ne seuraavalla kerralla. Syötä käyttäjätunnus ja salasana tai luo automaattisesti vahva salasana (kuvattu alla) ja kysyttäessä klikkaa Käytä vahvaa salasanaa.
Vahvan salasanan luominen automaattisesti
Kun alat luoda uutta salasanaa verkkosivustolle ja iCloud-avainnippu on otettu käyttöön Macilla, Safari ehdottaa automaattisesti yksilöllistä ja vaikeasti arvattavaa salasanaa. Jos iCloud-avainnippua ei ole otettu käyttöön, klikkaa salasanakenttää, klikkaa automaattisen täytön avainta
 ja valitse Ehdota uutta salasanaa.
ja valitse Ehdota uutta salasanaa.
Muuta automaattisen täytön asetuksia
Valitse Safari > Asetukset ja klikkaa Automaattinen täyttö.
Jos haluat laittaa automaattisen täytön päälle tai pois päältä; valitse automaattiseen täyttöön sisällytettävät tiedot ja poista muiden valinta.
Jos haluat muuttaa tai poistaa automaattisen täytön tietoja, klikkaa muutettavan tai poistettavan tiedon vieressä Muokkaa.
Tärkeää: Safari täyttää tiedot automaattisesti, kun kuka tahansa muu henkilö käyttää Maciasi käyttäjätunnuksellasi. Se täyttää tiedot automaattisesti myös, kun kuka tahansa muu henkilö käyttää muita laitteitasi, jos iCloud-avainnippu on käytössä kyseisissä laitteissa ja Macissasi.
Aseta tietosuojan vuoksi Mac näyttämään kirjautumisikkuna, kun se käynnistyy, ja vaatimaan salasana nukkumisen ja näytönsäästäjän jälkeen. Ota iOS-laitteet käyttöön niin, että ne vaativat salasanaa ennen näytön lukituksen avaamista.
Käyttäjätunnukset, salasanat ja luottokorttitiedot ovat salattuja OS X -avainnipussa. Ne ovat salattuja myös iCloud-avainnipussa, jos se on käytössä Macissasi.
Jos poistat luottokorttitietoja, käyttäjätunnuksia ja salasanoja Safarissa, ne poistetaan OS X -avainnipustasi. Ne poistetaan myös muista laitteistasi, jos iCloud-avainnippu on käytössä Macissasi ja muissa laitteissasi.