
Jouer à des jeux sur votre Mac
Vous pouvez jouer à des jeux solo ou multi-joueurs sur votre Mac. Lorsque vous vous connectez avec votre identifiant Apple, un compte Game Center est créé pour vous (s’il n’existe pas encore).
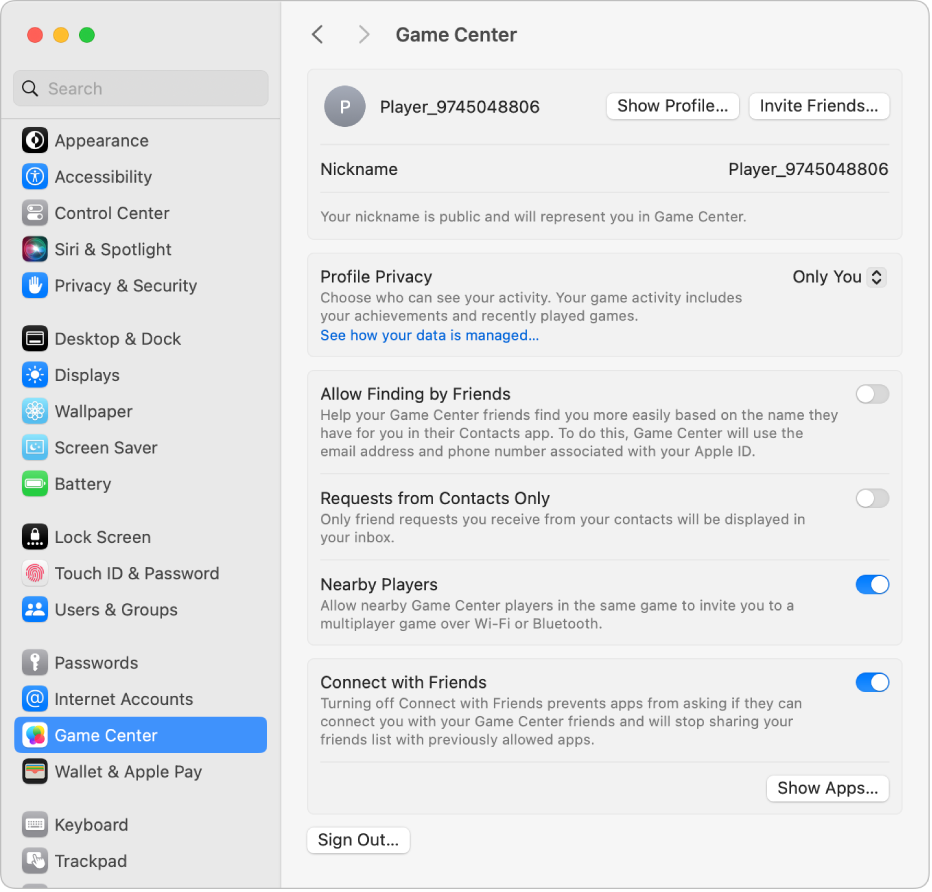
Vous pouvez explorer le Mac App Store pour obtenir les derniers jeux ou les jeux les plus prisés qui prennent en charge Game Center. Si vous utilisez un Mac doté d’une puce Apple, de nombreux jeux de l’iPhone et de l’iPad fonctionnent sur votre Mac (comme l’indique la mention « Conçu pour iPhone » ou « Conçu pour iPad » dans l’App Store). Consultez la rubrique Utiliser des apps de l’iPhone et de l’iPad sur Mac mini doté de la puce Apple.
Vous pouvez également vous abonner à Apple Arcade pour télécharger toute une série de jeux innovants et y jouer sans aucune restriction sur tous vos appareils pris en charge.
Remarque : il est possible que le service Game Center et Apple Arcade ne soient pas disponible partout.
Personnaliser votre compte Game Center
Sur votre Mac, choisissez le menu Pomme

 dans la barre latérale. (Vous devrez peut-être faire défiler la page vers le bas.)
dans la barre latérale. (Vous devrez peut-être faire défiler la page vers le bas.)Effectuez l’une des actions suivantes :
Modifier le pseudo que vous utilisez : Saisissez un nouveau pseudo (ce dernier permet de vous identifier dans les jeux), puis appuyez sur Retour.
Définir les personnes autorisées à voir votre profil : Cliquez sur le menu local en regard de « Confidentialité du profil », puis choisissez les personnes autorisées à voir votre profil dans les jeux (« Tout le monde », « Amis uniquement » ou « Vous uniquement »). Votre profil indique les jeux auxquels vous avez joué ainsi que vos réalisations. Votre pseudo et votre avatar sur Game Center sont visibles en tout temps par les autres joueurs.
Autoriser vos amis à vous trouver : Activez « Autoriser vos amis à vous trouver » afin que vos amis puissent vous trouver à l’aide de votre nom tel qu’il est affiché dans leur liste de contacts dans l’app Contacts.
Autoriser les invitations des contacts uniquement : Activez « Invitations des contacts uniquement » de manière à ce que les seules invitations que vous receviez proviennent de vos contacts.
Permettre à des joueurs se trouvant à proximité de vous inviter à un jeu multi-joueurs : Activez « Joueurs à proximité ». Si vous ne voulez pas que l’on vous trouve, désactivez l’option. Les joueurs à proximité se trouvent sur le même réseau Wi-Fi que vous et dans la même portée Bluetooth®.
Être mis en contact avec des amis : Activez « Mise en contact avec les amis » pour autoriser les jeux auxquels vous jouez à vous mettre en contact avec les personnes figurant dans votre liste d’amis. Si vous ne souhaitez pas que les jeux vous mettent en contact avec vos amis, désactivez l’option pour arrêter de partager votre liste d’amis avec les apps.
Inviter des amis : Cliquez sur « Inviter des amis » pour envoyer des invitations avec l’app Messages.
Ajouter ou supprimer des amis : Cliquez sur « Afficher le profil » pour ouvrir votre profil « Game Center » dans l’App Store.
Lorsque vous vous connectez avec le même identifiant Apple sur tous vos appareils Apple, votre compte Game Center est disponible sur tous ces appareils.
Utiliser une manette de jeu
Vous pouvez connecter une manette de jeu à votre Mac pour jouer à des jeux. Consultez l’article Connexion d’une manette de jeu sans fil à votre appareil Apple de l’assistance Apple.
Si votre manette le prend en charge, vous pouvez indiquer quelles actions se produisent sur votre Mac lorsque vous appuyez sur les touches désignées de la manette de jeu, par exemple ouvrir le dossier Jeux dans Launchpad, effectuer une capture dʼécran, ou enregistrer une courte vidéo dʼactivité de jeu. Pour configurer ces options lorsque votre manette est connectée à votre Mac, choisissez le menu Pomme 
![]() dans la barre latérale. (Vous devrez peut-être faire défiler la page vers le bas.)
dans la barre latérale. (Vous devrez peut-être faire défiler la page vers le bas.)
Ouvrir un jeu
Les jeux que vous téléchargez depuis lʼApp Store sont ajoutés au dossier Jeux dans Launchpad. Pour ouvrir un jeu et commencer à jouer sur votre Mac, effectuez l’une des opérations suivantes :
Cliquez sur l’icône Launchpad
 dans le Dock, sur le dossier Jeux, puis ouvrez le jeu auquel vous souhaitez jouer.
dans le Dock, sur le dossier Jeux, puis ouvrez le jeu auquel vous souhaitez jouer.Si vous utilisez une manette Bluetooth qui le prend en charge, appuyez sur la touche désignée sur la manette pour ouvrir le dossier Jeux, puis ouvrez le jeu auquel vous voulez jouer.
Si vous ne jouez plus à un jeu, vous pouvez facilement le supprimer depuis Launchpad.
Afficher les réalisations
La plupart des jeux solo et multi-joueurs affichent les réalisations et les tableaux de scores pour vous permettre de suivre vos scores et votre classement. Vous pouvez accéder à votre profil Game Center dans l’App Store afin de suivre vos réalisations et afficher les jeux auxquels vos amis jouent.
Jouer à des jeux multijoueurs
Remarque : matériel et logiciels compatibles sont requis pour jouer à certains jeux.
Pour laisser un jeu trouver d’autres joueurs : Si le jeu propose une sélection automatique, cliquez sur Jouer afin de laisser le jeu trouver d’autres joueurs pour vous.
Pour jouer avec des joueurs à proximité : Si le jeu détecte des joueurs à proximité qui sont sur le même réseau Wi-Fi que vous ou dans la même portée Bluetooth, il les affiche. Sélectionnez un joueur dans le jeu.
Pour inviter des amis à jouer : Dans le jeu, cliquez sur Inviter des amis, puis sélectionnez des personnes parmi vos contacts, amis ou des joueurs à proximité. Personnalisez votre invitation si vous le souhaitez, puis cliquez sur Envoyer. Vous pouvez envoyer l’invitation sous forme de message ou à un numéro de téléphone, par message texte.
Pour accepter une invitation : Dans la notification ou le message, cliquez sur Accepter. Le jeu s’ouvre (si vous l’avez) pour que vous puissiez commencer à jouer. Si vous n’avez pas le jeu, l’App Store s’ouvre pour que vous puissiez le télécharger.
Pour enregistrer une courte vidéo ou effectuer une capture dʼécran pendant que vous jouez : Quand vous utilisez une manette Bluetooth qui le prend en charge, maintenez enfoncée la touche de la manette que vous avez définie pour enregistrer une vidéo ou effectuer une capture dʼécran. Vous pouvez enregistrer jusqu’à 15 secondes dʼactivité de jeu.
Assurez-vous que les notifications « Game Center » sont activées dans les réglages Notifications afin de savoir quand vous recevez une invitation à rejoindre un jeu ou lorsque cʼest à votre tour de jouer. Vous pouvez recevoir les notifications Game Center même lorsque vous utilisez un mode de concentration. Consultez la rubrique Configurer un mode de concentration.
Lorsque vous jouez à des jeux sur un Mac connecté à un moniteur prenant en charge la synchronisation adaptative, vous pouvez configurer lʼoption qui ajuste automatiquement le taux de rafraichissement du moniteur en fonction de la fréquence des images délivrée par la carte graphique (GPU) afin de réduire les saccades, les latences et les fissures dʼécran pendant lʼactivité de jeu. Consultez la rubrique Utiliser la synchronisation adaptative.
L’administrateur d’un Mac peut empêcher d’autres utilisateurs du Mac de rejoindre des jeux multi-joueurs ou d’ajouter des amis. Consultez la rubrique Modifier les réglages « Restrictions de contenu » dans « Temps d’écran ».