
Annoter une image dans Aperçu sur Mac
Utilisez les outils d’édition dans la barre d’outils d’annotation pour annoter un fichier image, afin d’ajouter des commentaires ou prendre note de quelque chose pour plus tard.
Si l’image est dans un document PDF et que vous voulez seulement commenter l’image, vous pouvez extraire cette dernière comme fichier indépendant. Consultez la rubrique Extraire une page de fichier PDF en tant qu’image pour plus d’instructions.
Pour ajouter un commentaire à une partie d’une image que vous avez ouverte dans Aperçu, sélectionnez une partie de cette image, choisissez Édition > Copier pour copier uniquement cette partie, puis sélectionnez Fichier > Créer à partir du presse-papiers pour créer un fichier. Vous pouvez également recadrer l’image pour supprimer les zones qui ne vous intéressent pas.
Remarque : si vous annotez un fichier d’image, vous ne pouvez plus modifier, déplacer ou supprimer les annotations une fois l’image enregistrée. Si vous pensez qu’il sera nécessaire de modifier les annotations plus tard, vous pouvez convertir l’image en fichier PDF, puis ajouter des annotations au document PDF.
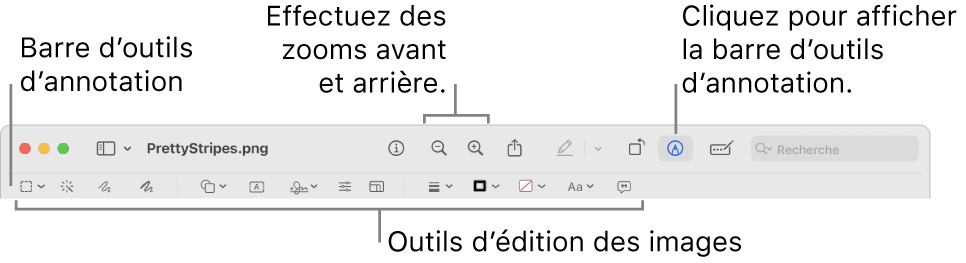
Accédez à l’app Aperçu
 sur votre Mac.
sur votre Mac.Ouvrez l’image à annoter.
Cliquez sur
 (si la barre d’outils d’annotation ne s’affiche pas).
(si la barre d’outils d’annotation ne s’affiche pas).Utilisez les outils de la barre d’outils pour annoter l’image.
Outil
Description
Sélection rectangulaire

Sélectionnez une zone rectangulaire dans une image pour la copier ou la supprimer.
Sélection elliptique

Sélectionnez une zone circulaire ou elliptique dans une image pour la copier ou la supprimer.
Sélection libre

Sélectionnez une zone irrégulière dans une image pour la copier ou la supprimer.
Lasso intelligent

Sélectionnez une zone dont vous avez tracé le contour dans une image pour la copier ou la supprimer.
Alpha instantané

Supprimez l’arrière-plan d’une image.
Esquisse

Esquissez une forme en un seul trait.
Si votre dessin est reconnu comme une figure standard, il est remplacé par la figure en question. Pour utiliser plutôt votre dessin, choisissez-le dans la palette affichée.
Dessiner

Dessinez une forme en un trait. Appuyez plus fermement avec un doigt sur le trackpad pour faire un trait plus épais et plus sombre
Cet outil n’existe que sur les ordinateurs avec un trackpad Force Touch.
Figure

Cliquez sur une figure, puis faites-la glisser vers l’emplacement de votre choix. Pour redimensionner la figure, utilisez les poignées bleues. Si les poignées sont vertes, utilisez-les pour modifier la forme.
Vous pouvez ajouter une forme de surlignage ou un objectif de zoom à l’aide des outils suivants :
Surbrillance
 : Faites glisser la surbrillance vers l’emplacement de votre choix. Pour redimensionner le surlignage, utilisez les poignées bleues.
: Faites glisser la surbrillance vers l’emplacement de votre choix. Pour redimensionner le surlignage, utilisez les poignées bleues.Réduire/agrandir

Consultez la rubrique Faire pivoter et modifier des figures ajoutées à un fichier PDF.
Texte

Saisissez du texte, puis faites glisser la zone de texte vers l’emplacement de votre choix.
Signature

Si des signatures sont disponibles, cliquez sur l’une d’elles, puis faites-la glisser où vous voulez. Pour redimensionner le surlignage, utilisez les poignées bleues.
Pour créer une signature, consultez la rubrique Remplir et signer des formulaires PDF dans Aperçu sur Mac.
Ajuster la couleur

Changez la valeur de l’exposition, du contraste, de la saturation et de la teinte d’une image et plus encore.
Pour que les niveaux soient ajustés automatiquement, cliquez sur Niveaux automatiques. Pour revenir aux valeurs d’origine, cliquez sur Tout réinitialiser.
Ajuster la taille

Modifiez les dimensions d’une image et sa résolution.
Style de forme

Modifiez l’épaisseur et le type de lignes utilisées dans une forme, ou ajoutez une ombre.
Couleur de bordure

Changez la couleur des lignes utilisées dans une forme.
Couleur de remplissage

Changez la couleur utilisée à l’intérieur d’une forme.
Style de Texte

Modifiez la police ou le style de police et la couleur.
Rotation vers la gauche
 ou rotation vers la droite
ou rotation vers la droite 
Cliquez sur
 pour faire pivoter un élément vers la gauche. Continuez à cliquer pour que l’élément continue à tourner.
pour faire pivoter un élément vers la gauche. Continuez à cliquer pour que l’élément continue à tourner.Pour faire pivoter un élément vers la droite, maintenez la touche Option enfoncée, puis cliquez sur
 jusqu’à ce que l’élément soit bien orienté.
jusqu’à ce que l’élément soit bien orienté.Recadrer

Masquez une partie d’une image. Cliquez sur l’image tout en faisant glisser le pointeur pour faire apparaître un cadre. Faites glisser les poignées d’angle jusqu’à afficher la zone que vous souhaitez conserver à l’intérieur du cadre. Vous pouvez également faire glisser le cadre pour le repositionner. Lorsque vous avez fini, cliquez sur
 .
.Description de l’image

Saisissez, affichez ou modifiez la description d’une image. (L’outil est surligné lorsqu’une image dispose d’une description.)
Les descriptions d’image peuvent être lues par des lecteurs d’écran et sont utiles pour toute personne ayant des difficultés à voir des images en ligne. Par exemple, si vous utilisez VoiceOver, le lecteur d’écran intégré sur Mac, vous pouvez appuyer sur la commande VoiceOver VO + Maj + L pour entendre une description de l’image dans le curseur VoiceOver.