Organiser les apps et en obtenir d’autres sur l’Apple Watch
Votre Apple Watch inclut des apps pour réaliser de nombreuses tâches de communication, de santé, de forme physique et de suivi du temps. Vous pouvez aussi choisir d’installer des apps de tierce partie que vous possédez sur votre iPhone, et en obtenir de nouvelles dans l’App Store. Toutes vos apps sont réunies sur un seul et même écran d’accueil.
Remarque : lorsque vous vous procurez une nouvelle app sur l’App Store pour watchOS, la version iOS de l’app s’installe sur l’iPhone jumelé.
Installer des apps sur l’Apple Watch
Les apps de votre iPhone pour lesquelles une app watchOS est disponible sont automatiquement installées par défaut et apparaissent sur l’écran d’accueil. Pour choisir d’installer certaines apps, procédez comme suit :
Ouvrez l’app Apple Watch sur votre iPhone.
Touchez Ma montre, touchez Général, puis désactivez Installation automatique.
Touchez Ma montre, puis faites défiler vers le bas jusqu’à Apps disponibles.
Touchez Installer en regard des apps que vous souhaitez installer.
Obtenir des apps de l’App Store
Ouvrez l’app Apple Watch sur votre iPhone.
Touchez App Store pour parcourir les apps de l’Apple Watch.
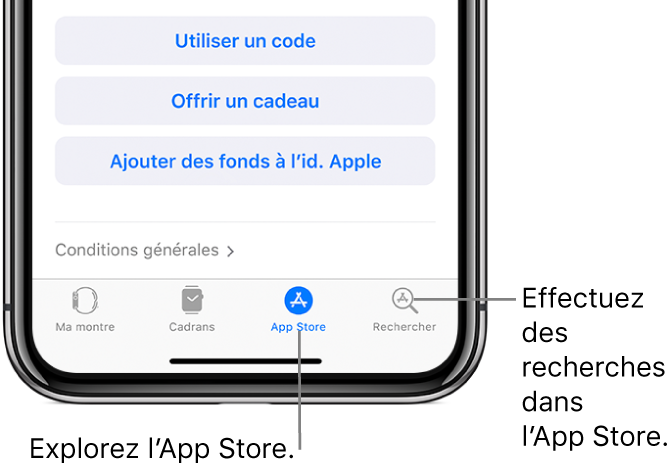
Touchez le bouton d’achat pour télécharger l’app.
Conseil : si vous connaissez le nom de l’app, utilisez Rechercher pour y accéder rapidement.
Réorganiser les apps en présentation en grille
Sur votre Apple Watch, appuyez sur la Digital Crown pour accéder à l’écran d’accueil.
Si l’écran n’est pas en présentation en grille, appuyez for sur l’écran, puis touchez Présentation en grille.
Maintenez votre doigt sur l’icône d’une app jusqu’à ce qu’elles se mettent toutes à bouger, puis faites-la glisser vers un nouvel emplacement.

Quand vous avez terminé, appuyez sur la Digital Crown.
Ou bien, ouvrez l’app Apple Watch sur votre iPhone, touchez Ma montre, puis touchez Disposition des apps. Maintenez votre doigt sur l’icône d’une app, puis faites-la glisser vers un nouvel emplacement.
Remarque : en présentation par liste, les apps sont toujours classées par ordre alphabétique.
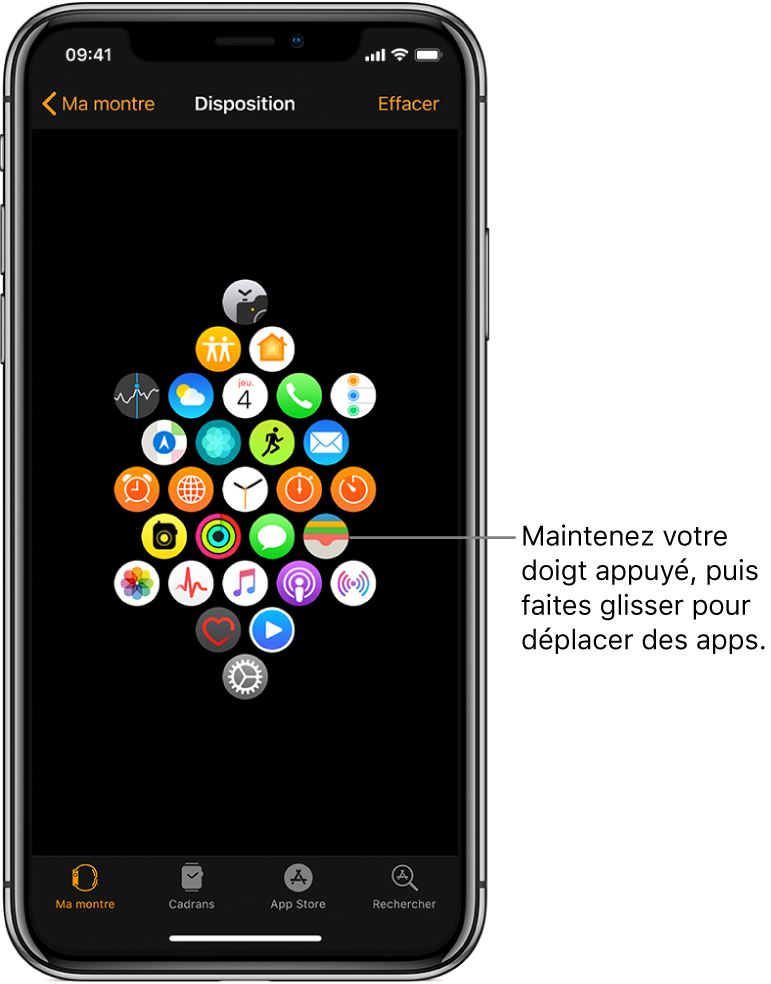
Supprimer une app tierce de l’Apple Watch
Présentation en grille : Sur l’écran d’accueil, maintenez l’icône de l’app enfoncée jusqu’à ce qu’un X s’affiche sur l’icône, puis touchez celui-ci pour supprimer l’app de votre Apple Watch. Celle-ci reste installée sur l’iPhone jumelé, à moins que vous ne l’en supprimiez également.
Présentation par liste : Balayez l’app vers la gauche, puis touchez
 pour la supprimer de votre Apple Watch. Celle-ci reste installée sur l’iPhone jumelé, à moins que vous ne l’en supprimiez également.
pour la supprimer de votre Apple Watch. Celle-ci reste installée sur l’iPhone jumelé, à moins que vous ne l’en supprimiez également.
Conseil : vous pouvez supprimer une app de votre iPhone et de votre Apple Watch en même temps. Sur votre iPhone, maintenez l’icône de l’app enfoncée jusqu’à ce qu’un X s’affiche sur l’icône puis touchez celui-ci pour supprimer l’app de l’iPhone et de l’Apple Watch. Pour restaurer une app supprimée, téléchargez-la sur votre iPhone depuis l’App Store.
Ajuster les réglages de l’app
Ouvrez l’app Apple Watch sur votre iPhone.
Touchez Ma montre, puis faites défiler vers le bas pour afficher les apps installées.
Touchez le nom d’une app pour modifier ses réglages.
Certaines des restrictions que vous définissez sur votre iPhone dans Réglages > Temps d’écran > Restrictions relatives au contenu et à la confidentialité s’appliquent également à l’Apple Watch. Par exemple, si vous désactivez Appareil photo sur votre iPhone, l’icône Appareil photo est supprimée de l’écran d’accueil de l’Apple Watch.
Consulter l’espace de stockage utilisé par les apps
Ouvrez l’app Apple Watch sur votre iPhone.
Touchez Ma montre, puis accédez à Général > Utilisation.