
Utiliser l’iPad comme second écran pour le Mac
Avec Sidecar, vous pouvez utiliser votre iPad en position horizontale comme deuxième écran pour votre Mac. Comme avec n’importe quel deuxième écran, vous pouvez étendre votre bureau en affichant différentes apps ou fenêtre sur votre iPad, ou, à l’inverse, y afficher le même contenu présent sur votre Mac.
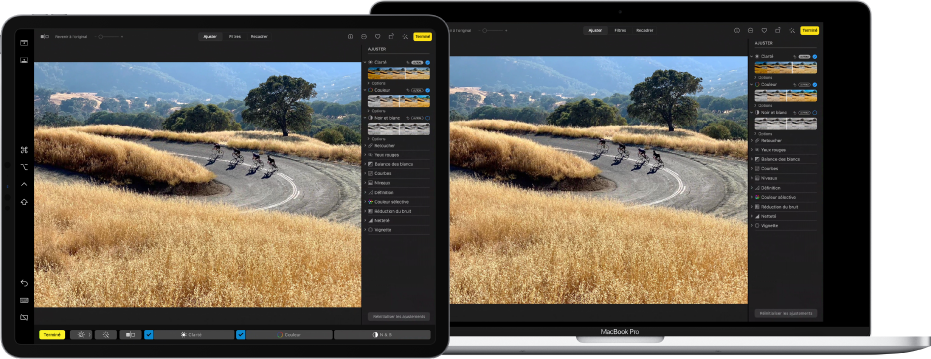
Remarque : Sidecar est une fonctionnalité de Continuité. Pour utiliser les fonctionnalités de Continuité, le Wi-Fi et le Bluetooth doivent être activés sur vos appareils, et ces derniers doivent répondre aux exigences du système. Consultez l’article Configuration système requise pour les fonctionnalités de Continuité sur Mac, iPhone, iPad, iPod touch et Apple Watch de l’assistance Apple.
Configurer Sidecar
Vous n’avez pas besoin de connecter votre iPad à votre Mac avec un câble pour utiliser Sidecar. En revanche, vous devez être connecté avec le même identifiant Apple sur les deux appareils. Suivez ensuite les étapes ci-dessous.
Sur votre Mac, choisissez le menu Pomme

 .
.Si vous n’êtes pas déjà connecté à votre iPad, cliquez sur le menu local « Ajouter un moniteur », puis choisissez votre iPad.
Vous pouvez également vous connecter depuis Moniteur dans le centre de contrôle
 ou le menu Moniteur
ou le menu Moniteur  dans la barre des menus (si le menu est affiché).
dans la barre des menus (si le menu est affiché).
Modifier les options de Sidecar
Une fois votre iPad configuré comme deuxième moniteur pour votre Mac, vous pouvez modifier les options dans les réglages d’affichage.
Sur votre Mac, choisissez le menu Pomme

 , puis sur « Réglages d’affichage ».
, puis sur « Réglages d’affichage ».Sélectionnez le nom de votre iPad, puis effectuez l’une des opérations suivantes :
Cliquez sur le menu local « Utiliser comme », puis choisissez si vous souhaitez utiliser votre iPad comme moniteur principal ou recopier ou étendre l’affichage.
Sélectionnez « Afficher la barre latérale », puis utilisez le menu local pour afficher la barre latérale à gauche ou à droite, selon votre préférence.
Sélectionnez « Afficher la Touch Bar », puis utilisez le menu local pour afficher la barre latérale en haut ou en bas, selon votre préférence.
Sélectionnez « Activer le double toucher sur l’Apple Pencil ».
Cliquez sur Terminé.
Utiliser Sidecar
Si vous n’êtes pas déjà connecté à votre iPad, cliquez sur Moniteur dans le centre de contrôle
 ou cliquez sur le menu Moniteur
ou cliquez sur le menu Moniteur  dans la barre des menus (si le menu est affiché).
dans la barre des menus (si le menu est affiché).Le menu Sidecar
 s’affiche dans la barre des menus. Vous pouvez modifier simplement la façon dont vous travaillez avez l’iPad depuis le menu Sidecar à tout moment. Par exemple, basculez entre l’utilisation de l’iPad comme écran en miroir ou séparé, ou décidez de masquer ou d’afficher la barre latérale ou la Touch Bar sur l’iPad.
s’affiche dans la barre des menus. Vous pouvez modifier simplement la façon dont vous travaillez avez l’iPad depuis le menu Sidecar à tout moment. Par exemple, basculez entre l’utilisation de l’iPad comme écran en miroir ou séparé, ou décidez de masquer ou d’afficher la barre latérale ou la Touch Bar sur l’iPad.Effectuez l’une des actions suivantes :
Pour déplacer des fenêtres du Mac vers l’iPad : Faites glisser une fenêtre vers le bord de l’écran jusqu’à ce que le pointeur s’affiche sur votre iPad. Autrement, pendant l’utilisation d’une app, choisissez Fenêtre > Déplacer vers l’iPad.
Pour déplacer des fenêtres du Mac vers l’iPad : Faites glisser une fenêtre vers le bord de l’écran jusqu’à ce que le pointeur s’affiche sur votre Mac. Autrement, pendant l’utilisation d’une app, choisissez Fenêtre > Replacer la fenêtre sur le Mac.
Pour utiliser la barre latérale sur l’iPad : Avec votre doigt ou l’Apple Pencil, touchez des icônes dans la barre latérale pour afficher
 ou masquer
ou masquer  la barre des menus, afficher
la barre des menus, afficher  ou masquer
ou masquer  le Dock ou afficher le clavier à l’écran
le Dock ou afficher le clavier à l’écran  . Vous pouvez également toucher une ou plusieurs touches de modification, comme Contrôle
. Vous pouvez également toucher une ou plusieurs touches de modification, comme Contrôle  , pour utiliser les raccourcis clavier.
, pour utiliser les raccourcis clavier.Pour utiliser la Touch Bar sur iPad : Avec votre doigt ou l’Apple Pencil, touchez n’importe quel bouton de la Touch Bar. Les boutons disponibles varient en fonction de l’app ou de la tâche.
Pour utiliser l’Apple Pencil sur l’iPad : Avec votre Apple Pencil, touchez des éléments pour les sélectionner, comme des commandes de menus, des cases ou des fichiers. Si votre Apple Pencil prend cette option en charge (et que vous sélectionnez l’option dans les préférences Moniteurs), vous pouvez toucher deux fois la partie inférieure de votre Apple Pencil pour basculer entre des outils de dessin dans certaines apps. Consultez l’article Connecter l’Apple Pencil à votre iPad de l’assistance Apple.
Pour utiliser des gestes sur l’iPad : Utilisez des gestes basiques, comme des touchers, des balayages, des défilements ou des zooms, ainsi que des gestes permettant de saisir ou de modifier du texte. Consultez le guide d’utilisation de l’iPad.
Pour basculer entre le bureau du Mac et l’iPad : Balayez l’écran de votre iPad de bas en haut avec un doigt pour afficher l’écran d’accueil. Pour afficher le Dock de l’iPad, balayez vers le haut et marquez une pause. Pour afficher le sélecteur d’app, balayez vers le haut et marquez une pause au centre de l’écran. Pour retourner sur le bureau du Mac, balayez vers le haut, puis touchez l’icône Sidecar
 .
.
Lorsque vous êtes prêt à ne plus utiliser votre iPad, touchez l’icône « Se déconnecter »
 en bas de la barre latérale sur l’iPad.
en bas de la barre latérale sur l’iPad.Vous pouvez également le déconnecter sur votre Mac en cliquant sur l’iPad actif répertorié dans le menu Sidecar
 dans la barre des menus.
dans la barre des menus.